Διορθώστε αυτήν τη λειτουργία Απαιτεί έναν διαδραστικό σταθμό παραθύρου
Miscellanea / / June 28, 2022
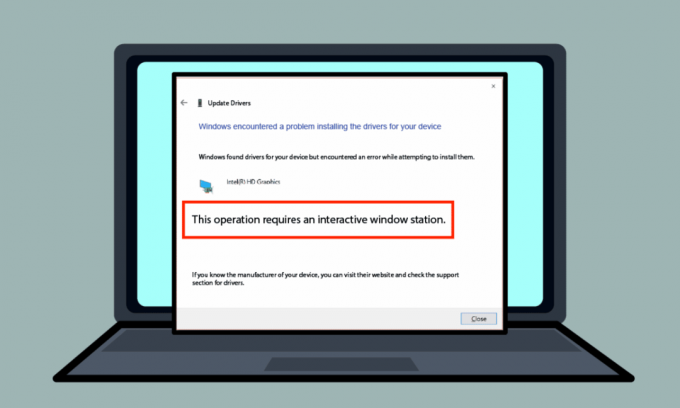
Ορισμένα από τα μηνύματα λάθους στον υπολογιστή σας με Windows μπορεί να είναι περίπλοκα και να σας αφήνουν κενό. Ένα από τα μηνύματα σφάλματος είναι Αυτή η λειτουργία απαιτεί έναν διαδραστικό σταθμό παραθύρου. Η ειρωνεία με αυτό το σφάλμα είναι ότι εμφανίζεται συνήθως όταν υπάρχουν σφάλματα κατά την ενημέρωση των προγραμμάτων οδήγησης στον υπολογιστή σας. Οι μέθοδοι επίλυσης Αυτή η λειτουργία απαιτεί έναν διαδραστικό σταθμό παραθύρου Windows 7 ή Windows 10 συζητούνται παρακάτω.
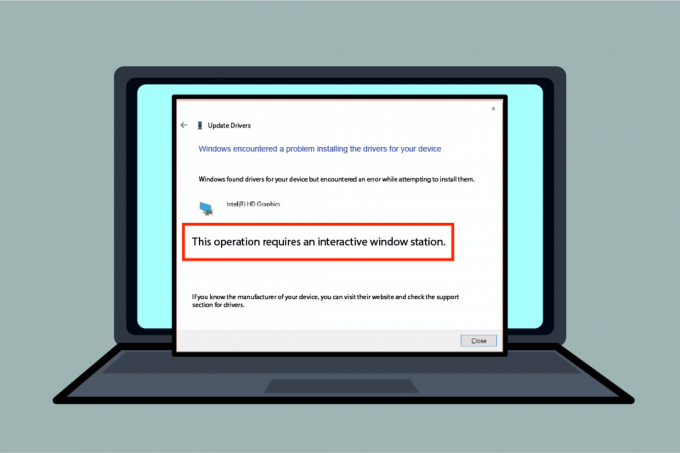
Περιεχόμενα
- Πώς να διορθώσετε αυτήν τη λειτουργία Απαιτεί έναν διαδραστικό σταθμό παραθύρου στα Windows 10
- Μέθοδος 1: Βασικές μέθοδοι αντιμετώπισης προβλημάτων
- Μέθοδος 2: Επανεγκατάσταση προγραμμάτων οδήγησης συσκευών
- Μέθοδος 3: Παροχή διαχειριστικών αδειών
- Μέθοδος 4: Αποκτήστε την ιδιοκτησία των φακέλων προγραμμάτων οδήγησης και DriverStore
Πώς να διορθώσετε αυτήν τη λειτουργία Απαιτεί έναν διαδραστικό σταθμό παραθύρου στα Windows 10
Η ενότητα παραθέτει όλες τις αιτίες για το μήνυμα σφάλματος Windows 10.
- Ανεπαρκή δικαιώματα σε καταλόγους- Εάν τα δικαιώματα διαχείρισης δεν παρέχονται για τα προγράμματα οδήγησης και τους καταλόγους DriverStore στον υπολογιστή σας, ενδέχεται να εμφανιστεί αυτό το μήνυμα σφάλματος.
- Κατεστραμμένα αρχεία συστήματος και προγράμματα οδήγησης- Τα αρχεία συστήματος και τα προγράμματα οδήγησης στον υπολογιστή σας μπορεί να είναι κατεστραμμένα και μπορεί να δείτε αυτό το σφάλμα.
- Παρεμβολές από λογισμικό ασφαλείας τρίτων- Το λογισμικό ασφαλείας τρίτου κατασκευαστή που είναι εγκατεστημένο στον υπολογιστή σας μπορεί να προκαλέσει το σφάλμα.
Μέθοδος 1: Βασικές μέθοδοι αντιμετώπισης προβλημάτων
Για να επιδιορθώσετε Αυτή η λειτουργία απαιτεί ένα σφάλμα Interactive Windows Station, μπορείτε να δοκιμάσετε να εφαρμόσετε τις βασικές μεθόδους αντιμετώπισης προβλημάτων για να διορθώσετε το σφάλμα.
1. Απενεργοποιήστε προσωρινά το Antivirus (Εάν υπάρχει)
Το λογισμικό υπηρεσίας ασφαλείας τρίτου κατασκευαστή στον υπολογιστή σας μπορεί να είναι ο λόγος για αυτό το σφάλμα. Για να διορθώσετε αυτό το σφάλμα, μπορείτε να δοκιμάσετε να απενεργοποιήσετε το λογισμικό προστασίας από ιούς στον υπολογιστή σας. Διαβάστε το άρθρο στο πώς να απενεργοποιήσετε προσωρινά το Antivirus στα Windows 10.
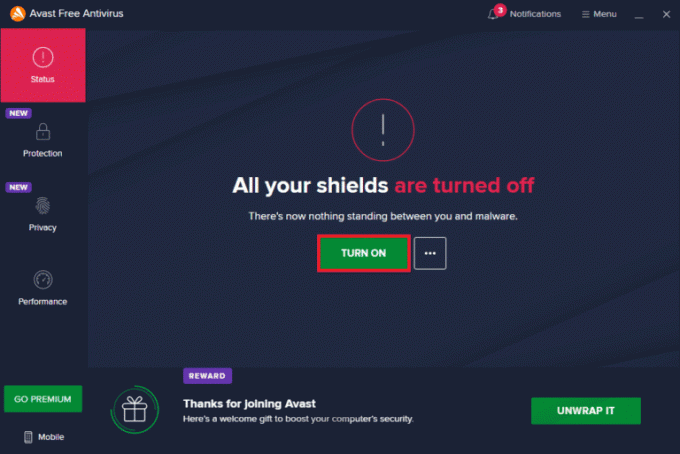
2. Απενεργοποίηση τείχους προστασίας του Windows Defender (Δεν συνιστάται)
Το σφάλμα μπορεί να οφείλεται στην προστασία τείχους προστασίας των Windows στον υπολογιστή σας, μπορείτε να δοκιμάσετε να απενεργοποιήσετε την εφαρμογή για να διορθώσετε το σφάλμα. Διαβάστε το άρθρο στο Απενεργοποιήστε την προστασία τείχους προστασίας των Windows χρησιμοποιώντας τον σύνδεσμο που παρέχεται εδώ.
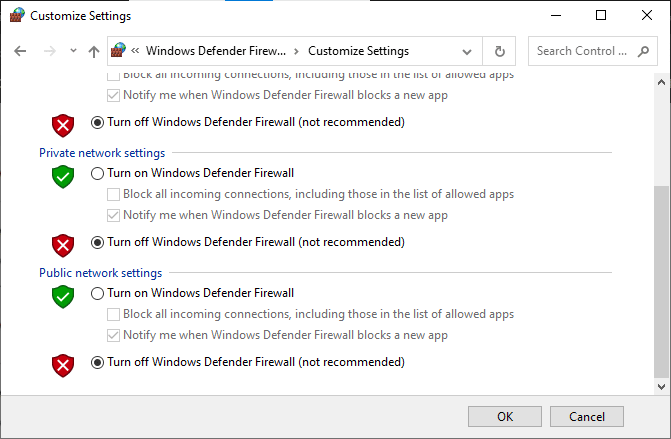
3. Επιδιόρθωση αρχείων συστήματος
Τα αρχεία συστήματος στον υπολογιστή σας μπορεί να είναι η αιτία για αυτό το σφάλμα. μπορείτε να δοκιμάσετε να εκτελέσετε μια σάρωση SFC στον υπολογιστή σας για να διορθώσετε αυτό το σφάλμα. Η μέθοδος για να εκτελέστε μια σάρωση SFC στον υπολογιστή σας αναλύεται στον σύνδεσμο που δίνεται εδώ.
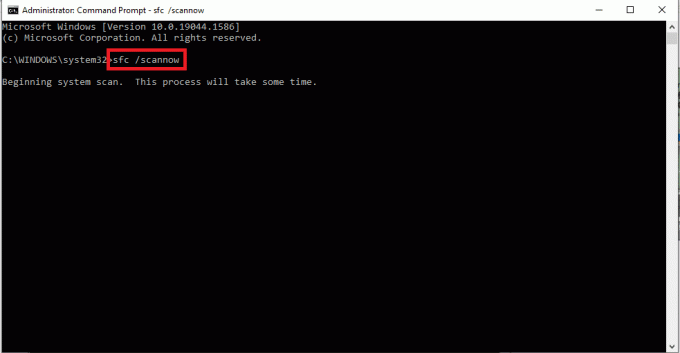
4. Clean Boot PC
Μπορεί να υπάρχουν μερικά σφάλματα στον υπολογιστή σας και η εκτέλεση καθαρής εκκίνησης στον υπολογιστή σας μπορεί να επιλύσει αυτό το σφάλμα. Ο σύνδεσμος για το άρθρο για πώς να εκτελέσετε μια καθαρή εκκίνηση στον υπολογιστή σας δίνεται εδώ.

Διαβάστε επίσης: Πώς να αλλάξετε το λογότυπο εκκίνησης των Windows 10
5. Ενημερώστε τα Windows
Ένα παλιό Windows στον υπολογιστή σας μπορεί να είναι ο λόγος για αυτήν τη λειτουργία απαιτεί ένα σφάλμα Interactive Window Station Windows 10. Ο σύνδεσμος που δίνεται εδώ θα σας ενημερώσει σχετικά τη μέθοδο ενημέρωσης των Windows στον υπολογιστή σας.

6. Εκτελέστε Επαναφορά Συστήματος
Εάν το σφάλμα στον υπολογιστή σας οφείλεται σε οποιαδήποτε νέα τροποποίηση στον υπολογιστή σας, μπορείτε να δοκιμάσετε να πραγματοποιήσετε επαναφορά συστήματος στον υπολογιστή σας. Μπορείτε να μάθετε για τη μέθοδο για να εκτελέστε μια Επαναφορά Συστήματος στον υπολογιστή σας χρησιμοποιώντας τον σύνδεσμο που δίνεται εδώ.

7. Επαναφέρετε τα Windows
Η τελευταία λύση για να διορθώσετε το σφάλμα στον υπολογιστή σας είναι να επαναφέρετε πλήρως τον υπολογιστή σας. Μπορείτε να χρησιμοποιήσετε τον σύνδεσμο εδώ για να διαβάσετε σχετικά με τη μέθοδο επαναφέρετε τα Windows στον υπολογιστή σας για να διορθώσετε το σφάλμα.
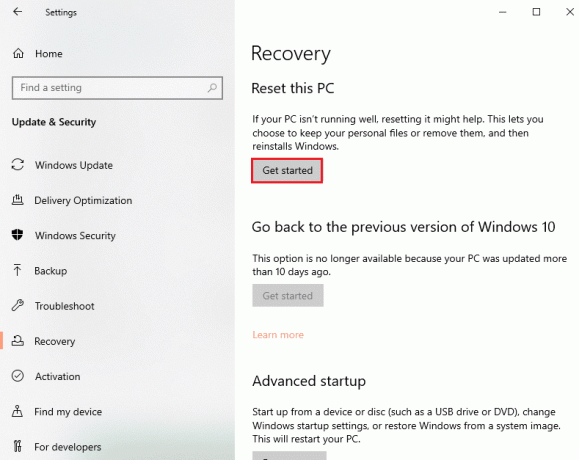
Διαβάστε επίσης:Διορθώστε την αποτυχία ρύθμισης των ρυθμίσεων χρήστη σε πρόγραμμα οδήγησης στα Windows 10
Μέθοδος 2: Επανεγκατάσταση προγραμμάτων οδήγησης συσκευών
Εάν αυτή η λειτουργία απαιτεί ένα σφάλμα Interactive Window Station Windows 10 με εγκατεστημένα τα προγράμματα οδήγησης στον υπολογιστή σας, μπορείτε να δοκιμάσετε να εγκαταστήσετε ξανά τα προγράμματα οδήγησης χρησιμοποιώντας τη Διαχείριση Συσκευών στον υπολογιστή σας για να το διορθώσετε λάθος.
1. Χτύπα το κλειδί Windows, τύπος Διαχειριστή της συσκευής, και κάντε κλικ στο Ανοιξε.
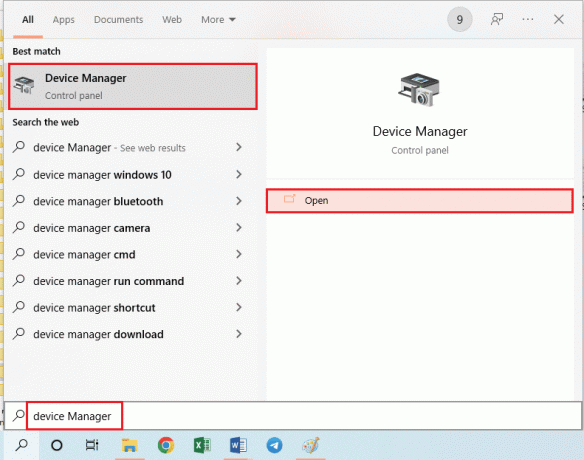
2. Επιλέξτε το άγνωστο πρόγραμμα οδήγησης στην οθόνη και πατήστε το Διαγραφή κλειδιού για να διαγράψετε το πρόγραμμα οδήγησης.
3. Τέλος, επιλέξτε το Δράση καρτέλα και κάντε κλικ στο Σάρωση για αλλαγές υλικού επιλογή επανεγκατάστασης του προγράμματος οδήγησης στον υπολογιστή σας.
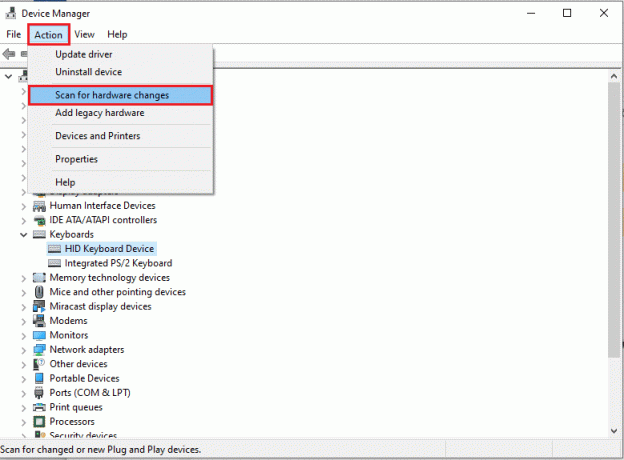
Μέθοδος 3: Παροχή διαχειριστικών αδειών
Εάν δεν παρέχονται επαρκή δικαιώματα στους καταλόγους Drivers και DriverStore στον υπολογιστή σας, μπορείτε να παρέχετε τα δικαιώματα διαχείρισης χρησιμοποιώντας τη γραμμή εντολών.
1. Πάτα το κλειδί Windows, τύπος Γραμμή εντολών, και κάντε κλικ στο Εκτελέστε ως διαχειριστής.
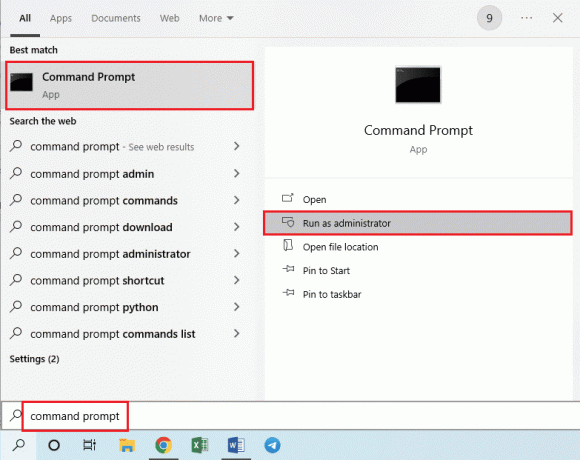
2. Πληκτρολογήστε την ακόλουθη εντολή στο Διαχειριστής: Γραμμή εντολών και πατήστε το Εισαγω κλειδί για την παροχή διοικητικών προνομίων στο οδηγούς ντοσιέ.
Το rem # ανήκε σε αξιόπιστο πρόγραμμα εγκατάστασης icalcs "C:\Windows\System32\drivers" /grant Διαχειριστές:(OI)(CI)F /T /Q /C
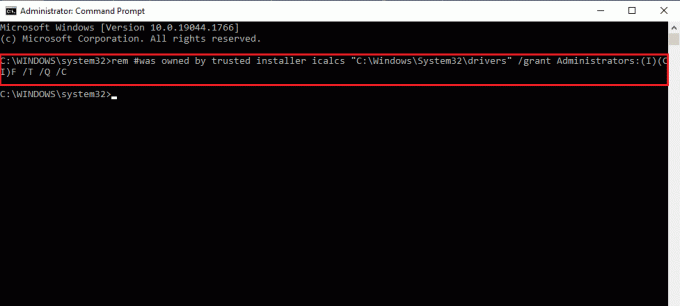
3. Πληκτρολογήστε την παρακάτω εντολή και πατήστε το Εισαγω κλειδί για την παροχή διοικητικών προνομίων στο DriverStore ντοσιέ.
Το rem # ανήκε σε σύστημα icalcs "C:\Windows\System32\DriverStore" /grant Διαχειριστές:(OI)(CI)F /T /Q /C
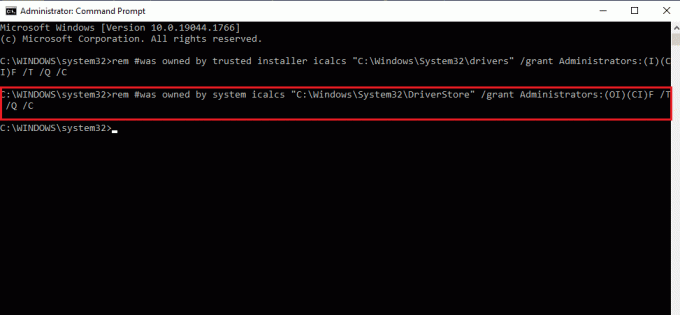
Διαβάστε επίσης:Πώς να σταματήσετε τα Windows 10 από το να ζητούν άδεια
Μέθοδος 4: Αποκτήστε την ιδιοκτησία των φακέλων προγραμμάτων οδήγησης και DriverStore
Εάν τα προγράμματα οδήγησης και οι κατάλογοι του DriverStore δεν έχουν δικαιώματα διαχειριστή, ενδέχεται να αντιμετωπίσετε το σφάλμα Αυτή η λειτουργία απαιτεί ένα σφάλμα Interactive Window Station. Για να διορθώσετε το σφάλμα, μπορείτε να αναλάβετε την κυριότητα των φακέλων χρησιμοποιώντας τα παρακάτω βήματα.
Σημείωση: Η μέθοδος επεξηγείται για την παροχή δικαιωμάτων διαχειριστή στο φάκελο Drivers. μπορείτε να ακολουθήσετε τα βήματα για να παρέχετε δικαιώματα διαχειριστή και στον φάκελο DriverStore.
1. Πάτα το Windows + Eκλειδιά ταυτόχρονα για να ανοίξετε το Εξερεύνηση αρχείων και πλοηγηθείτε στο Σύστημα 32 φάκελο που ακολουθεί τη διαδρομή τοποθεσίας Αυτός ο υπολογιστής > Τοπικός δίσκος (C:) > Windows > System32.
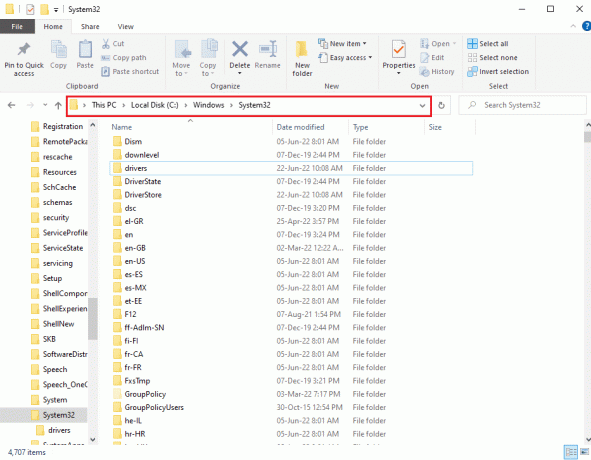
2. Κάντε δεξί κλικ στο Οδηγοί φάκελο και κάντε κλικ στο Ιδιότητες επιλογή στη λίστα που εμφανίζεται.
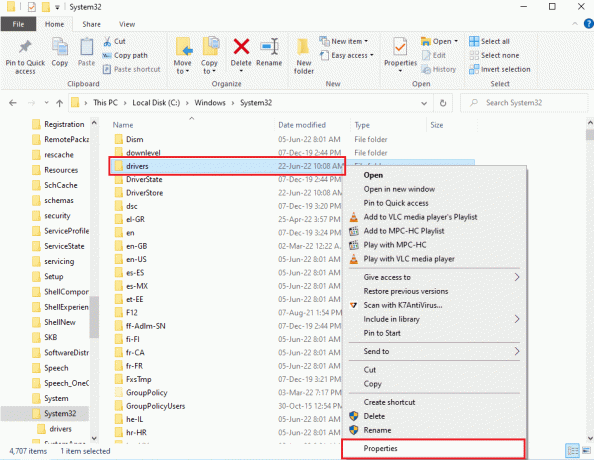
3. Πλοηγηθείτε στο Ασφάλεια καρτέλα και κάντε κλικ στο Προχωρημένος κουμπί για πρόσβαση στα ειδικά δικαιώματα ή τις σύνθετες ρυθμίσεις.
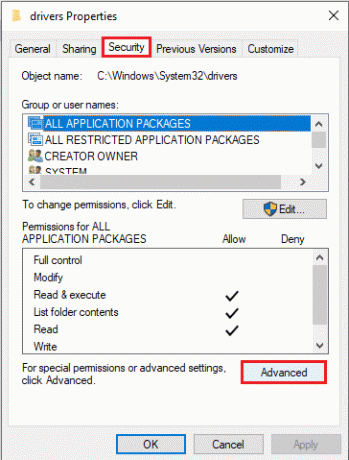
4. Κάνε κλικ στο Αλλαγή επιλογή στο Ιδιοκτήτης ενότητα στο επόμενο παράθυρο.
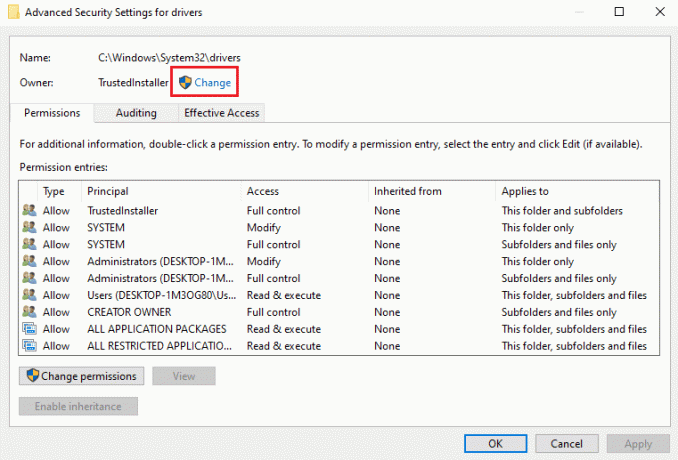
5. Τύπος Διαχειριστές στο Εισαγάγετε το όνομα του αντικειμένου για επιλογή γραμμή και κάντε κλικ στο Ελέγξτε τα ονόματα κουμπί.

6. Ο λογαριασμός διαχειριστή στον υπολογιστή θα εμφανίζεται στο Εισαγάγετε το αντικείμενο που θέλετε να επιλέξετε μπαρ; Κάνε κλικ στο Εντάξει κουμπί.
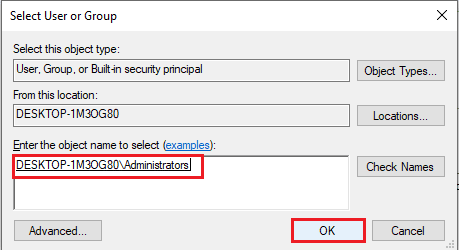
7. Στο Προηγμένες ρυθμίσεις ασφαλείας για προγράμματα οδήγησης παράθυρο, κάντε κλικ στο Ισχύουν κουμπί.
Σημείωση: Μπορείτε να σημειώσετε τον επιλεγμένο λογαριασμό διαχειριστή στην ενότητα Κάτοχος του παραθύρου.
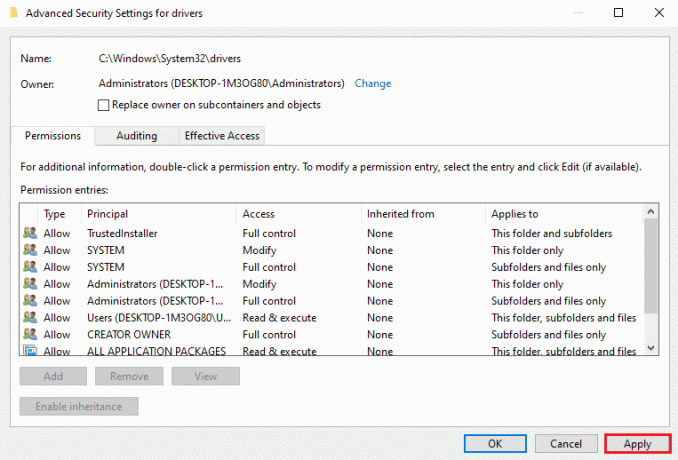
8. Κάνε κλικ στο Εντάξει κουμπί στο Ασφάλεια των Windows παράθυρο επιβεβαίωσης.
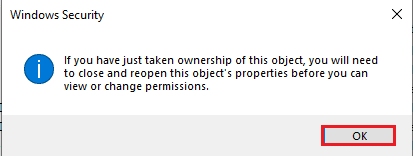
9. Κάνε κλικ στο Εντάξει κουμπί στο Προηγμένες ρυθμίσεις ασφαλείας για προγράμματα οδήγησης παράθυρο για να ολοκληρωθεί η διαδικασία.
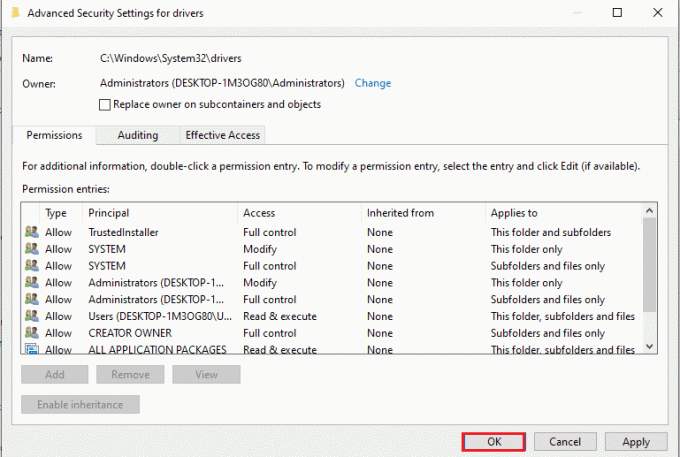
Συχνές Ερωτήσεις (FAQ)
Q1. Γιατί βλέπω Αυτή η λειτουργία απαιτεί μήνυμα σφάλματος Interactive Window Station ενώ ενημερώνω τα προγράμματα οδήγησης της κάρτας βίντεο;
Απ. Για την ενημέρωση των προγραμμάτων οδήγησης της κάρτας βίντεο ή της κάρτας γραφικών στον υπολογιστή σας, ο κατάλογος προγραμμάτων οδήγησης θα πρέπει να έχει δικαιώματα διαχειριστή. Εάν δεν παρέχονται επαρκή δικαιώματα, ενδέχεται να εμφανιστεί αυτό το μήνυμα σφάλματος κατά την ενημέρωση των προγραμμάτων οδήγησης.
Συνιστάται:
- Διορθώστε την καθυστέρηση του PUBG στα Windows 10
- Διορθώστε ένα σφάλμα υποδοχής που παρουσιάστηκε κατά τη δοκιμή μεταφόρτωσης
- Διορθώστε το σφάλμα AdbwinApi.dll που λείπει στα Windows 10
- Διορθώστε το σφάλμα 0X800703ee στα Windows 10
Οι μέθοδοι επιδιόρθωσης Αυτή η λειτουργία απαιτεί έναν διαδραστικό σταθμό παραθύρου τα σφάλματα περιγράφονται σε αυτό το άρθρο. Δοκιμάστε να εφαρμόσετε τις μεθόδους στο άρθρο για να διορθώσετε αυτό το σφάλμα και αφήστε τις προτάσεις σας σχετικά με το σφάλμα στην ενότητα σχολίων. Εάν έχετε περαιτέρω απορίες σχετικά με Αυτή η λειτουργία απαιτεί έναν διαδραστικό σταθμό Windows Windows 7 ή Windows 10 PC, αφήστε τα στην ενότητα σχολίων.



