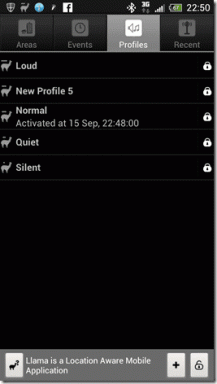Διορθώστε το NETWORK_FAILED στο Chrome
Miscellanea / / November 28, 2021
Διορθώστε το NETWORK_FAILED στο Chrome: Εάν αντιμετωπίζετε το NETWORK_FAILED στο Chrome store όταν προσπαθείτε να εγκαταστήσετε νέες εφαρμογές ή επέκταση, τότε βρίσκεστε στο σωστό μέρος καθώς σήμερα θα συζητήσουμε πώς να διορθώσετε αυτό το σφάλμα. Το πρόβλημα παρουσιάζεται κυρίως λόγω επεκτάσεων Adblock, αλλά μπορεί επίσης να σχετίζεται με κατεστραμμένες εφαρμογές ή επεκτάσεις τρίτων. Σε πολλές περιπτώσεις, η μόλυνση από κακόβουλο λογισμικό ή ιούς φαίνεται να προκαλεί το σφάλμα NETWORK_FAILED στο Google Chrome. Επομένως, χωρίς να χάνουμε χρόνο, ας δούμε πώς να διορθώσετε πραγματικά αυτό το πρόβλημα με τη βοήθεια των παρακάτω βημάτων.
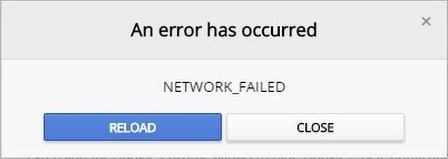
Περιεχόμενα
- Διορθώστε το NETWORK_FAILED στο Chrome
- Μέθοδος 1: Εκκαθάριση ιστορικού περιήγησης
- Μέθοδος 2: Επαναφέρετε το Chrome
- Μέθοδος 3: Εκτελέστε το Chrome Cleanup Tool
- Μέθοδος 4: Επανεγκαταστήστε το Chrome
Διορθώστε το NETWORK_FAILED στο Chrome
Σιγουρέψου ότι δημιουργήστε ένα σημείο επαναφοράς μόνο σε περίπτωση που κάτι πάει στραβά.
Μέθοδος 1: Εκκαθάριση ιστορικού περιήγησης
1. Ανοίξτε το Google Chrome και πατήστε Ctrl + H να ανοίξει την ιστορία.
2.Επόμενο, κάντε κλικ Εκκαθάριση περιήγησης δεδομένα από τον αριστερό πίνακα.

3. Βεβαιωθείτε ότι το "αρχή του χρόνου" επιλέγεται στην ενότητα Διαγραφή των ακόλουθων στοιχείων από.
4. Επίσης, επιλέξτε το εξής:
- Ιστορικό περιήγησης
- Ιστορικό λήψης
- Cookies και άλλα δεδομένα προγόνων και προσθηκών
- Αποθηκευμένες εικόνες και αρχεία
- Αυτόματη συμπλήρωση δεδομένων φόρμας
- Κωδικοί πρόσβασης

5.Τώρα κάντε κλικ Εκκαθάριση δεδομένων περιήγησης και περιμένετε να τελειώσει.
6.Κλείστε το πρόγραμμα περιήγησής σας και επανεκκινήστε τον υπολογιστή σας. Τώρα ανοίξτε ξανά το Chrome και δείτε αν μπορείτε Διορθώστε το NETWORK_FAILED στο Chrome αν όχι τότε συνεχίστε στην επόμενη μέθοδο.
Μέθοδος 2: Επαναφέρετε το Chrome
1. Ανοίξτε το Google Chrome, κάντε κλικ στις τρεις τελείες στην επάνω δεξιά γωνία και κάντε κλικ στο Ρυθμίσεις.

2.Τώρα στο παράθυρο ρυθμίσεων κάντε κύλιση προς τα κάτω και κάντε κλικ στο Για προχωρημένους στο κάτω μέρος.

3. Και πάλι μετακινηθείτε προς τα κάτω προς τα κάτω και κάντε κλικ στο Επαναφορά στήλης.

4. Αυτό θα ανοίξει ξανά ένα αναδυόμενο παράθυρο που θα σας ρωτάει εάν θέλετε να κάνετε Επαναφορά, οπότε κάντε κλικ στο Επαναφορά για να συνεχίσετε.

Μέθοδος 3: Εκτελέστε το Chrome Cleanup Tool
Το επίσημο Εργαλείο εκκαθάρισης Google Chrome βοηθά στη σάρωση και την αφαίρεση λογισμικού που μπορεί να προκαλέσει το πρόβλημα με το Chrome, όπως σφάλματα, ασυνήθιστα σελίδες εκκίνησης ή γραμμές εργαλείων, απροσδόκητες διαφημίσεις που δεν μπορείτε να απαλλαγείτε ή αλλάζοντας με άλλον τρόπο την περιήγησή σας εμπειρία.

Μέθοδος 4: Επανεγκαταστήστε το Chrome
1. Πατήστε Windows Key + R και, στη συνέχεια, πληκτρολογήστε τα εξής και πατήστε Enter:
%LOCALAPPDATA%\Google\Chrome\User Data\
2. Κάντε δεξί κλικ στον προεπιλεγμένο φάκελο και επιλέξτε Μετονομάστε ή μπορείτε να διαγράψετε εάν αισθάνεστε άνετα να χάσετε όλες τις προτιμήσεις σας στο Chrome.

3.Μετονομάστε το φάκελο σε προεπιλογή.παλιό και πατήστε Enter.
Σημείωση: Εάν δεν μπορείτε να μετονομάσετε το φάκελο, βεβαιωθείτε ότι έχετε κλείσει όλες τις παρουσίες του chrome.exe από τη Διαχείριση εργασιών.
4.Τώρα πατήστε Windows Key + X και μετά επιλέξτε Πίνακας Ελέγχου.

5. Κάντε κλικ στο Uninstall a program και μετά βρείτε Google Chrome.
6.Απεγκαταστήστε το Chrome και φροντίστε να διαγράψετε όλα τα δεδομένα του.
7.Τώρα επανεκκινήστε τον υπολογιστή σας για να αποθηκεύσετε τις αλλαγές και εγκαταστήστε ξανά το Chrome.
Συνιστάται για εσένα:
- Διορθώστε την έξυπνη υπηρεσία μεταφοράς στο παρασκήνιο που λείπει από τις υπηρεσίες
- Πώς να διορθώσετε το σφάλμα Windows Update 80246008
- Fix Background Intelligent Transfer Service δεν θα ξεκινήσει
- Διορθώστε το ERR_NETWORK_ACCESS_DENIED στο Chrome
Αυτό είναι που έχεις με επιτυχία Διορθώστε το NETWORK_FAILED στο Chrome αλλά αν εξακολουθείτε να έχετε απορίες σχετικά με αυτήν την ανάρτηση, μη διστάσετε να τις ρωτήσετε στην ενότητα των σχολίων.