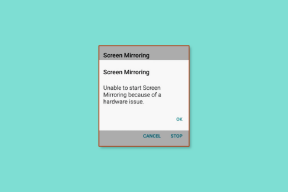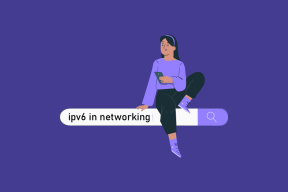Πώς να καρφιτσώσετε εφαρμογές στη γραμμή εργασιών στα Windows 11
Miscellanea / / November 28, 2021
Η δυνατότητα καρφιτσώματος εφαρμογών στη γραμμή εργασιών ήταν πάντα μια ευκολία για πρόσβαση στα αγαπημένα σας προγράμματα. Μπορείτε να το κάνετε στα Windows 11 όπως ακριβώς θα μπορούσατε στην προηγούμενη έκδοση των Windows. Η διαδικασία δεν είναι επιστήμη πυραύλων, αλλά δεδομένου ότι τα Windows 11 είχαν έναν τεράστιο επανασχεδιασμό, έχει γίνει λίγο μπερδεμένη. Τα μενού έχουν επίσης αλλάξει, επομένως, μια γρήγορη ανακεφαλαίωση δεν θα έβλαπτε. Επιπλέον, τα Windows 11 τραβούν την προσοχή των μακροχρόνιων χρηστών macOS. Έτσι, σας φέρνουμε έναν χρήσιμο οδηγό που θα σας διδάξει πώς να καρφιτσώνετε ή να ξεκαρφιτσώνετε εφαρμογές στη γραμμή εργασιών στα Windows 11.

Περιεχόμενα
- Πώς να καρφιτσώσετε ή να ξεκαρφιτσώσετε εφαρμογές στη γραμμή εργασιών στα Windows 11
- Μέθοδος 1: Μέσω του μενού Έναρξη
- Επιλογή 1: Από όλες τις εφαρμογές
- Επιλογή 2: Από τη γραμμή αναζήτησης
- Μέθοδος 2: Μέσω συντόμευσης επιφάνειας εργασίας
- Πώς να ξεκαρφιτσώσετε εφαρμογές από τη γραμμή εργασιών στα Windows 11
Πώς να καρφιτσώσετε ή να ξεκαρφιτσώσετε εφαρμογές στη γραμμή εργασιών στα Windows 11
Ακολουθούν οι τρόποι για να καρφιτσώσετε εφαρμογές στη γραμμή εργασιών στα Windows 11.
Μέθοδος 1: Μέσω του μενού Έναρξη
Επιλογή 1: Από όλες τις εφαρμογές
Ακολουθήστε τα βήματα που δίνονται για να καρφιτσώσετε εφαρμογές από όλες τις εφαρμογές στο Μενού Έναρξη:
1. Κάντε κλικ στο Αρχή.
2. Εδώ, κάντε κλικ στο Όλες οι εφαρμογές > εμφανίζεται τονισμένος.

3. Κάντε κύλιση προς τα κάτω στη λίστα των εγκατεστημένων εφαρμογών. Βρείτε και κάντε δεξί κλικ στο App θέλετε να καρφιτσώσετε στη γραμμή εργασιών.
4. Κάντε κλικ στο Περισσότερο στο μενού περιβάλλοντος.
5. Στη συνέχεια, επιλέξτε Καρφίτσωμα στη γραμμή εργασιών επιλογή, όπως απεικονίζεται παρακάτω.

Επιλογή 2: Από τη γραμμή αναζήτησης
1. Κάντε κλικ στο Αρχή.
2. Στο Μπαρα αναζήτησης στο επάνω μέρος, πληκτρολογήστε το όνομα της εφαρμογής θέλετε να καρφιτσώσετε στη γραμμή εργασιών.
Σημείωση: Εδώ έχουμε δείξει Γραμμή εντολών ως παράδειγμα.
3. Στη συνέχεια, κάντε κλικ στο Καρφίτσωμα στη γραμμή εργασιών επιλογή από το δεξί παράθυρο.

Διαβάστε επίσης:Διορθώστε το Windows 10 Start Menu Search που δεν λειτουργεί
Μέθοδος 2: Μέσω συντόμευσης επιφάνειας εργασίας
Δείτε πώς να καρφιτσώσετε εφαρμογές στη γραμμή εργασιών στα Windows 11 μέσω της συντόμευσης επιφάνειας εργασίας:
1. Κάντε δεξί κλικ στο Εικονίδιο εφαρμογής.
2. Στη συνέχεια, κάντε κλικ στο Εμφάνιση περισσότερων επιλογών
Σημείωση: Εναλλακτικά, πατήστε Πλήκτρο Shift + F10s μαζί για να ανοίξετε το παλιό μενού περιβάλλοντος.
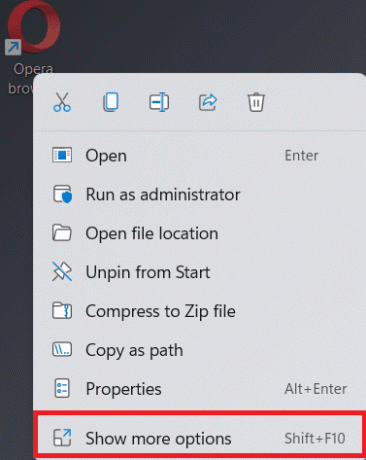
3. Εδώ, επιλέξτε Καρφίτσωμα στη γραμμή εργασιών.

Διαβάστε επίσης: Πώς να εγγράψετε την οθόνη σας στα Windows 11
Πώς να ξεκαρφιτσώσετε εφαρμογές από τη γραμμή εργασιών στα Windows 11
1. Κάντε δεξί κλικ στο Εικονίδιο εφαρμογής από το Γραμμή εργασιών.
Σημείωση: Εδώ έχουμε δείξει Ομάδες της Microsoft ως παράδειγμα.
2. Τώρα, κάντε κλικ στο Ξεκαρφιτσώστε από τη γραμμή εργασιών επιλογή, εμφανίζεται τονισμένη.

3. Επαναλαμβάνω τα παραπάνω βήματα για όλες τις άλλες εφαρμογές που θέλετε να ξεκαρφιτσώσετε από τη γραμμή εργασιών.
Επαγγελματική συμβουλή: Επιπλέον, μπορείτε προσαρμόστε τη γραμμή εργασιών σε υπολογιστή με Windows επισης.
Συνιστάται:
- Πώς να απενεργοποιήσετε τα προγράμματα εκκίνησης στα Windows 11
- Πώς να αυξήσετε την ταχύτητα του Διαδικτύου στα Windows 11
- Πώς να κατεβάσετε και να εγκαταστήσετε τις ενημερώσεις των Windows 11
Ελπίζουμε ότι βρήκατε αυτό το άρθρο χρήσιμο πως νακαρφιτσώστε ή ξεκαρφιτσώστε εφαρμογές στη γραμμή εργασιών στα Windows 11. Μπορείτε να στείλετε τις προτάσεις και τις απορίες σας στην ενότητα σχολίων παρακάτω. Θα θέλαμε να μάθουμε ποιο θέμα θέλετε να εξερευνήσουμε στη συνέχεια.