Διορθώστε το Hulu που δεν λειτουργεί στο Chrome
Miscellanea / / June 30, 2022

Τι θα συμβεί αν αντιμετωπίζετε το Hulu που δεν παίζει στο πρόβλημα του Chrome; Λόγω της ευρείας χρήσης και της ποικιλίας επιλογών, οι δύο μεγάλες πλατφόρμες, δηλαδή το Google Chrome και το Hulu, χρησιμοποιούνται τακτικά. Ωστόσο, το Hulu που δεν εργάζεται για το ζήτημα του Chrome έχει αρχίσει να αυξάνεται στην κορυφή και το πρόγραμμα περιήγησης που δεν υποστηρίζεται από το Hulu. Το ζήτημα μπορεί να προκύψει λόγω μερικών δυσλειτουργιών στο πρόγραμμα περιήγησης ή στον υπολογιστή σας. Το άρθρο παρέχει τις μεθόδους επίλυσης του ζητήματος της μη φόρτωσης του Hulu στο Chrome.
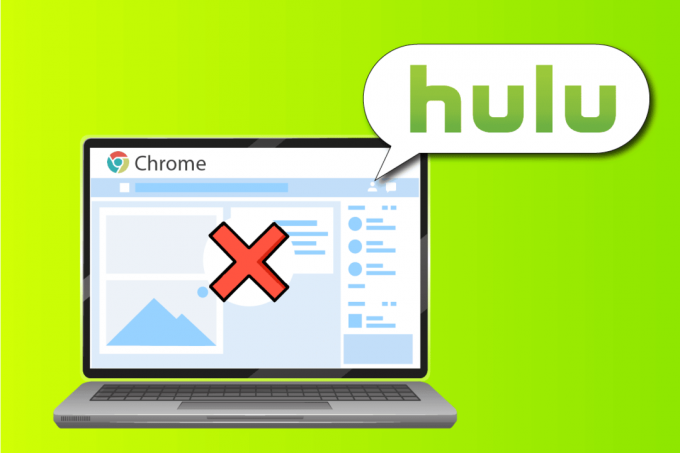
Περιεχόμενα
- Πώς να διορθώσετε το Hulu που δεν λειτουργεί στο Chrome
- Μέθοδος 1: Βασικές μέθοδοι αντιμετώπισης προβλημάτων
- Μέθοδος 2: Ενημερώστε το Google Chrome
- Μέθοδος 3: Εκκαθάριση αρχείων προσωρινής μνήμης
- Μέθοδος 4: Απενεργοποιήστε την επιτάχυνση υλικού (εάν υπάρχει)
- Μέθοδος 5: Ενεργοποίηση JavaScript στο Chrome
- Μέθοδος 6: Δημιουργία νέου προφίλ χρήστη
- Μέθοδος 7: Απενεργοποιήστε τις επεκτάσεις Chrome
- Μέθοδος 8: Τροποποίηση στοιχείων Chrome
- Μέθοδος 9: Απενεργοποιήστε τον χειρισμό κλειδιού πολυμέσων υλικού
- Μέθοδος 10: Επανεγκαταστήστε το Google Chrome
- Μέθοδος 11: Χρησιμοποιήστε την εφαρμογή Hulu
Πώς να διορθώσετε το Hulu που δεν λειτουργεί στο Chrome
Η ενότητα παρέχει τη λίστα με τους λόγους για τους οποίους το Hulu δεν φορτώνει στην εφαρμογή Google Chrome.
- Ζητήματα με τη σύνδεση στο Διαδίκτυο- Ο ιστότοπος Hulu ενδέχεται να μην λειτουργεί στην εφαρμογή Google Chrome, εάν υπάρχει πρόβλημα με τη σύνδεση στο Διαδίκτυο.
- Ξεπερασμένα Windows- Ένα ξεπερασμένο Windows μπορεί να είναι ένας σημαντικός λόγος για τη μη φόρτωση του Hulu στο Chrome.
- Ξεπερασμένο Google Chrome- Οι διενέξεις στην εφαρμογή Google Chrome ενδέχεται να προκύψουν εάν το Chrome δεν ενημερωθεί στην πιο πρόσφατη έκδοση.
- Απαρχαιωμένα προγράμματα οδήγησης υλικού- Τα προγράμματα οδήγησης υλικού στον υπολογιστή σας πρέπει να ενημερωθούν για να αποφευχθούν τυχόν προβλήματα. ένα παλιό πρόγραμμα οδήγησης μπορεί να προκαλέσει προβλήματα με τη χρήση του ιστότοπου Hulu.
- Λανθασμένη διαμόρφωση του Google Chrome- Εάν υπάρχουν λανθασμένες ρυθμίσεις παραμέτρων στο Google Chrome, όπως η τροποποίηση των Στοιχείων, ενδέχεται να προκύψει το πρόβλημα.
- Αρχεία προσωρινής μνήμης- Εάν υπάρχουν πολλά αρχεία προσωρινής μνήμης στην εφαρμογή Google Chrome ή στον ιστότοπο Hulu, ενδέχεται να μην μπορείτε να χρησιμοποιήσετε τον ιστότοπο Hulu.
- Προσωρινή συντήρηση στον ιστότοπο Hulu- Εάν ο ιστότοπος της Hulu είναι υπό συντήρηση, ενδέχεται να μην μπορείτε να χρησιμοποιήσετε τον ιστότοπο.
Μέθοδος 1: Βασικές μέθοδοι αντιμετώπισης προβλημάτων
Η πρώτη προσέγγιση για να διορθώσετε το Hulu που δεν λειτουργεί στο πρόβλημα του Chrome είναι να δοκιμάσετε να εφαρμόσετε τις βασικές μεθόδους αντιμετώπισης προβλημάτων στον υπολογιστή σας.
1. Κάντε επανεκκίνηση του υπολογιστή
Η πρώτη μέθοδος για να διορθώσετε το πρόβλημα του προγράμματος περιήγησης που δεν υποστηρίζεται από το Hulu είναι η επανεκκίνηση του υπολογιστή σας. Πάτα το Windows πληκτρολογήστε και κάντε κλικ στο Εξουσία κουμπί στο κάτω μέρος του ΑΡΧΗ μενού. Κάνε κλικ στο Επανεκκίνηση επιλογή στο μενού για αναγκαστική επανεκκίνηση του υπολογιστή σας.
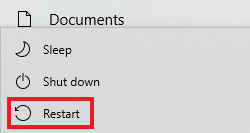
2. Επανεκκινήστε τη σύνδεση δικτύου
Το πρόβλημα με το Hulu δεν παίζει στο Chrome μπορεί να οφείλεται στη σύνδεση δικτύου. Μπορείτε να δοκιμάσετε να επανεκκινήσετε τη Σύνδεση δικτύου στον υπολογιστή σας για να διορθώσετε το πρόβλημα.
1. Κλείσε το Wi-Fi σύνδεση στον υπολογιστή σας, ενεργοποιήστε τον ξανά και συνδεθείτε ξανά στο δίκτυο Wi-Fi.
2. Επανεκκινήστε το Ασύρματο ρούτερ ή Smartphone (εάν χρησιμοποιείτε δεδομένα κινητής τηλεφωνίας) για επανεκκίνηση της σύνδεσης δικτύου.

3. Βεβαιωθείτε ότι οι απαιτήσεις συστήματος είναι σωστές
Αν το Απαιτήσεις συστήματος της εφαρμογής Google Chrome δεν είναι συμβατά με τον υπολογιστή Windows, ενδέχεται να αντιμετωπίσετε τη μη φόρτωση του Hulu στο ζήτημα του Chrome. Οι βασικές απαιτήσεις είναι οι εξής:
- Λειτουργικό Σύστημα Windows– Windows 7 και άλλες νεότερες εκδόσεις.
- Επεξεργαστής– Επεξεργαστής με δυνατότητα SSE3 Επεξεργαστής Intel Pentium 4 ή νεότερες εκδόσεις.
- Windows Server– Windows Server 2008 R2, Windows Server 2012, Windows Server 2012 R2 ή Windows Server 2016.

4. Μετάβαση σε άλλο πρόγραμμα περιήγησης Ιστού
Εάν το πρόβλημα είναι με το πρόγραμμα περιήγησης Ιστού, μπορείτε να δοκιμάσετε να χρησιμοποιήσετε οποιοδήποτε άλλο πρόγραμμα περιήγησης ιστού για να διορθώσετε το πρόβλημα όπως π.χ Mozilla Firefox. Συνιστάται η χρήση του Microsoft Edge πρόγραμμα περιήγησης καθώς είναι το προεπιλεγμένο πρόγραμμα περιήγησης ιστού που προτείνει η Microsoft.

5. Απενεργοποιήστε την υπηρεσία VPN
Εάν η υπηρεσία VPN είναι ενεργοποιημένη στον υπολογιστή σας, μπορεί να δείτε το Hulu να μην λειτουργεί στο πρόβλημα του Chrome. Διαβάστε το άρθρο στο πώς να απενεργοποιήσετε την υπηρεσία VPN χρησιμοποιώντας τον σύνδεσμο που δίνεται εδώ για να διορθώσετε το πρόβλημα.
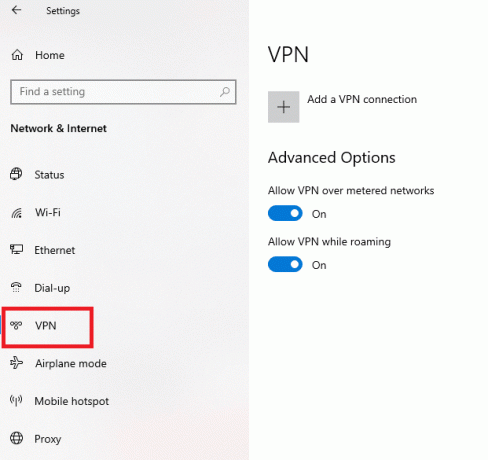
6. Ενημερώστε τα Windows
Ένα ξεπερασμένο λειτουργικό σύστημα Windows μπορεί να είναι ο κύριος λόγος για τα προβλήματα με τον ιστότοπο Hulu. Ενημερώστε το λειτουργικό σύστημα Windows στον υπολογιστή σας για να διορθώσετε το πρόβλημα. Χρησιμοποιήστε τον σύνδεσμο που δίνεται εδώ για να μάθετε τη μέθοδο ενημέρωσης των Windows στον υπολογιστή σας.

Διαβάστε επίσης:Πώς να διορθώσετε το σφάλμα Hulu Token 3
Μέθοδος 2: Ενημερώστε το Google Chrome
Το Hulu δεν παίζει στο πρόβλημα του Chrome μπορεί να διορθωθεί με την ενημέρωση του προγράμματος περιήγησης Ιστού Google Chrome.
1. Πάτα το κλειδί Windows, τύπος Google Chrome και κάντε κλικ στο Ανοιξε.

2. Κάνε κλικ στο τρεις κάθετες κουκκίδες στην επάνω δεξιά γωνία και κάντε κλικ στο Ρυθμίσεις επιλογή στη λίστα που εμφανίζεται.

3. Μπορείτε να δείτε το Σχεδόν ενημερωμένο μήνυμα στο Σχετικά με το Chrome ενότητα εάν έχει ενημερωθεί το Chrome και κάντε κλικ στο Επανεκκίνηση κουμπί.
Σημείωση: Εάν υπάρχει διαθέσιμη ενημέρωση, θα σας ζητηθεί να ενημερώσετε το Chrome.

Μέθοδος 3: Εκκαθάριση αρχείων προσωρινής μνήμης
Το ζήτημα της μη λειτουργίας του Hulu στο Chrome μπορεί να προκύψει εάν υπάρχουν πολλά αρχεία προσωρινής μνήμης στο πρόγραμμα περιήγησης ιστού.
Επιλογή I: Εκκαθάριση της προσωρινής μνήμης του Google Chrome
Εάν υπάρχουν αρχεία προσωρινής μνήμης στην εφαρμογή Google Chrome, ενδέχεται να αντιμετωπίσετε το πρόβλημα. Μπορείτε να χρησιμοποιήσετε το άρθρο με τον σύνδεσμο που δίνεται εδώ για διαγράψτε την προσωρινή μνήμη στην εφαρμογή Google Chrome.

Επιλογή II: Εκκαθάριση cookie στον ιστότοπο της Hulu
Τα αρχεία προσωρινής μνήμης στον ιστότοπο του Hulu ενδέχεται να προκαλέσουν πρόβλημα με το πρόγραμμα περιήγησης που δεν υποστηρίζεται από το Hulu κατά τη χρήση του Google Chrome. Μπορείτε να διαγράψετε τα cookies στον ιστότοπο της Hulu για να διορθώσετε το πρόβλημα.
1. Χτύπα το κλειδί Windows, τύπος Google Chrome και κάντε κλικ στο Ανοιξε.

2. Ανοίξτε τον επίσημο ιστότοπο του Hulu, κάντε κλικ στο Κλειδαριά εικονίδιο στη διεύθυνση URL και κάντε κλικ στο Μπισκότα επιλογή στο μενού.

3. Επιλέξτε ένα cookie και κάντε κλικ στο Αφαιρώ κουμπί για να αφαιρέσετε το cookie από τον ιστότοπο της Hulu.
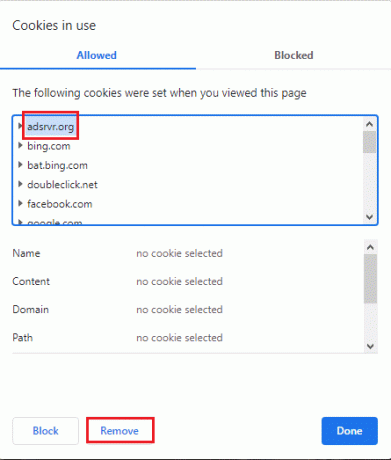
4. Κάνε κλικ στο Ολοκληρώθηκε κουμπί αφού ολοκληρώσετε τη διαγραφή των cookies στον ιστότοπο.
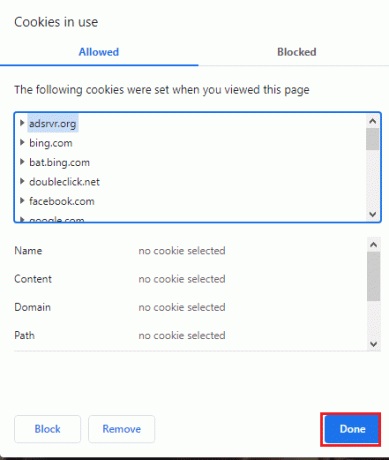
Διαβάστε επίσης:Πώς να διορθώσετε το σφάλμα Hulu Token 5
Μέθοδος 4: Απενεργοποιήστε την επιτάχυνση υλικού (εάν υπάρχει)
Εάν η ρύθμιση Hardware Acceleration είναι ενεργοποιημένη στην εφαρμογή Google Chrome, μπορεί να δείτε το Hulu να μην παίζει στο Chrome. Μπορείτε να απενεργοποιήσετε την επιτάχυνση υλικού στο Chrome για να διορθώσετε το πρόβλημα.
1. Ανοιξε το Google Chrome εφαρμογή.
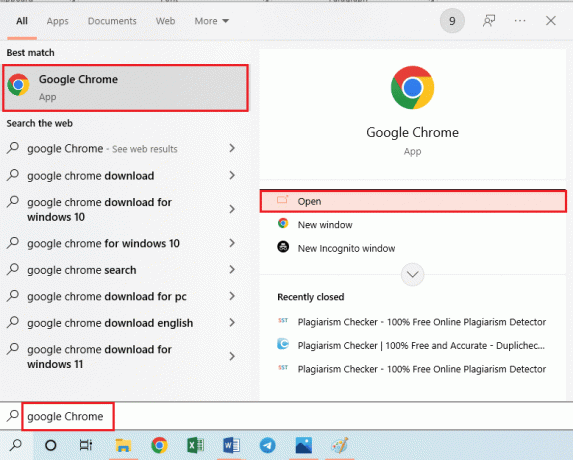
2. Κάνε κλικ στο τρεις κάθετες κουκκίδες και κάντε κλικ στο Ρυθμίσεις επιλογή στη λίστα.
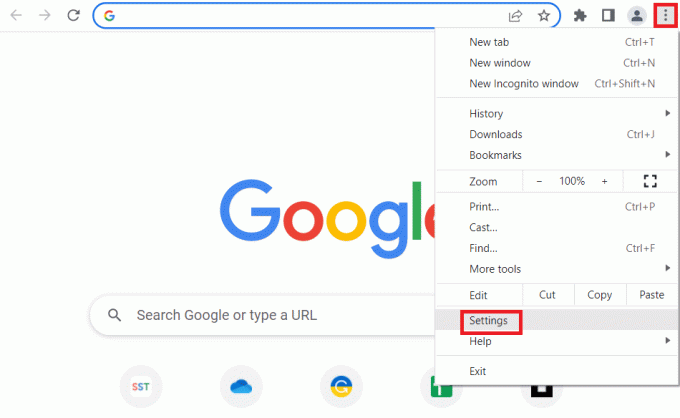
3. Αναπτύξτε το Προχωρημένος καρτέλα και μεταβείτε στο Σύστημα καρτέλα στο μενού. Μεταβάλλω μακριά από ο Χρησιμοποιήστε επιτάχυνση υλικού όποτε είναι διαθέσιμη επιλογή και κάντε κλικ στο Επανεκκίνηση κουμπί.
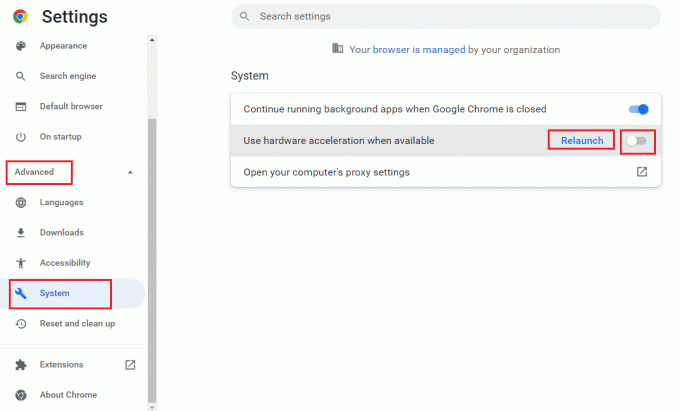
Μέθοδος 5: Ενεργοποίηση JavaScript στο Chrome
Η JavaScript σάς επιτρέπει να κωδικοποιείτε τους ιστότοπους και εάν η ρύθμιση είναι απενεργοποιημένη, ενδέχεται να μην μπορείτε να χρησιμοποιήσετε τον ιστότοπο Hulu στο Chrome. Ακολουθήστε τα βήματα για να ενεργοποιήσετε το JavaScript στο Google Chrome για να διορθώσετε το πρόβλημα.
1. Εκκινήστε το Google Chrome εφαρμογή χρησιμοποιώντας τη γραμμή αναζήτησης.
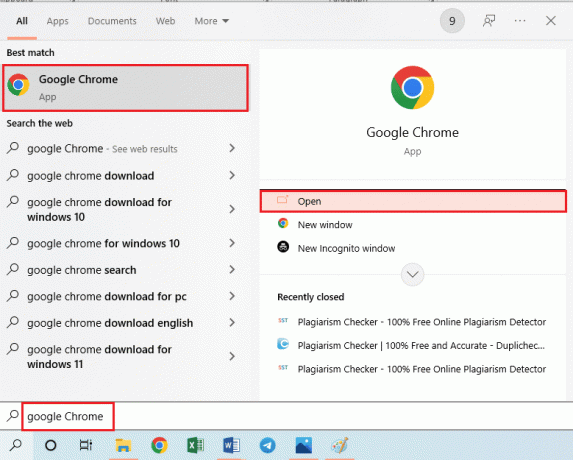
2. Κάνε κλικ στο τρεις κάθετες κουκκίδες και κάντε κλικ στο Ρυθμίσεις επιλογή στη λίστα.
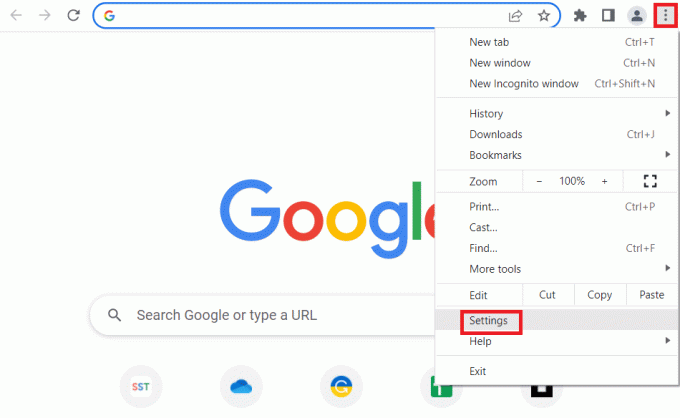
3. Πλοηγηθείτε στο Απόρρητο και ασφάλεια καρτέλα στο αριστερό παράθυρο του παραθύρου.
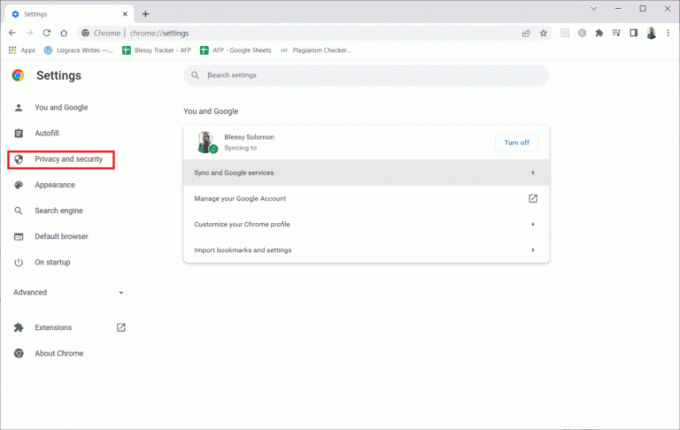
4. Κάνε κλικ στο Ρυθμίσεις τοποθεσίας επιλογή στην οθόνη.

5. Κάνε κλικ στο JavaScript επιλογή στο Περιεχόμενο Ενότητα.
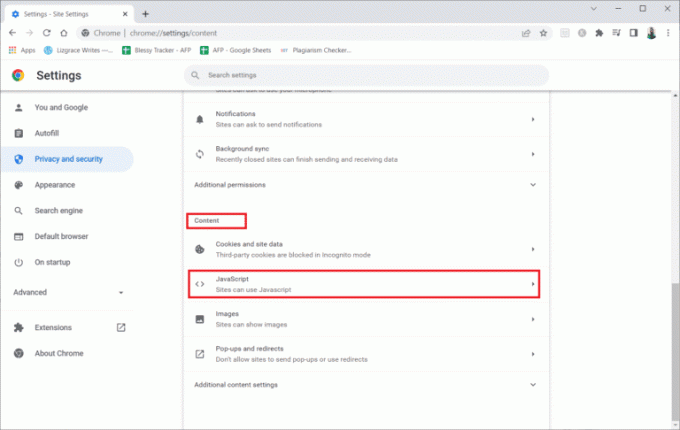
6. Επίλεξε το Οι ιστότοποι μπορούν να χρησιμοποιούν JavaScript επιλογή στο Προεπιλεγμένη συμπεριφορά Ενότητα.

Διαβάστε επίσης: Διορθώστε τον κωδικό σφάλματος Hulu P-dev302
Μέθοδος 6: Δημιουργία νέου προφίλ χρήστη
Εάν το υπάρχον προφίλ χρήστη είναι κατεστραμμένο, ενδέχεται να αντιμετωπίσετε ότι το Hulu δεν λειτουργεί στο πρόβλημα του Chrome. Μπορείτε να διορθώσετε το πρόβλημα δημιουργώντας ένα νέο προφίλ χρήστη στην εφαρμογή Google Chrome.
1. Πάτα το Πλήκτρα Windows + R μαζί για να ανοίξει το Τρέξιμο κουτί διαλόγου.
2. Πληκτρολογήστε την ακόλουθη τοποθεσία μονοπάτι και κάντε κλικ στο Εντάξει κουμπί.
%localappdata%\Google\Chrome\User Data\
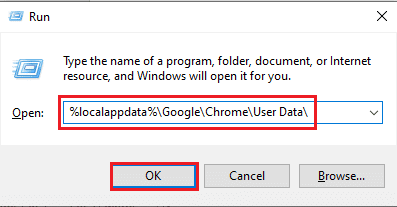
3. Κάντε δεξί κλικ στο Προκαθορισμένο φάκελο και κάντε κλικ στο Μετονομάζω επιλογή στη λίστα που εμφανίζεται.

4. Μετονομάστε το φάκελο ως Προεπιλογή-Bak και πατήστε το Εισάγετε κλειδί.

5. Ανοιξε το Google Chrome εφαρμογή.

6. Κάνε κλικ στο εικονίδιο προφίλ χρήστη στην επάνω δεξιά γωνία της οθόνης.

7. Κάνε κλικ στο Προσθήκη επιλογή στη λίστα.
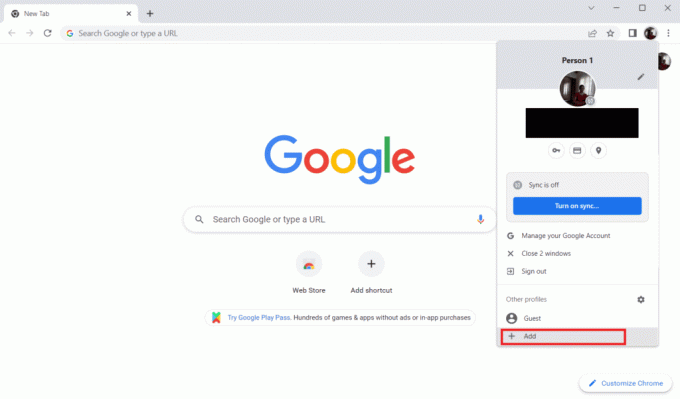
8. Κάνε κλικ στο Συνέχεια χωρίς λογαριασμό κουμπί στην επόμενη οθόνη.

9. Πληκτρολογήστε ένα όνομα στη γραμμή και κάντε κλικ στο Ολοκληρώθηκε κουμπί στο Προσαρμόστε το προφίλ σας στο Chrome οθόνη.
Σημείωση: Το όνομα Νέος χρήστης επιλέγεται για επεξηγηματικούς σκοπούς. Μπορείτε επίσης να επιλέξετε το χρώμα του θέματος στην οθόνη.
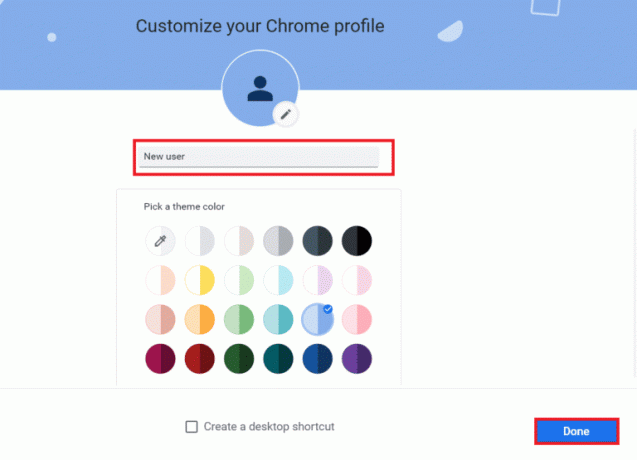
Μέθοδος 7: Απενεργοποιήστε τις επεκτάσεις Chrome
Το Hulu δεν λειτουργεί στο Chrome μπορεί να προκύψει εάν υπάρχουν πολλές επεκτάσεις ενεργοποιημένες στην εφαρμογή. Μπορείτε να απενεργοποιήσετε όλες τις επεκτάσεις ξεχωριστά για να διορθώσετε αυτό το πρόβλημα.
1. Εκκινήστε το Google Chrome πρόγραμμα περιήγησης.
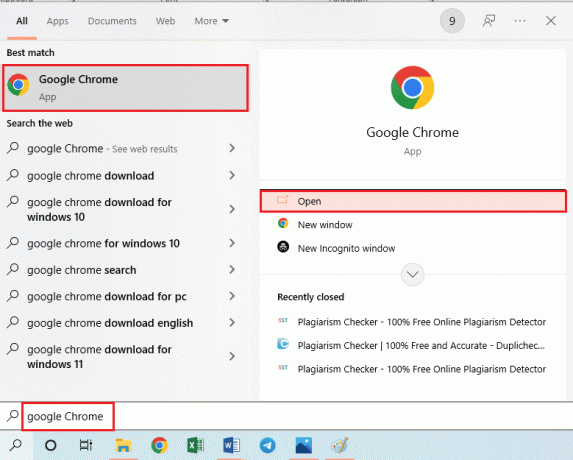
2. Κάνε κλικ στο τρεις κάθετες κουκκίδες, Κάνε κλικ στο Περισσότερα εργαλεία επιλογή και κάντε κλικ στο Επεκτάσεις επιλογή στο διπλανό μενού.

3. Μεταβάλλω μακριά από όλες οι επεκτάσεις στην οθόνη για να απενεργοποιήσετε τις επεκτάσεις του Chrome.
Διαβάστε επίσης:14 τρόποι για να διορθώσετε το σφάλμα προφίλ Chrome
Μέθοδος 8: Τροποποίηση στοιχείων Chrome
Τα στοιχεία του Chrome ενδέχεται να έχουν ρυθμιστεί εσφαλμένα και να παρουσιαστεί πρόβλημα με το πρόγραμμα περιήγησης που δεν υποστηρίζεται από το Hulu στο Google Chrome.
Επιλογή I: Ενημέρωση του Adobe Flash Player
Για να διορθώσετε το πρόβλημα που δεν φορτώνει το Hulu στο Chrome, μπορείτε να ενημερώσετε το στοιχείο Adobe Flash Player στο Google Chrome.
1. Ανοιξε το Google Chrome πρόγραμμα περιήγησης.
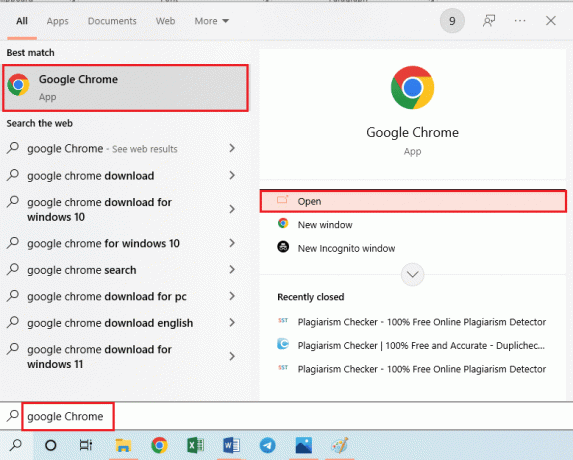
2. Πληκτρολογήστε την ακόλουθη διεύθυνση URL και πατήστε το Εισαγω κλειδί για να ανοίξετε τα στοιχεία του Chrome.
chrome://components
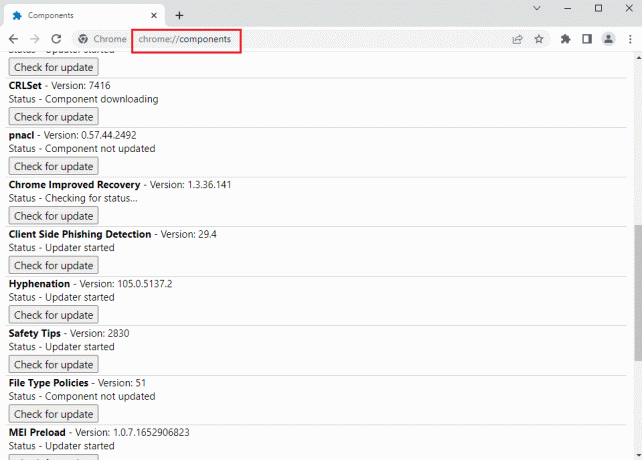
3. Κάνε κλικ στο Ελεγχος για ενημερώσεις κουμπί στο στοιχείο Adobe Flash Player.
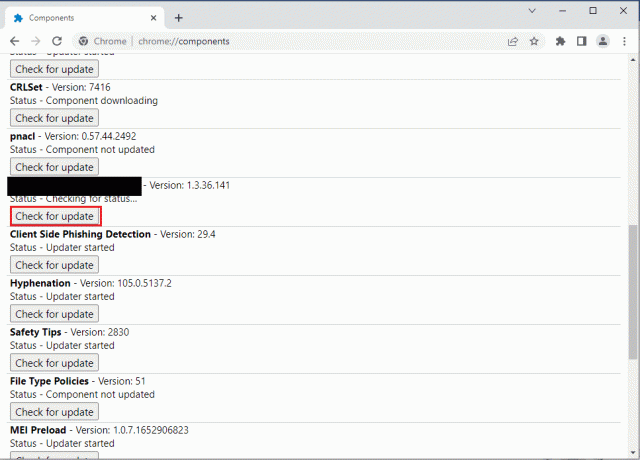
4. Επανεκκινήστε το Google Chrome εφαρμογή.
Επιλογή II: Ενημέρωση της μονάδας αποκρυπτογράφησης περιεχομένου Widevine
Το στοιχείο Widevine Content Decryption Module πρέπει να ενημερωθεί στην πιο πρόσφατη έκδοση για να διορθωθεί το Hulu που δεν λειτουργεί στο πρόβλημα του Chrome.
1. Πάτα το Ctrl+ Shift+ Escκλειδιά ταυτόχρονα για να ανοίξετε το Διαχειριστής εργασιών.
2. Κάνε κλικ στο Google Chrome εφαρμογή στο Εφαρμογές ενότητα και κάντε κλικ στο Τέλος εργασίας κουμπί.
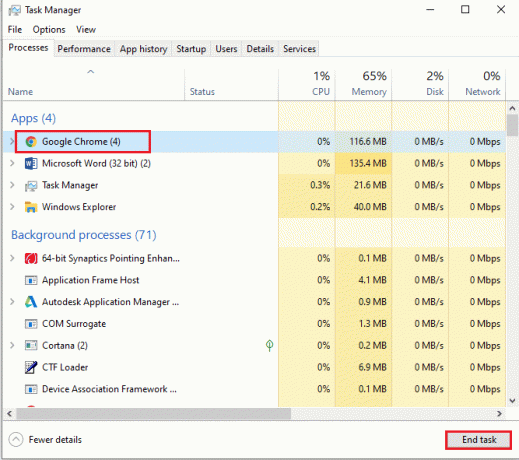
3. Πάτα το Πλήκτρα Windows+ E μαζί για να ανοίξετε την Εξερεύνηση αρχείων και να ανοίξετε το 102.0.5005.115 φάκελο χρησιμοποιώντας τη διαδρομή τοποθεσίας ως
C:\Program Files (x86)\Google\Chrome\Application
Σημείωση: Πρέπει να ανοίξετε το φάκελο με τις αριθμητικές τιμές στην τοποθεσία.

4. Κάντε δεξί κλικ στο WidevineCdm και κάντε κλικ στο Διαγράφω επιλογή στη λίστα που εμφανίζεται.

5. Εκκινήστε το Google Chrome εφαρμογή.

6. Πληκτρολογήστε το chrome://components διεύθυνση URL και πατήστε το Εισάγετε κλειδί για να ανοίξετε τα στοιχεία του Chrome.
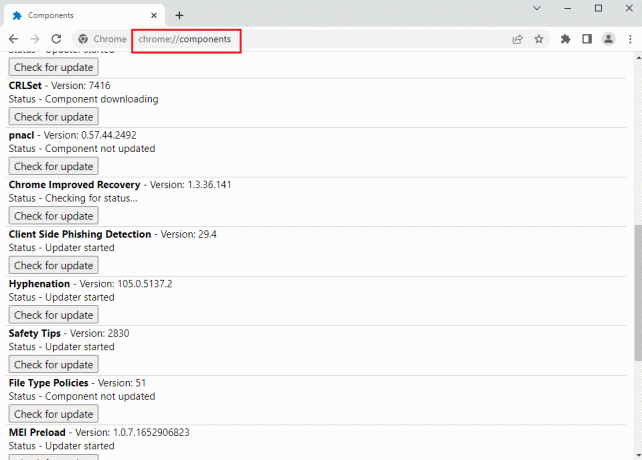
7. Κάνε κλικ στο Ελεγχος για ενημερώσεις κουμπί στο Ενότητα αποκρυπτογράφησης περιεχομένου Widevine συστατικό.

8. Μετά τη λήψη της ενημέρωσης στοιχείου, σημειώστε την έκδοση στο στοιχείο.
Σημείωση: Μπορείτε να δείτε την Κατάσταση ως Το στοιχείο ενημερώθηκε εάν το στοιχείο είναι ενημερωμένο.
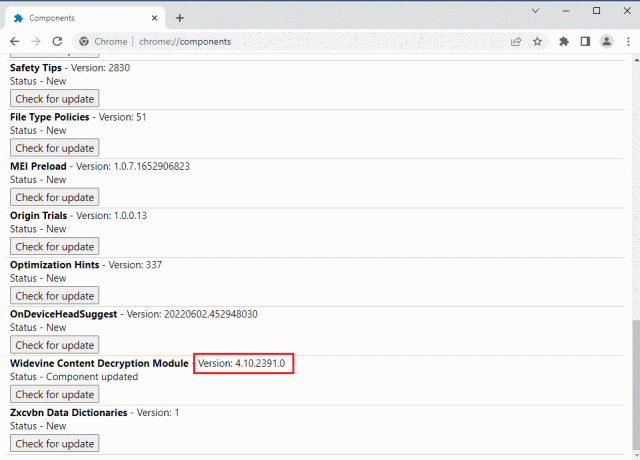
9. Πάτα το Windows + Rκλειδιά μαζί για να ανοίξει το Τρέξιμο κουτί διαλόγου,
10. Πληκτρολογήστε το %προφίλ χρήστη% και κάντε κλικ στο Εντάξει κουμπί για την εκκίνηση του Χρήστης ντοσιέ.

11. Πλοηγηθείτε στο Όνομα χρήστη > AppData > Τοπικά > Google > Chrome > Δεδομένα χρήστη > WidevineCdm διαδρομή θέσης φακέλου.

12. Ελέγξτε εάν ο φάκελος που εμφανίζεται στην οθόνη αντιστοιχεί στο εκδοχή στο Ενότητα αποκρυπτογράφησης περιεχομένου Widevine στοιχείο στο Google Chrome.

Μέθοδος 9: Απενεργοποιήστε τον χειρισμό κλειδιού πολυμέσων υλικού
Το ζήτημα ότι το Hulu δεν λειτουργεί στο Chrome μπορεί να προκύψει εάν το στοιχείο χειρισμού κλειδιού πολυμέσων υλικού είναι ενεργοποιημένο στο Chrome. Μπορείτε να διορθώσετε αυτό το πρόβλημα απενεργοποιώντας το στοιχείο στην εφαρμογή Google Chrome.
1. Πάτα το κλειδί Windows, τύπος Google Chrome και κάντε κλικ στο Ανοιξε.
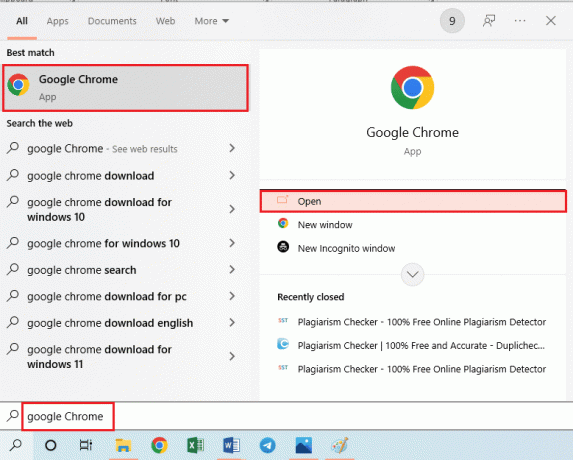
2. Πληκτρολογήστε την ακόλουθη διεύθυνση URL στη γραμμή αναζήτησης και πατήστε το Εισαγω κλειδί.
chrome://flags/#hardware-media-key-handling

3. Κάντε κλικ στο αναπτυσσόμενο μενού και κάντε κλικ στο άτομα με ειδικές ανάγκες επιλογή στη λίστα.
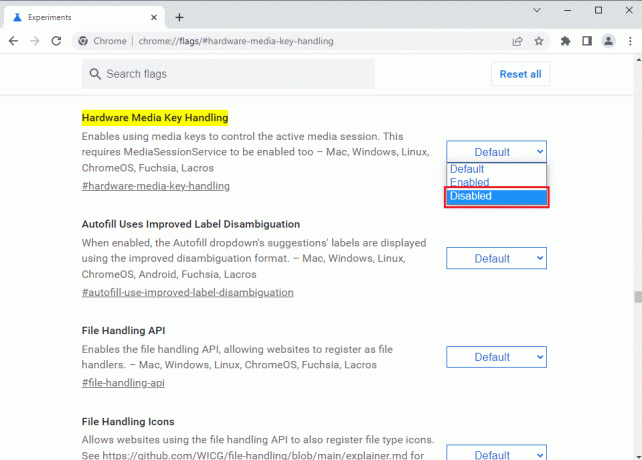
4. Κάνε κλικ στο Επανεκκίνηση κουμπί στο κάτω μέρος για να ολοκληρώσετε τη διαδικασία.

Διαβάστε επίσης: Πώς να διορθώσετε το Chrome που εξαντλήθηκε η μνήμη
Μέθοδος 10: Επανεγκαταστήστε το Google Chrome
Η τελευταία λύση για να διορθώσετε το Hulu που δεν λειτουργεί στο Chrome είναι να εγκαταστήσετε ξανά την εφαρμογή Google Chrome στον υπολογιστή σας.
Βήμα Ι: Απεγκαταστήστε το Google Chrome
Ως πρώτο βήμα, πρέπει να απεγκαταστήσετε την υπάρχουσα έκδοση της εφαρμογής Google Chrome για να διορθώσετε το πρόβλημα του προγράμματος περιήγησης που δεν υποστηρίζεται από το Hulu.
1. Πάτα το Κλειδιά Windows+ I μαζί για να ανοίξει το Ρυθμίσεις.
2. Κάνε κλικ στο Εφαρμογές σύνθεση.
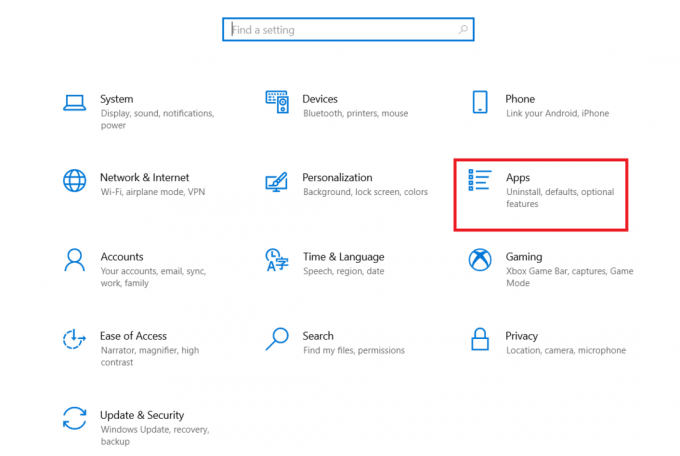
3. Ψάχνω για Google Chrome εφαρμογή στη λίστα.
4. Στη συνέχεια, κάντε κλικ στο Απεγκατάσταση κουμπί.

5. Στη συνέχεια, κάντε κλικ στο Απεγκατάσταση αναδυόμενο.
6. Κάνε κλικ στο Απεγκατάσταση κουμπί στο Απεγκαταστήστε το Google Chrome παράθυρο επιβεβαίωσης.
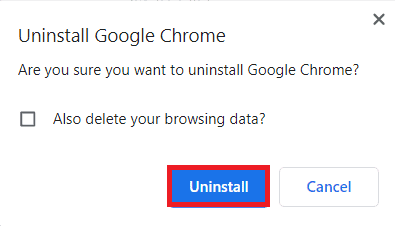
7. Ανοιξε %localappdata% πληκτρολογώντας στη γραμμή αναζήτησης των Windows. Κάντε κλικ στο Ανοιξε.

8. Ανοιξε το Google φάκελο στη λίστα που εμφανίζεται.
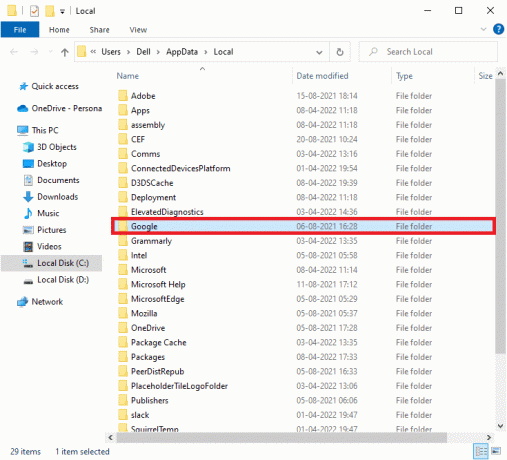
9. Κάντε δεξί κλικ στο Χρώμιο φάκελο και κάντε κλικ στο Διαγράφω επιλογή.

Βήμα II: Επανεγκαταστήστε το Google Chrome
Τώρα, μπορείτε να εγκαταστήσετε την πιο πρόσφατη έκδοση της εφαρμογής Google Chrome χρησιμοποιώντας οποιοδήποτε άλλο πρόγραμμα περιήγησης ιστού στον υπολογιστή σας για να διορθώσετε το πρόβλημα που δεν φορτώνει το Hulu στο Chrome.
1. Χτύπα το κλειδί Windows, τύπος firefox και κάντε κλικ στο Ανοιξε.
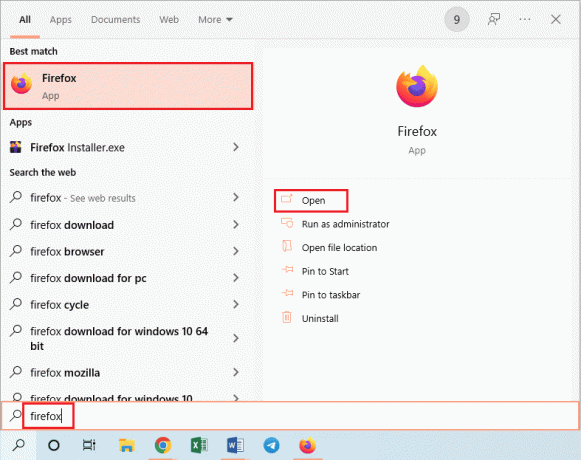
2. Ανοιξε το επίσημη ιστοσελίδα για το Google Chrome και κάντε κλικ στο Κατεβάστε το Chrome κουμπί στην οθόνη που εμφανίζεται.
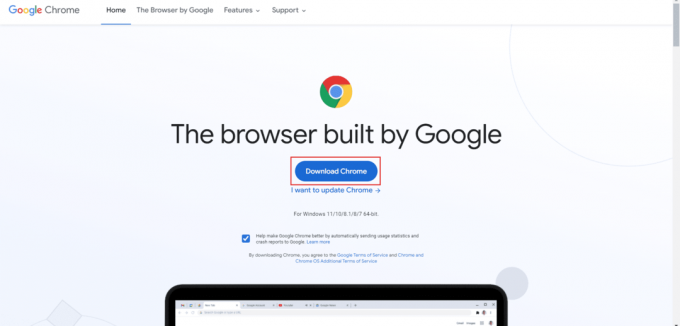
3. Περιμένετε να εγκατασταθεί η εφαρμογή στον υπολογιστή σας και, στη συνέχεια, ανοίξτε το Google Chrome εφαρμογή χρησιμοποιώντας τη γραμμή αναζήτησης.
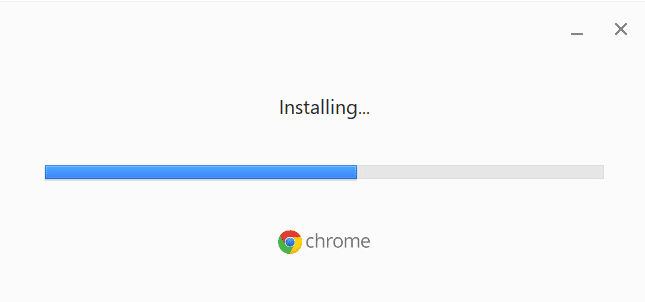
Διαβάστε επίσης:Πώς να διαγράψετε τον λογαριασμό Hulu
Μέθοδος 11: Χρησιμοποιήστε την εφαρμογή Hulu
Το ζήτημα της μη αναπαραγωγής του Hulu στο Chrome ενδέχεται να προκύψει εάν χρησιμοποιείτε τον ιστότοπο του Hulu. Μια εναλλακτική προσέγγιση για την πλήρη επίλυση του προβλήματος είναι να εγκαταστήσετε την εφαρμογή Hulu στον υπολογιστή σας χρησιμοποιώντας το Play Store.
1. Ανοιξε το Google Chrome εφαρμογή χρησιμοποιώντας τη γραμμή αναζήτησης.
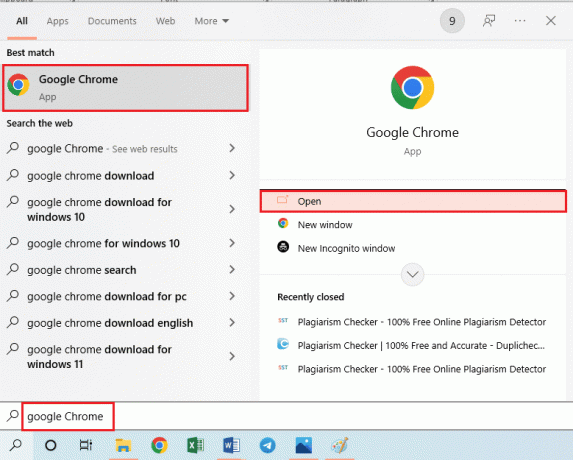
2. μεταβείτε στο Hulu εφαρμογή Σελίδα Microsoft Store και κάντε κλικ στο Αποκτήστε την εφαρμογή Store κουμπί.

3. Ακολούθησε το οδηγίες επί της οθόνης για να εγκαταστήσετε την εφαρμογή Hulu στον υπολογιστή σας.

Συνιστάται:
- Διορθώστε το WhatsApp Keeps Crashing στο Android
- Διορθώστε τον κωδικό σφάλματος Fatal Paramount Plus
- Πώς να διορθώσετε το κανάλι ιστορικού Roku που δεν λειτουργεί
- Διορθώστε τον κωδικό σφάλματος Hulu 406
Οι μέθοδοι επιδιόρθωσης Το Hulu δεν λειτουργεί στο Chrome εξηγείται το θέμα. Μπορεί να παρατηρήσετε πρόβλημα με το πρόγραμμα περιήγησης που δεν υποστηρίζεται από το Hulu στο Google Chrome. Αφήστε τις προτάσεις σας σχετικά με τη μη αναπαραγωγή ή φόρτωση του Hulu στο ζήτημα του Chrome στην παρακάτω ενότητα σχολίων. Παρακαλώ δημοσιεύστε τα ερωτήματά σας για περαιτέρω διευκρίνιση ως σχόλια.



