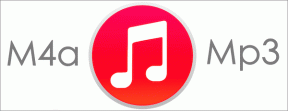Πώς να αποκλείσετε ή να ξεμπλοκάρετε ένα πρόγραμμα από τη χρήση του Διαδικτύου στα Windows 11
Miscellanea / / June 30, 2022
Οι περισσότερες εφαρμογές και προγράμματα στα Windows απαιτούν ενεργή σύνδεση στο διαδίκτυο για να λειτουργούν άψογα. Ωστόσο, εάν μια συγκεκριμένη εφαρμογή ή πρόγραμμα δεσμεύει μεγάλο μέρος του εύρους ζώνης σας, μπορεί να θέλετε να αποκλείσετε εντελώς την πρόσβασή της στο Διαδίκτυο.

Ο αποκλεισμός της πρόσβασης μιας εφαρμογής στο διαδίκτυο μπορεί να είναι επωφελής εάν έχετε περιορισμένο πρόγραμμα δεδομένων και θέλετε να περιορίσετε τη χρήση δεδομένων παρασκηνίου. Σε αυτόν τον οδηγό, θα σας καθοδηγήσουμε στα βήματα που σχετίζονται με τον αποκλεισμό ή την απεμπλοκή της πρόσβασης ενός προγράμματος στο Διαδίκτυο στα Windows 11. Οπότε, χωρίς περαιτέρω καθυστέρηση, ας πάμε κατευθείαν σε αυτό.
Πώς να αποκλείσετε την πρόσβαση στο Διαδίκτυο μιας εφαρμογής χρησιμοποιώντας το τείχος προστασίας του Windows Defender
Το τείχος προστασίας του Windows Defender είναι ένα εξαιρετικό εργαλείο που προστατεύει τον υπολογιστή σας από μη εξουσιοδοτημένη κυκλοφορία δικτύου. Επιπλέον, σας επιτρέπει να διαμορφώνετε διάφορους κανόνες εισερχομένων και εξερχόμενων για συγκεκριμένους χρήστες, δίκτυα, υπηρεσίες και προγράμματα. Μπορείτε να χρησιμοποιήσετε αυτό το εργαλείο για να δημιουργήσετε έναν εξερχόμενο κανόνα που εμποδίζει μια συγκεκριμένη εφαρμογή ή πρόγραμμα να έχει πρόσβαση στο Διαδίκτυο.
Για να αποκλείσετε την πρόσβαση στο διαδίκτυο μιας εφαρμογής στα Windows 11, θα πρέπει να σημειώσετε τη διαδρομή του αρχείου της ακολουθώντας τα παρακάτω βήματα. Για λόγους επίδειξης, θα απενεργοποιήσουμε την πρόσβαση στο Διαδίκτυο για Microsoft Edge στα Windows 11. Ας αρχίσουμε.
Βήμα 1: Ανοίξτε το μενού Έναρξη και κάντε κλικ στο Όλες οι εφαρμογές στην επάνω δεξιά γωνία.

Βήμα 2: Κάντε κύλιση προς τα κάτω ή χρησιμοποιήστε τη γραμμή αναζήτησης στο επάνω μέρος για να εντοπίσετε την εφαρμογή για την οποία θέλετε να απενεργοποιήσετε την πρόσβαση στο Διαδίκτυο.

Βήμα 3: Μόλις εντοπιστεί, κάντε δεξί κλικ στην εφαρμογή, μεταβείτε στο Περισσότερα και επιλέξτε Άνοιγμα τοποθεσίας αρχείου.

Βήμα 4: Κάντε δεξί κλικ στη συντόμευση της εφαρμογής και επιλέξτε Αντιγραφή ως διαδρομή.

Μόλις έχετε το διαδρομή αρχείου του προγράμματος, μπορείτε να χρησιμοποιήσετε τα παρακάτω βήματα για να αποκλείσετε την πρόσβασή του στο Διαδίκτυο στα Windows.
Βήμα 1: Κάντε κλικ στο εικονίδιο αναζήτησης στη γραμμή εργασιών ή πατήστε το πλήκτρο Windows + S για πρόσβαση στο μενού αναζήτησης. Πληκτρολογήστε τείχος προστασίας windows Defender με προηγμένη ασφάλεια και επιλέξτε το πρώτο αποτέλεσμα που εμφανίζεται.

Βήμα 2: Στο επόμενο παράθυρο, επιλέξτε Outbound Rules από την αριστερή πλαϊνή γραμμή.

Βήμα 3: Στο παράθυρο Ενέργειες, κάντε κλικ στο Νέος κανόνας στην περιοχή Κανόνες εξερχόμενων.

Βήμα 4: Στον Οδηγό νέου εξερχόμενου κανόνα που ανοίγει, επιλέξτε Πρόγραμμα και πατήστε Επόμενο.

Βήμα 5: Επιλέξτε «Αυτή η διαδρομή προγράμματος» για να αποκλείσετε την πρόσβαση στο Διαδίκτυο για ένα συγκεκριμένο πρόγραμμα.

Βήμα 6: Επικολλήστε τη διαδρομή αρχείου του προγράμματος που αντιγράφηκε νωρίτερα και πατήστε Επόμενο.

Βήμα 7: Επιλέξτε Αποκλεισμός σύνδεσης και κάντε κλικ στο Επόμενο.
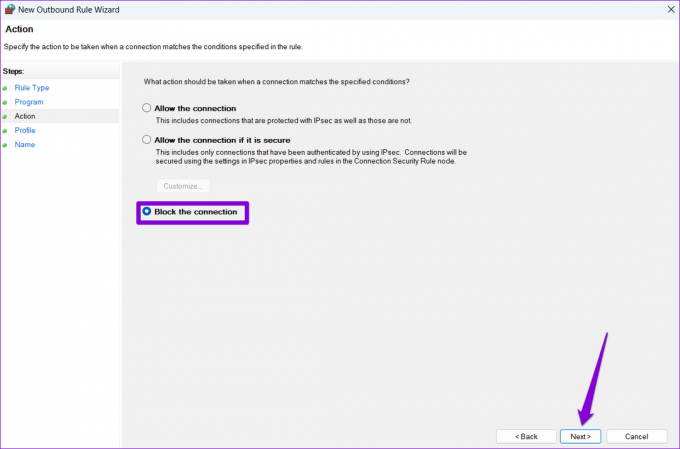
Βήμα 8: Στην ενότητα "Πότε ισχύει αυτός ο κανόνας;", θα δείτε τρεις επιλογές: Τομέας, Ιδιωτικός και Δημόσιος. Εάν θέλετε να αποκλείσετε την πρόσβαση στο Διαδίκτυο σε όλες τις περιπτώσεις, σημειώστε και τα τρία και μετά κάντε κλικ στο Επόμενο.

Βήμα 9: Εισαγάγετε ένα κατάλληλο όνομα για αυτόν τον κανόνα. Αυτό θα σας βοηθήσει να προσδιορίσετε γρήγορα τους κανόνες εάν σκοπεύετε να αποκλείσετε την πρόσβαση στο Διαδίκτυο για πολλές εφαρμογές ή προγράμματα. Προαιρετικά, μπορείτε επίσης να προσθέσετε μια σύντομη περιγραφή.

Βήμα 10: Τέλος, κάντε κλικ στο Τέλος.
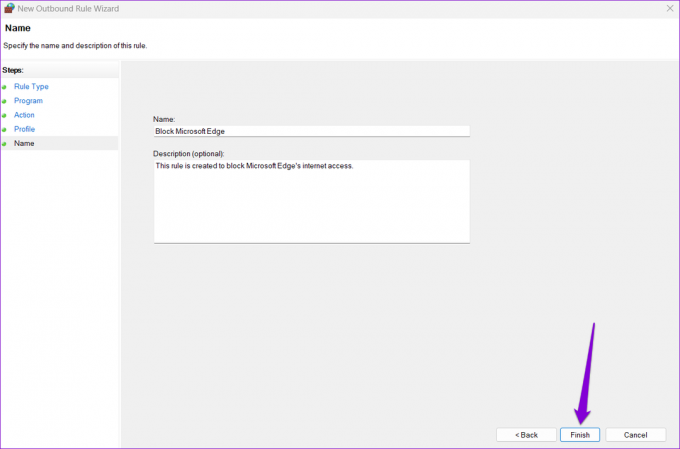
Ο κανόνας θα εφαρμοστεί αμέσως και τα Windows θα αποκλείσουν την πρόσβαση στο διαδίκτυο για την εφαρμογή ή το πρόγραμμα.

Ομοίως, μπορείτε να επαναλάβετε τα παραπάνω βήματα για να δημιουργήσετε νέους κανόνες και να αποκλείσετε την πρόσβαση στο διαδίκτυο για άλλες εφαρμογές ή προγράμματα στον υπολογιστή σας.
Πώς να ξεμπλοκάρετε την πρόσβαση στο Διαδίκτυο μιας εφαρμογής χρησιμοποιώντας το τείχος προστασίας του Windows Defender
Η κατάργηση του αποκλεισμού της πρόσβασης στο διαδίκτυο μιας εφαρμογής στα Windows 11 είναι εξίσου απλή αν αλλάξετε γνώμη. Μπορείτε να το επιτύχετε είτε απενεργοποιώντας είτε διαγράφοντας τον εξερχόμενο κανόνα από το Τείχος προστασίας του Windows Defender. Δείτε πώς να το κάνετε.
Βήμα 1: Κάντε δεξί κλικ στο εικονίδιο Έναρξη και επιλέξτε Εκτέλεση από το μενού που ανοίγει.

Βήμα 2: Τύπος wf.msc στο πεδίο Άνοιγμα και πατήστε Enter για να ανοίξετε το Τείχος προστασίας του Windows Defender με προηγμένη ασφάλεια.

Βήμα 3: Χρησιμοποιήστε το αριστερό παράθυρο για να επιλέξετε Outbound Rules. Θα δείτε όλους τους ενεργούς κανόνες στο μεσαίο παράθυρο.

Βήμα 4: Εντοπίστε τον εξερχόμενο κανόνα που δημιουργήθηκε νωρίτερα. Κάντε δεξί κλικ πάνω του και επιλέξτε Απενεργοποίηση κανόνα.

Μπορείτε να ενεργοποιήσετε ξανά τον κανόνα ανά πάσα στιγμή. Ωστόσο, εάν δεν σκοπεύετε να ενεργοποιήσετε αυτόν τον κανόνα στο μέλλον, μπορείτε επίσης να τον διαγράψετε.

Μόλις ολοκληρώσετε τα παραπάνω βήματα, το πρόγραμμα θα πρέπει να έχει πρόσβαση στο διαδίκτυο όπως πριν.
Το Διαδίκτυο παρέχει ελευθερία
Εκτός από το Τείχος προστασίας του Windows Defender, πολλές εφαρμογές τρίτων μπορούν να σας βοηθήσουν να αποκλείσετε ή να ξεμπλοκάρετε την πρόσβαση στο Διαδίκτυο για ένα συγκεκριμένο εφαρμογή στα Windows. Ωστόσο, είναι καλύτερο να παραμείνετε σε εγγενείς επιλογές όσο το δυνατόν περισσότερο.
Αν και πιθανότατα δεν θα χρειαστεί να αποκλείσετε την πρόσβαση στο διαδίκτυο μιας εφαρμογής πολύ συχνά, είναι ωραίο να δούμε πόσο απλή είναι η διαδικασία. Και ενώ μιλήσαμε μόνο για τα Windows 11 σε αυτό το άρθρο, μπορείτε να χρησιμοποιήσετε τα παραπάνω βήματα για να αποκλείσετε ή να ξεμπλοκάρετε την πρόσβαση στο διαδίκτυο για ένα πρόγραμμα και στα Windows 10.
Τελευταία ενημέρωση στις 30 Ιουνίου 2022
Το παραπάνω άρθρο μπορεί να περιέχει συνδέσμους συνεργατών που βοηθούν στην υποστήριξη της Guiding Tech. Ωστόσο, δεν επηρεάζει τη συντακτική μας ακεραιότητα. Το περιεχόμενο παραμένει αμερόληπτο και αυθεντικό.

Γραμμένο από
Ο Pankil είναι Πολιτικός Μηχανικός στο επάγγελμα που ξεκίνησε το ταξίδι του ως συγγραφέας στο EOTO.tech. Πρόσφατα εντάχθηκε στο Guiding Tech ως ανεξάρτητος συγγραφέας για να καλύψει οδηγίες, επεξηγήσεις, οδηγούς αγοράς, συμβουλές και κόλπα για Android, iOS, Windows και Web.