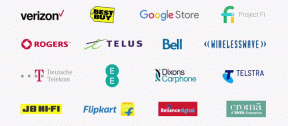Κορυφαίοι 5 τρόποι για να διορθώσετε τους σελιδοδείκτες του Safari που δεν συγχρονίζονται σε Mac
Miscellanea / / July 01, 2022
Η προσθήκη σελιδοδεικτών είναι μια βολική δυνατότητα στα προγράμματα περιήγησης ιστού. Οι συσκευές Apple χρησιμοποιούν το iCloud για να συγχρονίσουν τους αποθηκευμένους σελιδοδείκτες του Safari σε διαφορετικές συσκευές που μοιράζονται τον ίδιο λογαριασμό. Μπορείτε ακόμη και οργανώστε τους σελιδοδείκτες στο Safari σύμφωνα με τις απαιτήσεις σας.

Μερικές φορές, μπορεί να δυσκολευτείτε εάν ο συγχρονισμός σελιδοδεικτών Safari δεν αντικατοπτρίζεται στο Mac σας. Εάν έχετε προσθέσει έναν σελιδοδείκτη στο iPhone ή το iPad σας και δεν εμφανίζεται στο Mac σας, μπορεί να επηρεάσει τη ροή εργασίας σας. Σε περίπτωση που αντιμετωπίζετε πρόβλημα με τους σελιδοδείκτες του iCloud με το συγχρονισμό του Safari στο Mac σας, εδώ είναι τα κορυφαία στοιχήματά σας για να εντοπίσετε και να διορθώσετε αυτό το πρόβλημα.
1. Συνδεθείτε σε ένα σταθερό δίκτυο Wi-Fi
Βεβαιωθείτε ότι έχετε σταθερή σύνδεση Wi-Fi για να ξεκινήσετε την αντιμετώπιση προβλημάτων. Μερικές φορές, ένα ασταθές δίκτυο Wi-Fi μπορεί να εμποδίσει τον σωστό συγχρονισμό σελιδοδεικτών. Αυτό θα επηρεάσει τον προστιθέμενο σελιδοδείκτη που αντικατοπτρίζεται στο Mac σας από άλλες συγχρονισμένες συσκευές σας.
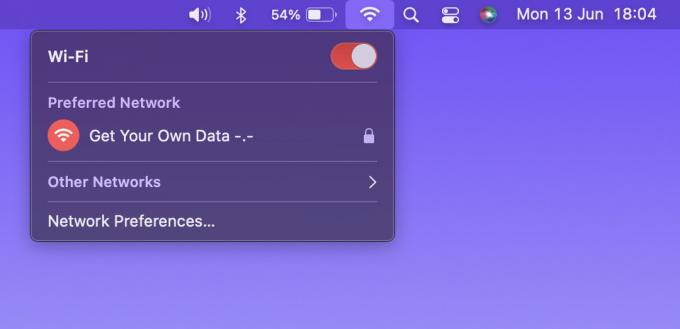
Επίσης, μια μετρημένη σύνδεση Wi-Fi, όπως ένα hotspot για κινητά, ενδέχεται να μην διευκολύνει το συγχρονισμό σελιδοδεικτών. Ως εκ τούτου, ένα δίκτυο Wi-Fi με υψηλό εύρος ζώνης είναι προτιμότερο.
2. Ενεργοποιήστε το iCloud Sync για Safari
Εάν δεν υπάρχει πρόβλημα στο δίκτυο Wi-Fi σας, ελέγξτε εάν ο συγχρονισμός iCloud για το Safari είναι ενεργοποιημένος. Οι σελιδοδείκτες στο Safari δεν θα αντικατοπτρίζονται στο Mac σας χωρίς να ενεργοποιηθεί ο συγχρονισμός iCloud για το Safari. Θα χρειαστεί να ενεργοποιήσετε αυτήν την επιλογή συγχρονισμού σε όλες τις συσκευές που χρησιμοποιούν τον ίδιο λογαριασμό iCloud. Δείτε πώς μπορείτε να ενεργοποιήσετε τον συγχρονισμό iCloud για το Safari.
iCloud Sync για iPhone
Σημειώστε ότι τα παρακάτω βήματα θα ισχύουν και για ένα iPad.
Βήμα 1: Ανοίξτε την εφαρμογή Ρυθμίσεις στο iPhone σας.
Βήμα 2: Πατήστε το όνομά σας στο επάνω μέρος της οθόνης Ρυθμίσεις.

Βήμα 3: Στη συνέχεια, πατήστε την επιλογή iCloud.

Βήμα 4: Πατήστε Εμφάνιση όλων.

Βήμα 5: Τώρα μετακινηθείτε προς τα κάτω για να εντοπίσετε την επιλογή Safari. Ενεργοποιήστε την εναλλαγή δίπλα του. Εάν η εναλλαγή είναι ήδη ενεργοποιημένη, απενεργοποιήστε την πατώντας πάνω της. Στη συνέχεια, ενεργοποιήστε ξανά το διακόπτη για να το ενεργοποιήσετε.
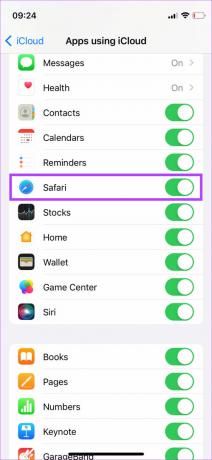
Τώρα έχετε ενεργοποιήσει τον συγχρονισμό Safari iCloud στο iPhone/iPad σας. Τώρα είναι ώρα να επαναλάβετε τη διαδικασία στο Mac σας.
iCloud Sync για Mac
Βήμα 1: Κάντε κλικ στο λογότυπο της Apple στην επάνω αριστερή γωνία της οθόνης του Mac σας.

Βήμα 2: Επιλέξτε την επιλογή Προτιμήσεις συστήματος.

Βήμα 3: Στη συνέχεια, κάντε κλικ στο Apple ID.

Βήμα 4: Επιλέξτε την επιλογή iCloud στο αριστερό παράθυρο.

Βήμα 5: Κάντε κύλιση προς τα κάτω στο δεξιό παράθυρο μέχρι να βρείτε το Safari. Στη συνέχεια, επιλέξτε το πλαίσιο ελέγχου δίπλα του. Εάν η εναλλαγή είναι ήδη ενεργοποιημένη, απενεργοποιήστε την και ενεργοποιήστε την ξανά.
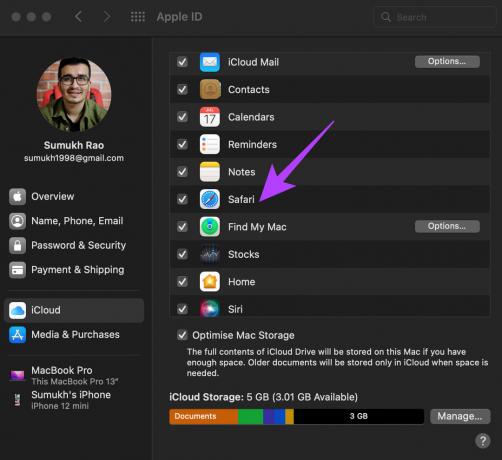
3. Συνδεθείτε με το ίδιο Apple ID σε όλες τις συσκευές σας
Μια προϋπόθεση για τον συγχρονισμό των σελιδοδεικτών στις συσκευές Apple σας – ο ίδιος λογαριασμός Apple σε όλες τις συσκευές Apple. Δείτε πώς μπορείτε να ελέγξετε όλες τις συσκευές που είναι συνδεδεμένες με το Apple ID σας.
Βήμα 1: Κάντε κλικ στο λογότυπο της Apple στην επάνω αριστερή γωνία της οθόνης του Mac σας.

Βήμα 2: Επιλέξτε Προτιμήσεις συστήματος.

Βήμα 3: Κάντε κλικ στο Apple ID στην επάνω αριστερή πλευρά του παραθύρου.

Βήμα 4: Θα δείτε τη λίστα των προϊόντων Apple που έχετε συνδεθεί στο Apple ID σας στην κάτω αριστερή πλευρά.

Εάν οι συσκευές σας δεν εμφανίζονται εκεί, συνδεθείτε με το ίδιο Apple ID στο iPhone και στο Mac σας. Στη συνέχεια, δοκιμάστε να δείτε εάν οι σελιδοδείκτες συγχρονίζονται. Μπορείτε επίσης να χρησιμοποιήσετε το καθολική λειτουργία πρόχειρου σε όλες τις συσκευές.
4. Ενημερώστε το Safari από το App Store
Κάθε κομμάτι λογισμικού περιέχει σφάλματα και σφάλματα. Αυτά τα σφάλματα τείνουν να προκαλούν ελλείψεις στην ομαλή χρήση οποιουδήποτε λογισμικού. Enter – ενημερώσεις λογισμικού. Οι ενημερώσεις λογισμικού θα μπορούσαν να εξαλείψουν αυτά τα σφάλματα και τα σφάλματα επιλύοντας με τη σειρά τους το πρόβλημα που αντιμετωπίζετε.
Έτσι, το Safari μπορεί να παρουσιάζει πρόβλημα λόγω σφάλματος στο Mac σας. Ενημερώστε το Safari από το App Store στο Mac σας και ελέγξτε εάν το iCloud σας ενεργοποιεί το συγχρονισμό σελιδοδεικτών. Δείτε πώς να το κάνετε.
Βήμα 1: Ανοίξτε το App Store στο Mac σας.
Βήμα 2: Κάντε κλικ στην ενότητα Ενημερώσεις στο αριστερό παράθυρο.

Βήμα 3: Εάν μια ενημέρωση είναι διαθέσιμη για το Safari, θα εμφανιστεί σε αυτήν την οθόνη. Κάντε κλικ στο κουμπί Ενημέρωση και περιμένετε να εγκατασταθεί η νεότερη έκδοση της εφαρμογής.

5. Διαγράψτε τα αρχεία PLIST του Safari
Η διαγραφή του αρχείου PLIST μιας εφαρμογής σε Mac ισοδυναμεί με την επαναφορά των προτιμήσεων της εφαρμογής. Έτσι, αυτή η συμβουλή είναι τόσο καλή όσο η εγκατάσταση της εφαρμογής για πρώτη φορά και η ρύθμιση της. Θα μπορούσατε να διαγράψετε τα αρχεία PLIST και να ξεκινήσετε με μια καθαρή πλάκα. Δείτε αν αυτή η λύση θα μπορούσε να καλύψει το πρόβλημα του μη συγχρονισμού σελιδοδεικτών στο Mac σας. Δείτε πώς να το κάνετε αυτό.
Βήμα 1: Ανοίξτε ένα νέο παράθυρο Finder στο Mac σας.

Βήμα 2: Κάντε κλικ στην επιλογή Μετάβαση που βρίσκεται στο επάνω μέρος της οθόνης σας στη γραμμή μενού.

Βήμα 3: Πατήστε και κρατήστε πατημένο το πλήκτρο Option στο πληκτρολόγιό σας. Θα δείτε την επιλογή Βιβλιοθήκη που παρατίθεται στο αναπτυσσόμενο μενού. Κάντε κλικ σε αυτό.

Βήμα 4: Κάντε κύλιση προς τα κάτω και κάντε διπλό κλικ στο φάκελο Προτιμήσεις για να τον ανοίξετε.

Βήμα 5: Στη λίστα αρχείων, βρείτε το «com.apple. αρχείο Safari.plist και διαγράψτε το.

Βήμα 6: Ανοίξτε την εφαρμογή Safari και το Mac σας θα δημιουργήσει ένα νέο αρχείο PLIST για την εφαρμογή.
Συγχρονισμός σε μια αναλαμπή
Ακολουθώντας αυτά τα βήματα θα σας βοηθήσει να συγχρονίσετε τους σελιδοδείκτες σας στο Safari εν ριπή οφθαλμού! Ο συγχρονισμός των σελιδοδεικτών σας σε όλες τις συσκευές μπορεί να διευκολύνει τη ροή εργασίας σας και να σας βοηθήσει να πλοηγηθείτε στους ιστότοπους με ταχύτερο ρυθμό.
Τελευταία ενημέρωση στις 01 Ιουλίου 2022
Το παραπάνω άρθρο μπορεί να περιέχει συνδέσμους συνεργατών που βοηθούν στην υποστήριξη της Guiding Tech. Ωστόσο, δεν επηρεάζει τη συντακτική μας ακεραιότητα. Το περιεχόμενο παραμένει αμερόληπτο και αυθεντικό.