Κορυφαίοι 7 τρόποι για να διορθώσετε την αδυναμία αφαίρεσης εκτυπωτή στα Windows 11
Miscellanea / / July 01, 2022
Όπως καταργείτε την παλιά προσωρινή μνήμη και τα δεδομένα, είναι καλή ιδέα να αφαιρέσετε παλιούς εκτυπωτές που συνδέονται στον υπολογιστή σας με Windows. Είτε δεν το χρησιμοποιείτε πλέον είτε δεν υποστηρίζεται πλέον, η απαλλαγή από τον σύνδεσμό του από τον υπολογιστή σας θα σας βοηθήσει να αποφύγετε τυχόν προβλήματα που σχετίζονται με την εκτύπωση. Ωρες ώρες, Τα Windows 11 ενδέχεται να αποτύχουν για να αφαιρέσετε απευθείας έναν εκτυπωτή..

Όταν αντιμετωπίζετε προβλήματα κατά την αφαίρεση ξεπερασμένων εκτυπωτών από τον υπολογιστή σας με Windows 11, αυτός ο οδηγός περιέχει συμβουλές αντιμετώπισης προβλημάτων που θα σας βοηθήσουν. Λοιπόν, ας το ελέγξουμε.
1. Εκκαθάριση ουράς εκτύπωσης
Εάν ο εκτυπωτής σας έχει ημιτελείς εργασίες εκτύπωσης, τα Windows ενδέχεται να μην τον τροποποιήσουν ή να τον αφαιρέσουν. Ως εκ τούτου, θα πρέπει να καθαρίσετε την ουρά εκτύπωσης πριν προσπαθήσετε ξανά.
Βήμα 1: Πατήστε το πλήκτρο Windows + I για να ανοίξετε την εφαρμογή Ρυθμίσεις. Στην καρτέλα Bluetooth & συσκευές, κάντε κλικ στην επιλογή Εκτυπωτές και σαρωτές.
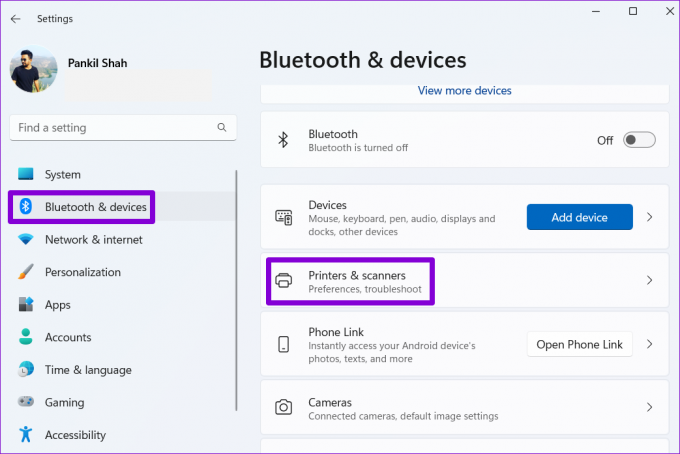
Βήμα 2: Επιλέξτε τον εκτυπωτή που θέλετε να αφαιρέσετε.

Βήμα 3: Κάντε κλικ στο Άνοιγμα ουράς εκτύπωσης.

Βήμα 4: Στο παράθυρο Ουρά εκτύπωσης, κάντε κλικ στο εικονίδιο του μενού με τις τρεις κουκκίδες στην επάνω δεξιά γωνία και επιλέξτε Ακύρωση όλων.

Αφού καθαρίσετε την ουρά εκτύπωσης, δείτε εάν μπορείτε να αφαιρέσετε τον εκτυπωτή από τον υπολογιστή σας.
2. Εκτελέστε το Printer Troubleshooter
Εάν η εκκαθάριση της ουράς εκτύπωσης δεν βοηθά, μπορείτε να χρησιμοποιήσετε το ενσωματωμένο πρόγραμμα αντιμετώπισης προβλημάτων εκτυπωτή των Windows για να εντοπίσετε και να επιλύσετε τυχόν σφάλματα σε εκκρεμότητα. Δείτε πώς να το εκτελέσετε.
Βήμα 1: Κάντε κλικ στο εικονίδιο αναζήτησης στη γραμμή εργασιών, πληκτρολογήστε εκτυπωτές και σαρωτές, και πατήστε Enter.

Βήμα 2: Επιλέξτε τον εκτυπωτή σας.

Βήμα 3: Κάντε κλικ στο Εκτέλεση του εργαλείου αντιμετώπισης προβλημάτων.

Τα Windows θα πρέπει να εντοπίζουν αυτόματα τυχόν προβλήματα με τον εκτυπωτή και να τα διορθώνουν. Μετά από αυτό, θα πρέπει να μπορείτε να το ξεφορτωθείτε.
3. Αφαιρέστε τον εκτυπωτή από τις ιδιότητες διακομιστή εκτύπωσης
Υπάρχουν διάφοροι τρόποι για να αφαιρέσετε έναν εκτυπωτή στα Windows 11. Έτσι, εάν δεν μπορείτε να αφαιρέσετε τον εκτυπωτή από το Εφαρμογή ρυθμίσεων ή στον Πίνακα Ελέγχου, μπορείτε να δοκιμάσετε να το αφαιρέσετε από τις Ιδιότητες διακομιστή εκτύπωσης. Δείτε πώς.
Βήμα 1: Πατήστε το πλήκτρο Windows + S για να ανοίξετε το μενού αναζήτησης. Πληκτρολογήστε εκτυπωτές και σαρωτές και πατήστε Enter.

Βήμα 2: Στην περιοχή Σχετικές ρυθμίσεις, κάντε κλικ στην επιλογή Εκτύπωση ιδιοτήτων διακομιστή.

Βήμα 3: Στην καρτέλα Προγράμματα οδήγησης, επιλέξτε τον εκτυπωτή σας και κάντε κλικ στο Κατάργηση.

Βήμα 4: Επιλέξτε «Κατάργηση πακέτου προγράμματος οδήγησης και προγράμματος οδήγησης» και πατήστε OK για επιβεβαίωση.

4. Stop Print Spooler Service
Ουρά εκτύπωσης είναι μια κρίσιμη υπηρεσία που χειρίζεται τις αλληλεπιδράσεις εκτυπωτών στα Windows. Εάν αυτή η υπηρεσία παρεμβαίνει στη διαδικασία αφαίρεσης, μπορείτε να την απενεργοποιήσετε προσωρινά για να δείτε αν βοηθά.
Βήμα 1: Πατήστε το πλήκτρο Windows + R για να ανοίξετε το παράθυρο διαλόγου Εκτέλεση. Τύπος υπηρεσίες.msc στο πλαίσιο δίπλα στο πεδίο Άνοιγμα και πατήστε Enter.
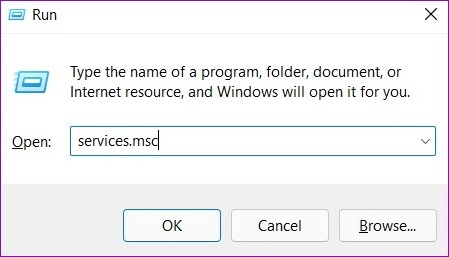
Βήμα 2: Στο παράθυρο Υπηρεσίες, κάντε κύλιση προς τα κάτω για να εντοπίσετε το Print Spooler. Κάντε δεξί κλικ πάνω του και επιλέξτε Διακοπή.

Αφού σταματήσετε την υπηρεσία Print Spooler, δοκιμάστε να αφαιρέσετε ξανά τον εκτυπωτή.
5. Απεγκαταστήστε το πρόγραμμα οδήγησης εκτυπωτή
Διαχειριστή της συσκευής είναι ένα χρήσιμο εργαλείο που σας επιτρέπει να διαχειρίζεστε και να αντιμετωπίζετε προβλήματα όλων των συσκευών υλικού σας από ένα μέρος. Μπορείτε επίσης να το χρησιμοποιήσετε για να διαγράψετε έναν παλιό εκτυπωτή από τον υπολογιστή σας. Δείτε πώς.
Βήμα 1: Κάντε δεξί κλικ στο εικονίδιο Έναρξη και επιλέξτε Διαχείριση Συσκευών από το μενού που ανοίγει.

Βήμα 2: Ανοίξτε το μενού Προβολή στο επάνω μέρος και επιλέξτε Εμφάνιση κρυφών συσκευών.

Βήμα 3: Κάντε διπλό κλικ στο Print queues για να το αναπτύξετε. Κάντε δεξί κλικ στον εκτυπωτή σας και επιλέξτε Κατάργηση εγκατάστασης συσκευής.

6. Κατάργηση λογισμικού εκτυπωτή
Εάν έχετε εγκαταστήσει μια αποκλειστική εφαρμογή ή λογισμικό για τον εκτυπωτή σας, θα μπορούσε επίσης να εμποδίσει τη διαδικασία αφαίρεσης. Για να αποφύγετε αυτό, θα πρέπει πρώτα να απεγκαταστήσετε αυτήν την εφαρμογή ή το λογισμικό πριν προσπαθήσετε ξανά.
Βήμα 1: Κάντε δεξί κλικ στο εικονίδιο Έναρξη και επιλέξτε Εγκατεστημένες εφαρμογές από τη λίστα.

Βήμα 2: Εντοπίστε την εφαρμογή εκτυπωτή στη λίστα. Κάντε κλικ στο μενού με τις τρεις κουκκίδες δίπλα του και επιλέξτε Κατάργηση εγκατάστασης.

Βήμα 3: Κάντε κλικ στο Uninstall για επιβεβαίωση.

Μετά την κατάργηση της εφαρμογής, θα πρέπει να μπορείτε να αφαιρέσετε τον εκτυπωτή από την εφαρμογή Ρυθμίσεις ή τη Διαχείριση Συσκευών.
7. Χρησιμοποιήστε τον Επεξεργαστή Μητρώου
Εάν τα κλειδιά μητρώου που σχετίζονται με τον εκτυπωτή σας είναι κατεστραμμένα, τα Windows ενδέχεται να αντιμετωπίσουν προβλήματα κατά την τροποποίηση ή την κατάργηση του εκτυπωτή. Για να το διορθώσετε, μπορείτε να αφαιρέσετε αυτά τα κατεστραμμένα κλειδιά μητρώου ακολουθώντας τα παρακάτω βήματα.
Λάβετε υπόψη ότι η τροποποίηση ή η διαγραφή κλειδιών μητρώου χωρίς γνώση μπορεί να προκαλέσει αστάθεια του συστήματος. Ως εκ τούτου, θα πρέπει να χρησιμοποιήσετε αυτήν τη μέθοδο μόνο μετά δημιουργία αντιγράφων ασφαλείας των αρχείων μητρώου σας.
Βήμα 1: Πατήστε το πλήκτρο Windows + R για να εκκινήσετε το παράθυρο διαλόγου Εκτέλεση. Πληκτρολογήστε regedit και πατήστε Enter.
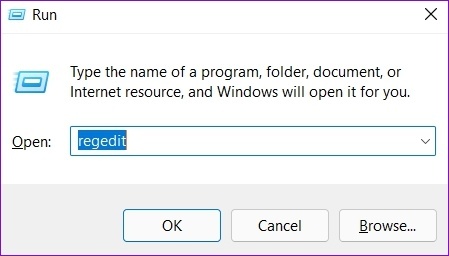
Βήμα 2: Επικολλήστε την παρακάτω διαδρομή στη γραμμή διευθύνσεων στο επάνω μέρος και πατήστε Enter.
HKEY_LOCAL_MACHINE\SYSTEM\CurrentControlSet\Control\Print\Printers

Βήμα 3: Εντοπίστε τον εκτυπωτή που θέλετε να αφαιρέσετε και κάντε κλικ στο Διαγραφή.

Βήμα 4: Κάντε κλικ στο Ναι για επιβεβαίωση.

Κάντε επανεκκίνηση του υπολογιστή σας μετά από αυτό και θα μπορείτε να αφαιρέσετε τον εκτυπωτή σας χωρίς πρόβλημα.
Ανίχνευση και αφαίρεση
Αν και δεν υπάρχουν σημαντικά μειονεκτήματα στη διατήρηση των παλιών συσκευών εκτυπωτών στον υπολογιστή σας, μερικές φορές μπορεί να θέλετε να αφαιρέσετε και να συνδέσετε ξανά εκτυπωτές για την αντιμετώπιση προβλημάτων. Ωστόσο, εάν τα Windows δεν σας επιτρέπουν να αφαιρέσετε τους παλιούς σας εκτυπωτές, η επεξεργασία των παραπάνω συμβουλών θα σας βοηθήσει.
Τελευταία ενημέρωση στις 01 Ιουλίου 2022
Το παραπάνω άρθρο μπορεί να περιέχει συνδέσμους συνεργατών που βοηθούν στην υποστήριξη της Guiding Tech. Ωστόσο, δεν επηρεάζει τη συντακτική μας ακεραιότητα. Το περιεχόμενο παραμένει αμερόληπτο και αυθεντικό.

Γραμμένο από
Ο Pankil είναι Πολιτικός Μηχανικός στο επάγγελμα που ξεκίνησε το ταξίδι του ως συγγραφέας στην EOTO.tech. Πρόσφατα εντάχθηκε στο Guiding Tech ως ανεξάρτητος συγγραφέας για να καλύψει οδηγίες, επεξηγήσεις, οδηγούς αγοράς, συμβουλές και κόλπα για Android, iOS, Windows και Web.



