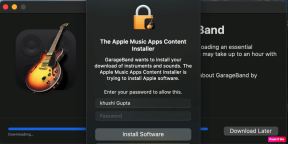Κορυφαίοι 8 τρόποι για να διορθώσετε τον κέρσορα του ποντικιού που δεν εμφανίζεται στα Windows 11
Miscellanea / / July 04, 2022
Εάν χρησιμοποιείτε υπολογιστή, δεν υπάρχει αμφιβολία ότι θα χρησιμοποιούσατε και ένα ποντίκι μαζί του. Φυσικά, ένας φορητός υπολογιστής έχει ενσωματωμένο trackpad, οπότε ένα εξωτερικό ποντίκι μπορεί να μην είναι απαραίτητο. Όμως, το θέμα είναι ότι μια συσκευή δείκτη είναι απαραίτητη για κάθε υπολογιστή. Δεδομένου του πόσο σημαντικό είναι ένα ποντίκι και ο κέρσορας του, σίγουρα δεν θα σας άρεσε αν το ο κέρσορας έχει κολλήσει ή εξαφανίζεται από την οθόνη του υπολογιστή σας.

Δυστυχώς, το θέμα είναι πιο συνηθισμένο από όσο φαντάζεστε. Πολλές φορές, ο κέρσορας του ποντικιού σας μπορεί να μην εμφανίζεται στον υπολογιστή σας με Windows 11, αφήνοντάς σας σε μια κρίση οργής. Μην ανησυχείτε, καθώς υπάρχουν μερικές απλές λύσεις που μπορείτε να χρησιμοποιήσετε για να επαναφέρετε τον αγαπημένο σας κέρσορα και να συνεχίσετε την εργασία σας. Ακολουθούν οι καλύτεροι τρόποι για να διορθώσετε τον κέρσορα του ποντικιού που δεν εμφανίζεται στα Windows 11.
1. Επανεκκινήστε τον υπολογιστή σας
Τις περισσότερες φορές, μια απλή επανεκκίνηση μπορεί να διορθώσει το πρόβλημα ενός δρομέα που λείπει. Ωστόσο, αυτό θα λειτουργήσει μόνο εάν υπάρχει πρόβλημα λογισμικού που προκαλεί το πρόβλημα. Εάν η επανεκκίνηση του υπολογιστή σας πατώντας παρατεταμένα το κουμπί λειτουργίας για μερικά δευτερόλεπτα δεν επιλύσει το πρόβλημα, προχωρήστε στα παρακάτω βήματα.
2. Καθαρίστε το Trackpad ή την κάτω επιφάνεια του ποντικιού
Ίσως είναι πιθανό ο κέρσορας του ποντικιού σας να έχει πάει στην άκρη της οθόνης, και μόλις έχει πάει συνέβη, η επιφάνεια αφής ή το ποντίκι σας δεν λειτουργεί σωστά και γι' αυτό δεν μπορείτε να ενεργοποιήσετε ξανά τον κέρσορα οθόνη. Μερικές φορές, η βρωμιά που συσσωρεύεται στο trackpad του φορητού υπολογιστή σας μπορεί να εμποδίσει την κίνηση του δρομέα. Το ίδιο ισχύει και για την κάτω επιφάνεια του ποντικιού σας.

Ο καθαρισμός του trackpad είναι απλός. Απλώς πάρτε ένα πανί από μικροΐνες και σκουπίστε τυχόν ορατή βρωμιά. Εάν αισθάνεστε επιπλέον, σκάψτε τις άκρες του trackpad με μια βούρτσα για να καθαρίσετε βαθιά το trackpad. Μπορείτε να ακολουθήσετε την ίδια διαδικασία και για ένα εξωτερικό ποντίκι. Εάν χρησιμοποιείτε ποντίκι, είναι καλή ιδέα να χρησιμοποιήσετε ένα mouse pad ή χαλάκι για πιο ομαλή κίνηση.
3. Βεβαιωθείτε ότι το Trackpad δεν είναι απενεργοποιημένο με πλήκτρα λειτουργιών
Οι περισσότεροι φορητοί υπολογιστές έχουν έναν συνδυασμό πλήκτρων που περιλαμβάνει τα πλήκτρα λειτουργιών που απενεργοποιεί το trackpad και τον δρομέα του ποντικιού. Εάν ο δρομέας του ποντικιού έχει πάει στην άκρη της οθόνης και στη συνέχεια έχει απενεργοποιηθεί, ενδέχεται να μην μπορείτε να τον βρείτε στην οθόνη. Δεδομένου ότι η συντόμευση περιλαμβάνει το πάτημα ενός πλήκτρου λειτουργίας, μπορεί να το ενεργοποιήσετε κατά λάθος πιο συχνά από ό, τι νομίζετε.

Ο τρόπος για να ενεργοποιήσετε ξανά το trackpad είναι να πατήσετε τον ίδιο συνδυασμό πλήκτρων. Αν και αυτό μπορεί να διαφέρει ανάλογα με τον κατασκευαστή του φορητού υπολογιστή σας, δοκιμάστε να αναζητήσετε το πλήκτρο λειτουργίας με το σύμβολο στην παραπάνω εικόνα. Μόλις το βρείτε, πατήστε το πλήκτρο Fn μαζί με το πλήκτρο για να απενεργοποιήσετε ταυτόχρονα το trackpad και αυτό θα επαναφέρει τον κέρσορα του ποντικιού σας.
4. Δοκιμάστε να συνδέσετε ένα εξωτερικό ποντίκι
Κατά καιρούς, το trackpad του φορητού υπολογιστή σας μπορεί να έχει ελάττωμα υλικού. Αυτό το ελάττωμα μπορεί να το καταστήσει άχρηστο. Ο καλύτερος τρόπος για να το επιβεβαιώσετε είναι συνδέοντας ένα εξωτερικό ποντίκι. Εάν ο κέρσορας του ποντικιού σας είναι ενεργοποιημένος και λειτουργεί μετά τη σύνδεση του εξωτερικού ποντικιού, επισκεφτείτε ένα εξουσιοδοτημένο κέντρο σέρβις για να διορθώσετε το trackpad σας.

Εάν χρησιμοποιείτε υπολογιστή όπου δεν υπάρχει επιφάνεια αφής, επομένως χρησιμοποιείτε εξωτερικό ποντίκι ούτως ή άλλως, το ποντίκι που χρησιμοποιείτε μπορεί επίσης να έχει υποστεί ελάττωμα. Δοκιμάστε να συνδέσετε ένα διαφορετικό ποντίκι, εάν έχετε, για να δείτε αν ο κέρσορας σας επανέρχεται. Εναλλακτικά, θα μπορούσατε επίσης να δοκιμάσετε να συνδέσετε το υπάρχον ποντίκι σας σε μια διαφορετική συσκευή για να δείτε εάν λειτουργεί όπως προβλέπεται. Με αυτόν τον τρόπο, μπορείτε να μηδενίσετε το πρόβλημα.
5. Χρησιμοποιήστε μια διαφορετική θύρα
Τα περισσότερα ενσύρματα ποντίκια σήμερα συνδέονται μέσω της θύρας USB. Έχουν φύγει εκείνες από τις ενοχλητικές θύρες PS2 όπου μια μόνο λυγισμένη ακίδα θα προκαλούσε προβλήματα. Ωστόσο, μια θύρα USB μπορεί επίσης να διακοπεί χωρίς να το γνωρίζετε. Επομένως, δοκιμάστε να συνδέσετε το ποντίκι σας σε μια διαφορετική θύρα USB του υπολογιστή ή του φορητού υπολογιστή σας για να δείτε αν επαναφέρει τον κέρσορα.

Μια άλλη πρόταση θα ήταν να δοκιμάσετε να συνδέσετε το ποντίκι απευθείας σε μια θύρα USB του υπολογιστή σας αντί να χρησιμοποιήσετε ένα dongle ή έναν διανομέα USB. Μερικές φορές, ένας εσωτερικός διανομέας μπορεί επίσης να αποτύχει, με αποτέλεσμα να μην ανιχνεύεται το ποντίκι και να μην εμφανίζεται ο δρομέας.
6. Αποκρύψτε το δείκτη του ποντικιού κατά την πληκτρολόγηση
Τα Windows 11 σάς επιτρέπουν να αποκρύψετε τον κέρσορα του ποντικιού ενώ πληκτρολογείτε. Αυτό μπορεί να οδηγήσει στο να μην εμφανίζεται ο δείκτης του ποντικιού στον υπολογιστή σας. Επομένως, είναι καλύτερο να αφήσετε τη ρύθμιση "Απόκρυψη δείκτη του ποντικιού κατά την πληκτρολόγηση" απενεργοποιημένη στον υπολογιστή σας με Windows 11. Δείτε πώς να το κάνετε.
Βήμα 1: Κάντε κλικ στο εικονίδιο αναζήτησης στη γραμμή εργασιών για να εμφανιστεί η γραμμή αναζήτησης των Windows 11.

Βήμα 2: Πληκτρολογήστε Πίνακας Ελέγχου και πατήστε το πλήκτρο Enter.

Βήμα 3: Αναζητήστε την επιλογή Ποντίκι στη γραμμή αναζήτησης στον Πίνακα Ελέγχου.

Βήμα 4: Κάντε κλικ στις ρυθμίσεις του ποντικιού τώρα.

Βήμα 5: Μεταβείτε στην καρτέλα Επιλογές δείκτη στο παράθυρο που εμφανίζεται.

Βήμα 6: Καταργήστε την επιλογή του πλαισίου ελέγχου δίπλα στην επιλογή Απόκρυψη δείκτη κατά την πληκτρολόγηση.
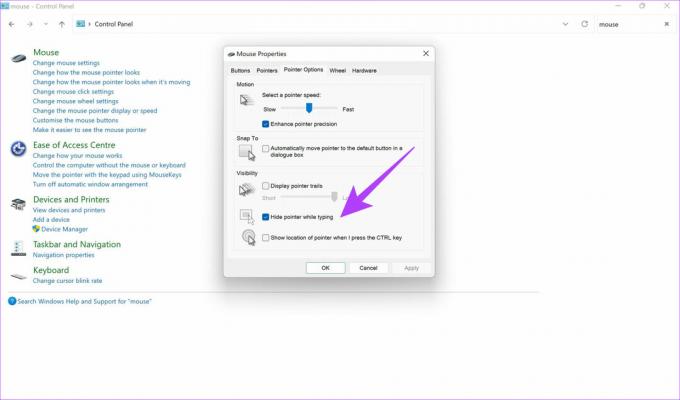
7. Εξασφαλίστε σταθερή συνδεσιμότητα με ένα ασύρματο ποντίκι
Αντιμετωπίζετε το πρόβλημα να μην εμφανίζεται ο δείκτης του ποντικιού ενώ χρησιμοποιείτε εξωτερικό ασύρματο ποντίκι? Εάν ναι, ενδέχεται να υπάρχει πρόβλημα με τη σύνδεση μεταξύ του υπολογιστή σας με Windows και του ποντικιού. Ανατρέξτε στον ειδικό μας οδηγό για πώς να διορθώσετε το Bluetooth που δεν λειτουργεί στα Windows 11 εάν δεν μπορείτε να συνδέσετε το ασύρματο ποντίκι σας.
Από την άλλη πλευρά, ένα ποντίκι που συνδέεται μέσω USB dongle μπορεί να αντιμετωπίσει παρεμβολές στη συχνότητα στην οποία λειτουργεί. Δοκιμάστε να συνδέσετε το ποντίκι σας σε διαφορετική συσκευή και δείτε αν εξακολουθείτε να αντιμετωπίζετε το ίδιο πρόβλημα.
8. Ενημερώστε το πρόγραμμα οδήγησης του ποντικιού
Όταν συνδέετε οποιοδήποτε εξωτερικό περιφερειακό στον υπολογιστή σας, θα υπάρχει ένα πρόγραμμα οδήγησης που θα επιτρέπει την επικοινωνία μεταξύ του ποντικιού και του υπολογιστή σας. Εάν αυτό το πρόγραμμα οδήγησης σταματήσει να λειτουργεί, ενδέχεται να αντιμετωπίσετε προβλήματα κατά τη διασύνδεση του ενσύρματου ποντικιού σας με τον υπολογιστή, με αποτέλεσμα να μην εμφανίζεται ο κέρσορας. Δείτε πώς μπορείτε να ενημερώσετε το πρόγραμμα οδήγησης του ποντικιού στα Windows 11.
Βήμα 1: Κάντε κλικ στο εικονίδιο αναζήτησης στη γραμμή εργασιών για να εμφανιστεί η γραμμή αναζήτησης των Windows 11.

Βήμα 2: Πληκτρολογήστε τον Πίνακα Ελέγχου και πατήστε το πλήκτρο Enter.

Βήμα 3: Αναζητήστε τη Διαχείριση Συσκευών στη γραμμή αναζήτησης στον Πίνακα Ελέγχου.

Βήμα 4: Κάντε κλικ στην επιλογή Διαχείριση Συσκευών στην περιοχή Συσκευές και εκτυπωτές.
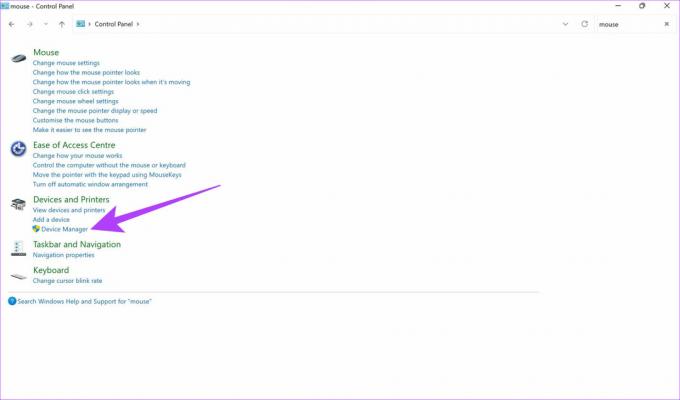
Βήμα 5: Κάντε κλικ στο «Ποντίκια και άλλες συσκευές κατάδειξης» για να το αναπτύξετε.
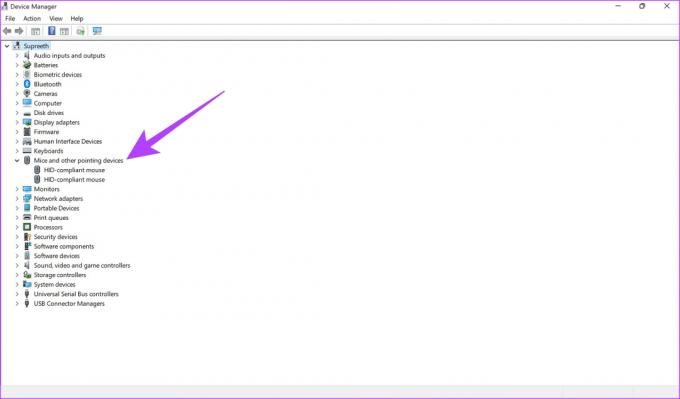
Βήμα 6: Το ποντίκι σας θα εμφανιστεί κάτω από αυτήν την επιλογή. Κάντε δεξί κλικ πάνω του και επιλέξτε Ενημέρωση προγράμματος οδήγησης.

Ακολουθήστε τις οδηγίες που εμφανίζονται στην οθόνη για να προχωρήσετε στην ενημέρωση του προγράμματος οδήγησης.
Φέρτε πίσω τον χαμένο δρομέα
Ακολουθώντας αυτά τα βήματα θα βοηθήσετε στην επαναφορά του δρομέα του ποντικιού στον υπολογιστή σας με Windows 11. Τις περισσότερες φορές, η λύση σε αυτό το ζήτημα είναι αρκετά απλή. Επομένως, εάν ακολουθήσετε όλα τα βήματα σωστά, θα πρέπει να επαναφέρετε τον δρομέα σας σε χρόνο μηδέν για να συνεχίσετε την εργασία σας.
Τελευταία ενημέρωση στις 04 Ιουλίου 2022
Το παραπάνω άρθρο μπορεί να περιέχει συνδέσμους συνεργατών που βοηθούν στην υποστήριξη της Guiding Tech. Ωστόσο, δεν επηρεάζει τη συντακτική μας ακεραιότητα. Το περιεχόμενο παραμένει αμερόληπτο και αυθεντικό.