Κορυφαίοι 3 τρόποι για να ελέγξετε το ιστορικό του προχείρου σε Mac
Miscellanea / / July 04, 2022
Όπως τα Windows 11, το macOS διαθέτει ενσωματωμένο πρόγραμμα διαχείρισης προχείρου για έλεγχο ενός κειμένου που αντιγράφηκε πρόσφατα. Μπορεί να είναι βολικό μερικές φορές. Το πρόχειρο είναι ενσωματωμένο απευθείας στο Μενού Finder σε Mac. Εκτός από το προεπιλεγμένο πρόχειρο, μπορείτε επίσης να επιλέξετε από διαχειριστές προχείρου τρίτων σε Mac. Ακολουθούν οι τρεις κορυφαίοι τρόποι ελέγχου του ιστορικού του προχείρου σε Mac.

Το προεπιλεγμένο πρόχειρο του macOS περιορίζεται με συγκεκριμένους τρόπους (θα το καλύψουμε σύντομα) και εδώ εμφανίζονται επιλογές τρίτων για να προσφέρουν περισσότερες λειτουργίες σε ισχυρούς χρήστες. Ας ελέγξουμε τη λίστα.
1. Προεπιλεγμένο Πρόχειρο
Το προεπιλεγμένο πρόχειρο του macOS είναι στην καλύτερη περίπτωση βασικό. Φαίνεται ότι η Apple πρόσθεσε μια λειτουργία πρόχειρου και σας επιτρέπει να ρυθμίσετε τα υπόλοιπα. Το πρόχειρο θυμάται μόνο μία καταχώρηση και δεν υπάρχει γραμμή μενού ή συντόμευση βάσης για πρόσβαση σε αυτό με ένα μόνο κλικ. Το πρόχειρο του Mac δεν θυμάται την πηγή (από ποια εφαρμογή ο χρήστης αντέγραψε το κείμενο). Δείτε πώς μπορείτε να αποκτήσετε πρόσβαση και να χρησιμοποιήσετε το προεπιλεγμένο πρόχειρο σε Mac.
Βήμα 1: Ανοίξτε το Finder σε Mac.
Βήμα 2: Επιλέξτε Επεξεργασία στη γραμμή μενού.

Βήμα 3: Κάντε κλικ στην επιλογή Εμφάνιση προχείρου και ελέγξτε το κείμενο που αντιγράψατε πρόσφατα.

Προσπαθήσαμε να ρυθμίσουμε μια συντόμευση πληκτρολογίου για το πρόχειρο του Mac χρησιμοποιώντας το μενού Προτιμήσεις συστήματος, αλλά δεν λειτούργησε. Το πρόχειρο του macOS δεν είναι διαισθητικό στη χρήση και αφήνει πολλά στην επιθυμία.
Ας ελέγξουμε μερικούς διαχειριστές προχείρου τρίτων σε Mac.
2. CopyClip
Το CopyClip είναι άμεσα διαθέσιμο για λήψη από το Mac App Store και η εφαρμογή υποστηρίζει την CPU της σειράς M της Apple. Ας ελέγξουμε το CopyClip σε δράση. Εμείς;
Βήμα 1: Ανοίξτε το App Store στο Mac σας. Επιλέξτε το μενού αναζήτησης στην επάνω αριστερή γωνία και πληκτρολογήστε αντίγραφο. Κάντε λήψη κάνοντας κλικ στο εικονίδιο του cloud και του βέλους προς τα κάτω για να εγκαταστήσετε την εφαρμογή στο Mac σας.

Βήμα 4: Ανοίξτε την εφαρμογή CopyClip, ενεργοποιήστε το σημάδι επιλογής δίπλα στην «Έναρξη εφαρμογής κατά τη σύνδεση» και επιλέξτε Έναρξη.
Κατεβάστε το CopyClip για Mac
Προσαρμόστε το CopyClip
Το CopyClip θα ενεργοποιήσει μια συντόμευση στη γραμμή μενού του Mac. Δείτε πώς μπορείτε να προσαρμόσετε την εμπειρία CopyClip στο Mac.
Βήμα 1: Βρείτε το εικονίδιο της εφαρμογής CopyClip (αυτό που μοιάζει με συνημμένο) και κάντε κλικ σε αυτό (ελέγξτε τα βήματα στην προηγούμενη ενότητα).
Βήμα 2: Επιλέξτε Προτιμήσεις.

Βήμα 3: Μπορείτε να ορίσετε πόσα αποκόμματα θα θυμάστε, τον αριθμό των αποκομμάτων που θα εμφανίζονται και να ξεκινήσετε το CopyClip κατά την εκκίνηση του συστήματος από το μενού Γενικά.

Βήμα 4: Μεταβείτε στο μενού Εξαιρέσεις και ζητήστε από το CopyClip να εξαιρέσει επιλεγμένες εφαρμογές από τη λίστα. Για παράδειγμα, μπορείτε να κάνετε μαύρη λίστα CopyClip από διαχειριστές κωδικών πρόσβασης και άλλες ευαίσθητες εφαρμογές.

Κάθε φορά που αντιγράφετε ένα κείμενο ή έναν σύνδεσμο ιστού, το CopyClip θα εκτελείται στο παρασκήνιο για να το αποθηκεύσει. Απλώς κάντε κλικ στο εικονίδιο CopyClip στη γραμμή μενού και ελέγξτε ολόκληρο το ιστορικό του προχείρου σε Mac. Μπορείτε να ανοίξετε το CopyClip από τη γραμμή μενού και να επιλέξετε διαγραφή για να αφαιρέσετε το ιστορικό του προχείρου σε οποιοδήποτε σημείο. Το CopyClip είναι εντελώς δωρεάν για λήψη και χρήση.
3. Επικόλληση
Η επικόλληση είναι η καλύτερη εφαρμογή πρόχειρου σε Mac. Είναι ένα γενικός διαχειριστής πρόχειρου για συγχρονισμό αντιγραμμένου περιεχομένου μεταξύ iPhone, iPad και Mac. Σε αντίθεση με το προεπιλεγμένο πρόχειρο Mac και το CopyClip, μπορείτε να δημιουργήσετε προσαρμοσμένες λίστες και να οργανώσετε έξυπνα το αντιγραμμένο περιεχόμενο. Δείτε πώς μπορείτε να ρυθμίσετε και να χρησιμοποιήσετε την Επικόλληση σε Mac.
Βήμα 1: Κατεβάστε το Paste από τον επίσημο ιστότοπο ή το Mac App Store.
Βήμα 2: Όπως και το CopyClip, η επικόλληση θα ενεργοποιήσει μια συντόμευση στη γραμμή μενού.
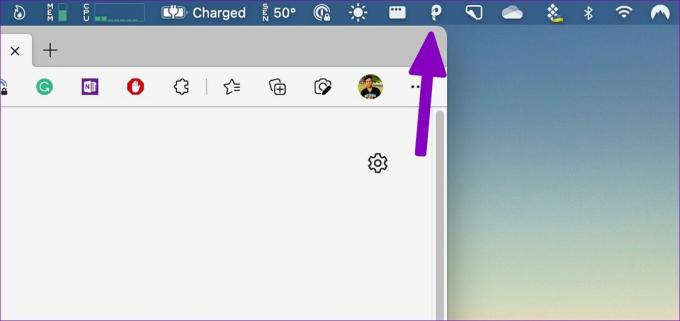
Βήμα 3: Μπορείτε να χρησιμοποιήσετε τα πλήκτρα εντολής + shift + V και να αποκτήσετε πρόσβαση στο πρόχειρο.
Κάθε φορά που αντιγράφετε κείμενο, η Επικόλληση θα το αποθηκεύει στην εφαρμογή. Η επικόλληση εμφανίζει επίσης την εφαρμογή πηγής (από την οποία αντιγράψατε το κείμενο).
Λήψη Επικόλλησης για Mac
Προσαρμογή επικόλλησης
Θα πρέπει να ενεργοποιήσετε την επικόλληση κατά την εκκίνηση, ώστε η εφαρμογή να είναι έτοιμη για χρήση κατά τη σύνδεση. Μπορείτε να προσαρμόσετε τη χωρητικότητα του ιστορικού και να ρυθμίσετε την εφαρμογή να επικολλάται μόνο ως απλό κείμενο.
Βήμα 1: Κάντε δεξί κλικ στο εικονίδιο Επικόλληση στη γραμμή μενού και ανοίξτε τις Προτιμήσεις (ελέγξτε τα βήματα στην προηγούμενη ενότητα).
Βήμα 2: Ενεργοποίηση Επικόλλησης κατά την εκκίνηση του συστήματος. Θα πρέπει επίσης να ενεργοποιήσετε τα ηχητικά εφέ για να εξασφαλίσετε Επικόλληση αντιγραφής κειμένου στο παρασκήνιο.

Βήμα 3: Μεταβείτε στο μενού Συντομεύσεις και προσαρμόστε τον συνδυασμό πλήκτρων σύμφωνα με τις προτιμήσεις σας.

Μπορείτε να προσθέσετε εφαρμογές για να μην αποθηκεύεται το ιστορικό από το μενού Κανόνες. Για να δημιουργήσετε μια προσαρμοσμένη λίστα προχείρου, ξεκινήστε την Επικόλληση και επιλέξτε το εικονίδιο +. Δώστε στη λίστα ένα αποκλειστικό όνομα και μετακινήστε στοιχεία του προχείρου σε αυτήν.

Η επικόλληση είναι δωρεάν για λήψη. Η εφαρμογή συνοδεύεται από δωρεάν δοκιμή 14 ημερών και μετά από αυτήν, πρέπει να πληρώνετε 10 $ ετησίως (ή 1 $ το μήνα) για να απολαύσετε τον συγχρονισμό iCloud, τις προσαρμοσμένες λίστες του προχείρου και πολλά άλλα.
Απολαύστε το Clipboard Manager σε Mac
Εάν θέλετε μια δωρεάν εφαρμογή πρόχειρου σε Mac, θα πρέπει να χρησιμοποιήσετε το CopyClip. Είναι εντελώς δωρεάν χωρίς συνδεδεμένες χορδές. Οι ισχυροί χρήστες θα πρέπει να εγγραφούν για μια δωρεάν δοκιμή 14 ημερών για το Paste και να ελέγξουν την προσφορά.
Τελευταία ενημέρωση στις 04 Ιουλίου 2022
Το παραπάνω άρθρο μπορεί να περιέχει συνδέσμους συνεργατών που βοηθούν στην υποστήριξη της Guiding Tech. Ωστόσο, δεν επηρεάζει τη συντακτική μας ακεραιότητα. Το περιεχόμενο παραμένει αμερόληπτο και αυθεντικό.

Γραμμένο από
Ο Parth εργάστηκε στο παρελθόν στο EOTO.tech καλύπτοντας ειδήσεις τεχνολογίας. Αυτήν τη στιγμή είναι ελεύθερος επαγγελματίας στο Guiding Tech γράφοντας για σύγκριση εφαρμογών, σεμινάρια, συμβουλές και κόλπα λογισμικού και βουτιά σε πλατφόρμες iOS, Android, macOS και Windows.



