Τρόπος εγγραφής ήχου Discord
Miscellanea / / November 28, 2021
Το Discord είναι μια εξαιρετική πλατφόρμα για την κοινότητα των παιχνιδιών, καθώς επιτρέπει στους χρήστες να επικοινωνούν μέσω συνομιλιών κειμένου, φωνητικών κλήσεων, ακόμη και φωνητικών συνομιλιών. Επειδή, το Discord είναι το κατάλληλο μέρος για κοινωνικές συναναστροφές, παιχνίδια, πραγματοποίηση επαγγελματικών κλήσεων ή μάθηση και οι χρήστες πρέπει να γνωρίζουν πώς να εγγράψετε τον ήχο του Discord.
Παρόλο που το Discord δεν προσφέρει ενσωματωμένη δυνατότητα εγγραφής ήχου, μπορείτε να χρησιμοποιήσετε εφαρμογές τρίτων για να εγγράψετε τον ήχο του Discord χωρίς κόπο. Για να σας βοηθήσουμε, έχουμε συγκεντρώσει έναν μικρό οδηγό που μπορείτε να ακολουθήσετε για να εγγράψετε ήχο Discord στα smartphone και τους υπολογιστές σας.
Σημείωση: Δεν συνιστούμε την εγγραφή των ηχητικών συνομιλιών Discord χωρίς τη συγκατάθεση του άλλου μέρους. Βεβαιωθείτε ότι έχετε άδεια από άλλους στη συνομιλία για εγγραφή ήχου.

Περιεχόμενα
- Τρόπος εγγραφής ήχου Discord σε Android, iOS και Windows 10
- Πώς να εγγράψετε τον ήχο Discord σε συσκευές Android
- Τρόπος εγγραφής ήχου Discord σε συσκευές iOS
- Τρόπος εγγραφής ήχου Discord σε υπολογιστή Windows 10
- Μέθοδος 1: Χρησιμοποιήστε το Craig bot
- Μέθοδος 2: Χρησιμοποιήστε το OBS Recorder
- Μέθοδος 3: Χρησιμοποιήστε το Audacity
Τρόπος εγγραφής ήχου Discord σε Android, iOS και Windows 10
Πώς να εγγράψετε τον ήχο Discord σε συσκευές Android
Εάν χρησιμοποιείτε την εφαρμογή Discord στη συσκευή σας Android, πρέπει να γνωρίζετε ότι οι εφαρμογές τρίτων ή οι ενσωματωμένες συσκευές εγγραφής ήχου δεν λειτουργούν. Ωστόσο, υπάρχει μια εναλλακτική λύση: το ρομπότ ηχογράφησης του Discord, ο Craig. Ο Craig δημιουργήθηκε ειδικά για το Discord για να παρέχει τη δυνατότητα εγγραφής πολλαπλών καναλιών. Σημαίνει εγγραφή και αποθήκευση πολλών αρχείων ήχου, ταυτόχρονα. Προφανώς, το bot Craig εξοικονομεί χρόνο και είναι εύκολο στη χρήση.
Σημείωση: Επειδή τα smartphone δεν έχουν τις ίδιες επιλογές ρυθμίσεων και διαφέρουν από κατασκευαστή σε κατασκευαστή, επομένως, βεβαιωθείτε ότι έχετε τις σωστές ρυθμίσεις πριν αλλάξετε οποιαδήποτε.
Ακολουθήστε αυτά τα βήματα για να εγγράψετε τον ήχο Discord στο τηλέφωνό σας Android:
1. Εκκινήστε το Διχόνοια εφαρμογή και Σύνδεση στον λογαριασμό σας.
2. Πατήστε Τα δικα σουΥπηρέτης από τον αριστερό πίνακα.
3. Τώρα, μεταβείτε στο επίσημη ιστοσελίδα του Craig bot σε οποιοδήποτε πρόγραμμα περιήγησης ιστού.
4. Επιλέγω Προσκαλέστε τον Κρεγκ στον διακομιστή Discord σας κουμπί από την οθόνη, όπως φαίνεται.

Σημείωση: Βεβαιωθείτε ότι έχετε δημιουργήσει έναν προσωπικό διακομιστή στο Discord καθώς το ρομπότ Craig βρίσκεται στον διακομιστή σας. Στη συνέχεια, μπορείτε να προσκαλέσετε τον διακομιστή να καταγράψει τις ηχητικές συνομιλίες διαφορετικών αιθουσών συνομιλίας χρησιμοποιώντας μερικές απλές εντολές.
5. Πάλι, Σύνδεση στον λογαριασμό σας Discord.
6. Πατήστε στο αναπτυσσόμενο μενού για την επιλογή που έχει επισημανθεί Επιλέξτε διακομιστή. Εδώ, επιλέξτε τον διακομιστή που έχετε δημιουργήσει.
7. Πατήστε Εξουσιοδοτώ, όπως απεικονίζεται παρακάτω.

8. Συμπλήρωσε το Τεστ Captcha για εξουσιοδότηση.
9. Στη συνέχεια, μεταβείτε στο Διχόνοια και πλοηγηθείτε σε ο διακομιστής σας.
10. Θα δείτε το μήνυμα που αναφέρει Ο Craig συμμετείχε στο πάρτι στην οθόνη του διακομιστή σας. Τύπος craig:, εγγραφείτε για να ξεκινήσετε την εγγραφή της φωνητικής συνομιλίας. Ανατρέξτε στην παρακάτω εικόνα.

11. Εναλλακτικά, μπορείτε επίσης να εγγράψετε πολλά κανάλια για εγγραφή ήχου. Για παράδειγμα, εάν θέλετε να ηχογραφήσετε το γενικό κανάλι, μετά πληκτρολογήστε craig:, εγγραφείτε γενικά.

12. Μετά την επιτυχή εγγραφή της φωνητικής συνομιλίας στον διακομιστή σας, πληκτρολογήστε craig:, φύγε (όνομα του καναλιού) να σταματήσει η εγγραφή.
13. Τέλος, θα λάβετε ένα ΚατεβάστεΣύνδεσμος για τη λήψη των εγγεγραμμένων αρχείων ήχου.
14. Λήψη και αποθήκευση αυτών των αρχείων σε μορφές .aac ή .flac.
Τρόπος εγγραφής ήχου Discord σε συσκευές iOS
Εάν διαθέτετε iPhone, ακολουθήστε τα ίδια βήματα που αναφέρθηκαν για τηλέφωνα Android, καθώς η διαδικασία χρήσης του bot Craig για εγγραφή ήχου είναι παρόμοια για συσκευές Android και iOS.
Διαβάστε επίσης:Πώς να διορθώσετε κανένα σφάλμα διαδρομής στο Discord
Τρόπος εγγραφής ήχου Discord σε υπολογιστή Windows 10
Εάν θέλετε να ηχογραφήσετε φωνητικές συνομιλίες από την εφαρμογή Discord για επιτραπέζιους υπολογιστές ή την έκδοσή της στον ιστό στον υπολογιστή σας, μπορείτε να το κάνετε είτε χρησιμοποιώντας το Craig bot είτε χρησιμοποιώντας εφαρμογές τρίτων. Διαβάστε παρακάτω για να μάθετε πώς να εγγράφετε ήχο Discord σε υπολογιστή Windows 10:
Μέθοδος 1: Χρησιμοποιήστε το Craig bot
Το Craig bot είναι η καλύτερη επιλογή για εγγραφή ήχου στο Discord επειδή:
- Δεν παρέχει μόνο την επιλογή εγγραφής ήχου πολλών καναλιών φωνής ταυτόχρονα, αλλά προσφέρει επίσης την αποθήκευση αυτών των αρχείων χωριστά.
- Το Craig bot μπορεί να ηχογραφήσει έως και έξι ώρες με μία κίνηση.
- Είναι ενδιαφέρον ότι ο Craig δεν επιτρέπει την ανήθικη εγγραφή χωρίς τη συγκατάθεση άλλων χρηστών. Έτσι, θα εμφανίσει μια ετικέτα για να τους υποδείξει ότι ηχογραφεί τις φωνητικές συνομιλίες τους.
Σημείωση: Βεβαιωθείτε ότι έχετε δημιουργήσει έναν προσωπικό διακομιστή στο Discord καθώς το ρομπότ Craig βρίσκεται στον διακομιστή σας. Στη συνέχεια, μπορείτε να προσκαλέσετε τον διακομιστή να καταγράψει τις ηχητικές συνομιλίες διαφορετικών αιθουσών συνομιλίας εκτελώντας μερικές απλές εντολές.
Ακολουθεί ο τρόπος εγγραφής ήχου Discord χρησιμοποιώντας το Craig bot στον υπολογιστή σας με Windows:
1. Εκκινήστε το Διχόνοια εφαρμογή και Σύνδεση στον λογαριασμό σας.
2. Κάντε κλικ στο Τα δικα σουΥπηρέτης από τον πίνακα στα αριστερά.
3. Τώρα, κατευθυνθείτε προς το επίσημη ιστοσελίδα του Craig bot.
4. Κάντε κλικ στο Προσκαλέστε τον Κρεγκ στον διακομιστή Discord σας σύνδεσμο από το κάτω μέρος της οθόνης.
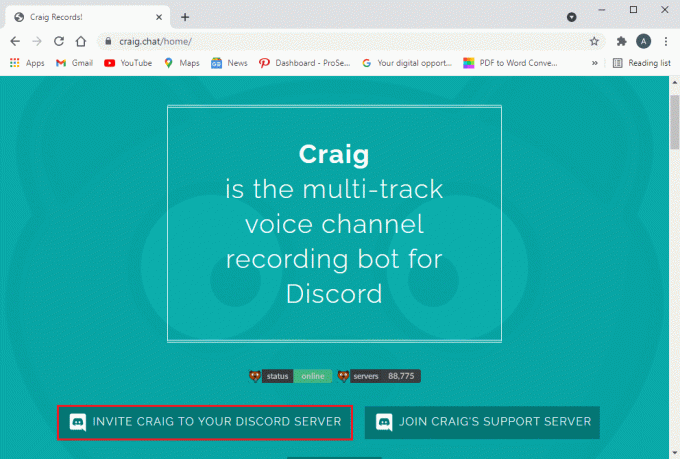
5. Στο νέο παράθυρο που εμφανίζεται τώρα στην οθόνη σας, επιλέξτε Ο διακομιστής σας και κάντε κλικ στο Εξουσιοδοτώ κουμπί, όπως φαίνεται παρακάτω.
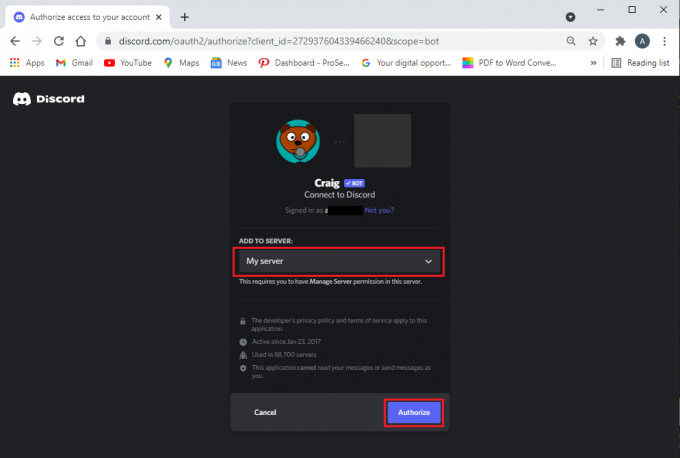
6. Συμπλήρωσε το δοκιμή captcha για την παροχή της εξουσιοδότησης.
7. Βγείτε από το παράθυρο και ανοίξτε Διχόνοια.
8. Ο Κρεγκ μπήκε στο πάρτι μήνυμα θα εμφανιστεί εδώ.
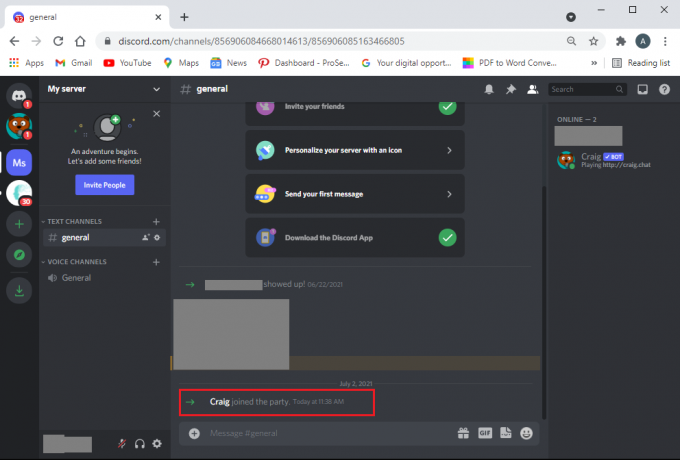
9. Για να ξεκινήσετε την εγγραφή ήχου Discord, πληκτρολογήστε την εντολή craig:, εγγραφείτε (όνομα του καναλιού) για να ξεκινήσει η εγγραφή. Ο Κρεγκ θα μπει στο φωνητικό κανάλι και θα ξεκινήσει αυτόματα η εγγραφή του ήχου.
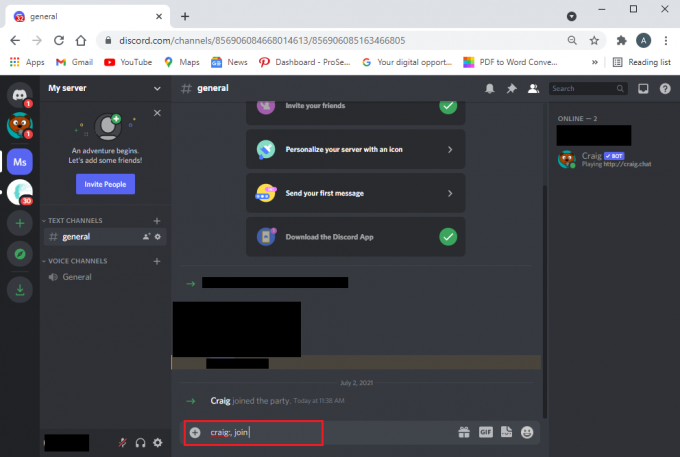
10. Για να σταματήσετε την εγγραφή, χρησιμοποιήστε την εντολή craig:, φύγε (όνομα του καναλιού). Αυτή η εντολή θα αναγκάσει τον Craig bot να εγκαταλείψει το κανάλι και να σταματήσει την εγγραφή.
11. Εναλλακτικά, εάν εγγράφετε πολλά κανάλια ταυτόχρονα, μπορείτε να χρησιμοποιήσετε την εντολή Κρεγκ: σταμάτα.
12. Μόλις ο Craig, bot σταματήσει την εγγραφή, θα το αποκτήσετε συνδέσμους λήψης για τη λήψη των αρχείων ήχου που δημιουργήθηκαν με αυτόν τον τρόπο.
Επιπλέον, μπορείτε να ελέγξετε άλλες εντολές για να χρησιμοποιήσετε το Ο Craig bot εδώ.
Μέθοδος 2: Χρησιμοποιήστε το OBS Recorder
Η συσκευή εγγραφής OBS είναι μια δημοφιλής εφαρμογή τρίτου κατασκευαστή για την εγγραφή φωνητικών συνομιλιών στο Discord:
- Είναι δωρεάν για χρήση.
- Επιπλέον, προσφέρει α λειτουργία εγγραφής οθόνης.
- Υπάρχει επίσης ένας αποκλειστικός διακομιστής που εκχωρείται σε αυτό το εργαλείο.
Ακολουθεί ο τρόπος εγγραφής ήχου Discord με OBS:
1. Ανοίξτε οποιοδήποτε πρόγραμμα περιήγησης και Κατεβάστε η συσκευή εγγραφής ήχου OBS από το επίσημη ιστοσελίδα.
Σημείωση: Θυμηθείτε να εγκαταστήσετε την έκδοση OBS που είναι συμβατή με την έκδοση του λειτουργικού συστήματος του υπολογιστή σας.
2. Μετά την επιτυχή λήψη και εγκατάσταση της εφαρμογής, εκκινήστε OBS Studio.
3. Κάνε κλικ στο (συν) + εικονίδιο σύμφωνα με το Πηγές Ενότητα.
4. Από το δεδομένο μενού, επιλέξτε Λήψη εξόδου ήχου, όπως φαίνεται.

5. Στη συνέχεια, πληκτρολογήστε το όνομα του αρχείου και κάντε κλικ στο Εντάξει στο νέο παράθυρο.
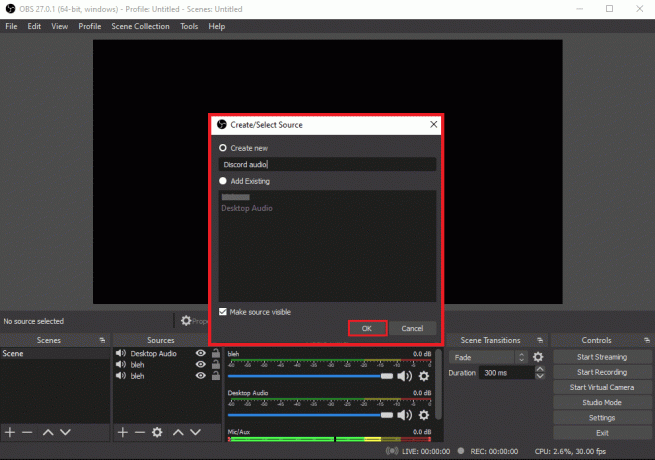
6. ΕΝΑ Ιδιότητες θα εμφανιστεί το παράθυρο στην οθόνη σας. Εδώ, επιλέξτε το δικό σας συσκευή εξόδου και κάντε κλικ στο Εντάξει, όπως απεικονίζεται παρακάτω.
Σημείωση: Είναι καλή πρακτική να δοκιμάσετε το εργαλείο πριν ξεκινήσετε την εγγραφή ήχου Discord. Μπορείτε να ελέγξετε το Ρυθμιστικά ήχου σύμφωνα με το ΜΙΚΤΗΣ ΗΧΟΥ επιβεβαιώνοντας ότι κινούνται κατά την λήψη ήχου.
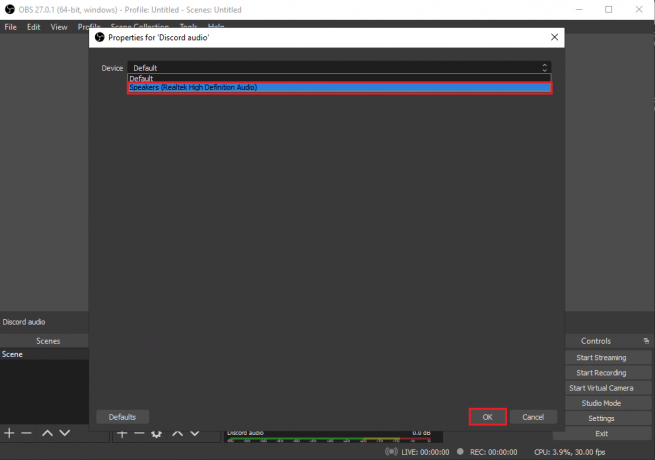
7. Τώρα, κάντε κλικ στο Ξεκινήστε την εγγραφή σύμφωνα με το Έλεγχοι τμήμα από την κάτω δεξιά γωνία της οθόνης. Ανατρέξτε στη δεδομένη εικόνα.
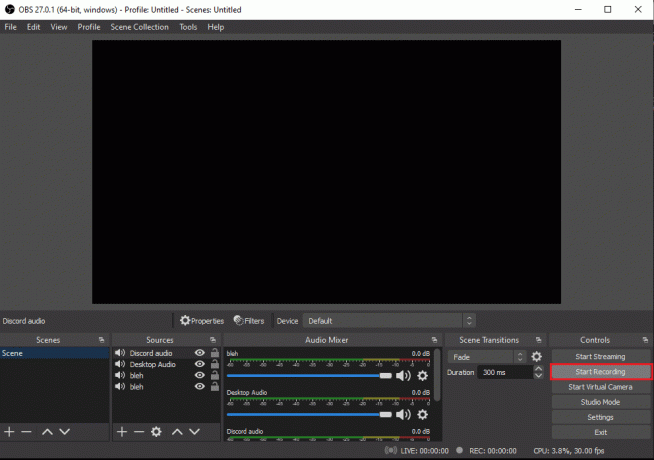
8. Το OBS θα ξεκινήσει αυτόματα την εγγραφή της συνομιλίας ήχου Discord που παίζετε στο σύστημά σας.
9. Τέλος, για πρόσβαση στα εγγεγραμμένα αρχεία ήχου, κάντε κλικ στο Αρχείο > Εμφάνιση εγγραφών από την επάνω δεξιά γωνία της οθόνης.
Διαβάστε επίσης:Διορθώστε το Discord Screen Share Audio που δεν λειτουργεί
Μέθοδος 3: Χρησιμοποιήστε το Audacity
Μια εναλλακτική για χρήση συσκευής εγγραφής ήχου OBS είναι το Audacity. Στα αξιοσημείωτα χαρακτηριστικά του περιλαμβάνονται:
- Είναι ένα δωρεάν εργαλείο που μπορείτε να χρησιμοποιήσετε για την εγγραφή ήχου Discord.
- Το Audacity είναι συμβατό με διαφορετικά λειτουργικά συστήματα όπως Windows, Mac και Linux.
- Μπορείτε εύκολα να περάσετε από διαφορετικές επιλογές μορφής αρχείου ενώ χρησιμοποιείτε το Audacity.
Ωστόσο, με το Audacity, μπορείτε να ηχογραφήσετε μόνο ένα άτομο τη φορά. Δεν έχετε την επιλογή εγγραφής πολλών ηχείων, ομιλίας ταυτόχρονα ή εγγραφής πολλαπλών καναλιών. Ωστόσο, θεωρείται ότι είναι ένα εξαιρετικό εργαλείο για την εγγραφή podcast ή φωνητικών συνομιλιών στο Discord.
Ακολουθεί ο τρόπος εγγραφής ήχου Discord με το Audacity:
1. Εκκινήστε ένα πρόγραμμα περιήγησης ιστού και Κατεβάστε Θράσος από το επίσημη ιστοσελίδα.
2. Μετά την επιτυχή εγκατάσταση, εκκινήστε Θράσος.
3. Κάντε κλικ στο Επεξεργασία Απο πάνω.
4. Στη συνέχεια, κάντε κλικ στο Προτιμήσεις επιλογή, όπως φαίνεται.
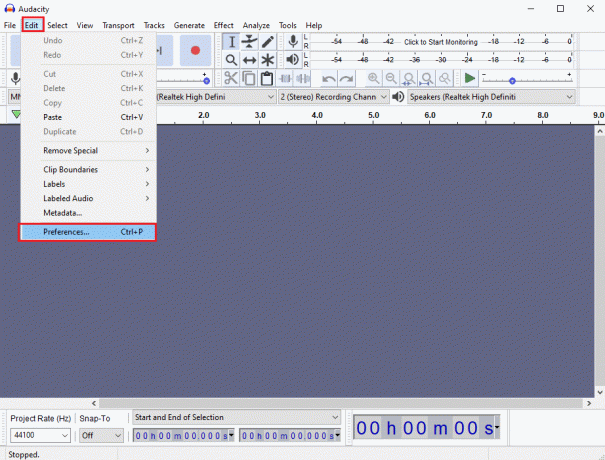
5. Επίλεξε το συσκευές στην καρτέλα από τον πίνακα στα αριστερά.
6. Κάνε κλικ στο Συσκευή αναπτυσσόμενο μενού κάτω από το Εγγραφή Ενότητα.
7. Εδώ, επιλέξτε Μικρόφωνο και κάντε κλικ στο Εντάξει, όπως απεικονίζεται παρακάτω.

8. Εκτόξευση Διχόνοια και πηγαίνετε στο φωνητικό κανάλι.
9. Πλοηγηθείτε στο Θράσος παράθυρο και κάντε κλικ στο κόκκινη τελεία εικονίδιο από την κορυφή για να ξεκινήσει η εγγραφή. Ανατρέξτε στην παρακάτω εικόνα για σαφήνεια.
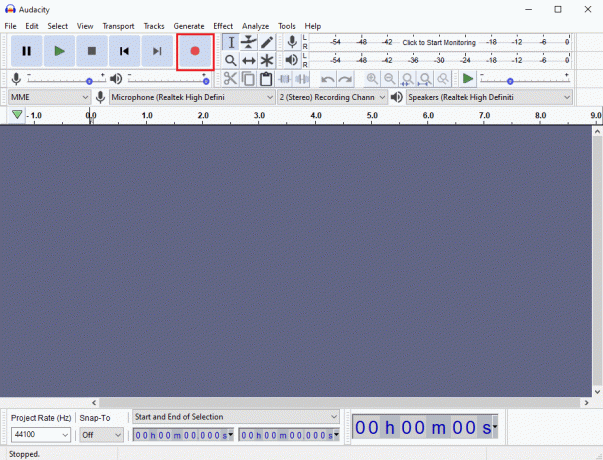
10. Μόλις ολοκληρώσετε την εγγραφή, κάντε κλικ στο μαύρο τετράγωνο εικονίδιο από το επάνω μέρος της οθόνης για να σταματήσετε την εγγραφή στο Discord.
11. Για να κατεβάσετε την ηχογράφηση, κάντε κλικ στο Εξαγωγή και περιηγηθείτε στο τοποθεσία όπου θέλετε να αποθηκευτεί το αρχείο.
Συνιστάται:
- Πώς να απεγκαταστήσετε πλήρως το Discord στα Windows 10
- Διορθώστε το σφάλμα διαφωνίας με περιορισμένη τιμή
- Πώς να απενεργοποιήσετε τις ειδοποιήσεις Discord
- Διόρθωση σφάλματος Twitter: Απέτυχε η μεταφόρτωση ορισμένων πολυμέσων σας
Ελπίζουμε τον οδηγό μας πώς να εγγράψετε τον ήχο του Discord ήταν χρήσιμη και μπορέσατε να ηχογραφήσετε τις απαραίτητες ηχητικές συνομιλίες στο τηλέφωνο/τον υπολογιστή σας αφού λάβετε τη δέουσα συγκατάθεση από τα άλλα εμπλεκόμενα μέρη. Εάν έχετε οποιεσδήποτε απορίες, τότε μη διστάσετε να τις αφήσετε στην ενότητα σχολίων.



