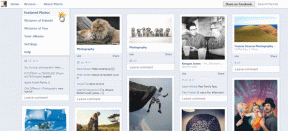10 καλύτεροι τρόποι για να διορθώσετε το τρίξιμο των ηχείων MacBook
Miscellanea / / July 07, 2022
Οι υπολογιστές MacBook της Apple θεωρείται ευρέως ότι διαθέτουν μερικά από τα τα καλύτερα ηχεία σε φορητό υπολογιστή. Είναι δυνατά, καθαρά και η θέση βολής στο μπροστινό μέρος σημαίνει ότι δεν θα τα καλύπτετε ενώ χρησιμοποιείτε το MacBook. Είναι μια ευλογία για όσους παρακολουθούν ταινίες και μεταδίδουν μουσική στο Mac τους.

Ωστόσο, οποιαδήποτε ηλεκτρονική συσκευή είναι επιρρεπής σε προβλήματα και βλάβες, τα ηχεία στο MacBook δεν αποτελούν εξαίρεση. Μπορεί να αντιμετωπίσετε προβλήματα όπως το η ένταση είναι πολύ χαμηλή ή σε αυτήν την περίπτωση, το ηχείο να χτυπάει κατά την αναπαραγωγή ήχου. Μην ανησυχείτε, μπορεί να αντιμετωπίσετε αυτά τα προβλήματα με απλή αντιμετώπιση προβλημάτων. Εδώ είναι οι λύσεις για να διορθώσετε το τρίξιμο του ηχείου MacBook σας.
1. Καθαρίστε την επιφάνεια του ηχείου
Η χρήση ενός MacBook κάθε μέρα για μια συνεχή περίοδο θα μπορούσε να κάνει τη γρίλια των ηχείων ευαίσθητη στη συλλογή σωματιδίων σκόνης και βρωμιάς. Αυτό μπορεί να κάνει το ηχείο σας να τρίζει. Η καλύτερη λύση για αυτό το πρόβλημα είναι να καθαρίσετε την εξωτερική επιφάνεια των ηχείων και να απαλλαγείτε από τυχόν σκόνη ή υπολείμματα που φράζουν τις μικροσκοπικές τρύπες.

Χρησιμοποιήστε ένα μαλακό πανί από μικροΐνες για να ξεσκονίσετε τυχόν σωματίδια στη σχάρα των ηχείων. Χρησιμοποιήστε οινόπνευμα με το πανί μικροϊνών για να απαλλαγείτε από τυχόν βρωμιές που έχουν κολλήσει στη σχάρα και αφήστε το MacBook να στεγνώσει στον αέρα.
2. Δοκιμάστε την αναπαραγωγή ήχων μέσω μιας διαφορετικής εφαρμογής
Μπορεί να υπάρχει πρόβλημα με την εφαρμογή ή ένα συγκεκριμένο soundtrack που παίζετε. Για να αποκλείσετε αυτήν την πιθανότητα, παίξτε ένα διαφορετικό αρχείο ήχου ή χρησιμοποιήστε μια διαφορετική εφαρμογή για την αναπαραγωγή άλλου αρχείου ήχου. Για παράδειγμα, αν παίζατε ένα τραγούδι μέσω Spotify και ακούγατε το τρίξιμο, δοκιμάστε να παίξετε κάτι μέσω της Apple Music για να δείτε αν υπάρχει ακόμα.

Εναλλακτικά, μπορείτε παίξτε τον ήχο του iPhone σας μέσω των ηχείων του Mac σας. Εάν το τρίξιμο έχει σταματήσει, θα υπαινίσσεται ότι υπάρχει πρόβλημα με τη συγκεκριμένη εφαρμογή ή αρχείο ήχου.
3. Αναγκαστική επανεκκίνηση του Mac σας
Μια απλή επανεκκίνηση μπορεί να διορθώσει τα περισσότερα προβλήματα στα Mac. Δεν είναι κακό να εκτελέσετε μια αναγκαστική επανεκκίνηση στο Mac σας για να δείτε αν διορθώνει ως δια μαγείας τα ηχεία σας. Κρατήστε πατημένο το κουμπί λειτουργίας ή το κουμπί Touch ID στο πληκτρολόγιο του MacBook μέχρι να δείτε το λογότυπο της Apple.

Μόλις το δείτε, αφήστε τα κουμπιά και αφήστε το να εκκινήσει.
4. Χαμηλώστε το επίπεδο έντασης ήχου
Τα ηχεία τείνουν να χτυπούν όταν παίζετε ήχο σε εξαιρετικά υψηλή ένταση, ειδικά αυτά σε φορητούς υπολογιστές. Εάν παίζετε μουσική στο μέγιστο επίπεδο έντασης στο MacBook σας και το τραγούδι έχει υψηλότερες συχνότητες, μπορεί να ακούσετε θορύβους ή κάποια παραμόρφωση στον ήχο σε ορισμένα σημεία.
Δοκιμάστε να μειώσετε την ένταση στο 70% περίπου και δείτε αν το πρόβλημα εξακολουθεί να υπάρχει.
5. Αφήστε το Mac σας να κρυώσει
Τα ηχεία του MacBook μπορεί να τρίζουν αν είναι πολύ ζεστό. Η χρήση απαιτητικών εφαρμογών ή παιχνιδιών για μεγάλο χρονικό διάστημα μπορεί να υπερθερμάνει το Mac σας και να προσθέσει μεγαλύτερη πίεση στο ηχείο για την επεξεργασία του ήχου.
Εάν το MacBook σας είναι πιο ζεστό από το συνηθισμένο, κλείστε το και αφήστε το να κρυώσει. Αφού οι θερμοκρασίες του επανέλθουν στο κανονικό, ενεργοποιήστε το και παίξτε ένα κλιπ ήχου για να ελέγξετε εάν τα ηχεία βγάζουν ήχο χωρίς κροτάλισμα.
6. Αλλάξτε τον ρυθμό δειγματοληψίας του ήχου
Το macOS σάς επιτρέπει να αλλάξετε τον ρυθμό δειγματοληψίας του ήχου που βγαίνει από το ηχείο του MacBook. Εάν αντιμετωπίζετε προβλήματα κροτάλισμα, μπορεί να θέλετε να δοκιμάσετε να αλλάξετε τον ρυθμό δειγματοληψίας για να το διορθώσετε. Δείτε πώς μπορείτε να το κάνετε.
Βήμα 1: Ανοίξτε την Αναζήτηση Spotlight πατώντας ταυτόχρονα τα πλήκτρα Command + Space Bar.
Βήμα 2: Εισαγω Ρύθμιση ήχου MIDI και κάντε κλικ στο πρώτο αποτέλεσμα που εμφανίζεται.

Βήμα 3: Αφού ανοίξει το παράθυρο Συσκευές ήχου, επιλέξτε τα ηχεία MacBook Pro στο αριστερό παράθυρο.
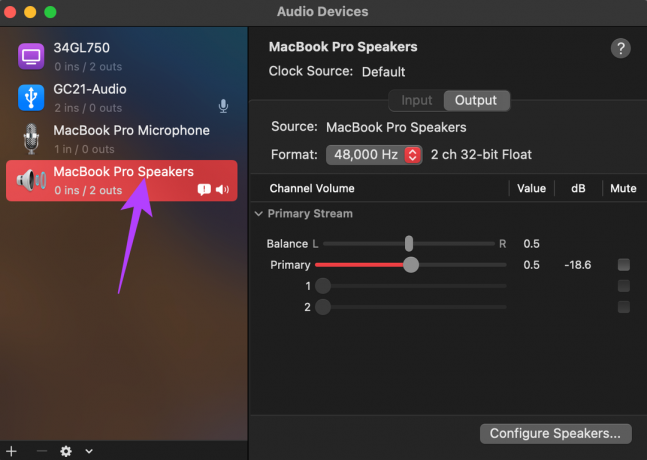
Βήμα 4: Στα δεξιά, κάντε κλικ στο πλαίσιο δίπλα στην επιλογή Μορφοποίηση για να εμφανιστεί ένα αναπτυσσόμενο μενού.

Βήμα 5: Επιλέξτε μια διαφορετική συχνότητα από αυτή που είχε οριστεί από προεπιλογή.
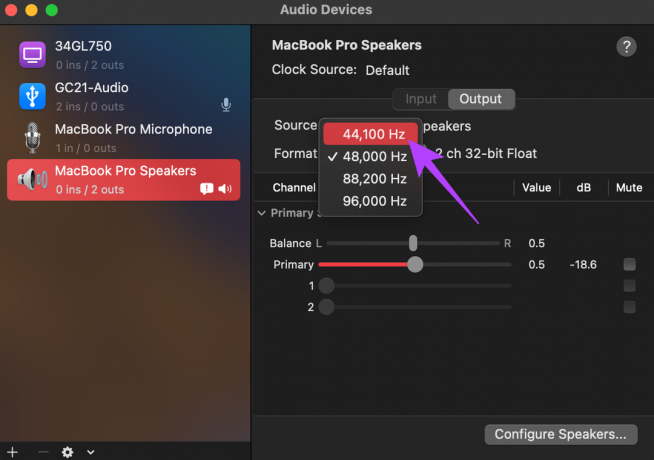
Βήμα 6: Ενώ βρίσκεστε σε αυτό, βεβαιωθείτε ότι τα ρυθμιστικά Υπόλοιπο και Πρωτεύοντα έχουν οριστεί στο 0,5.

Κλείστε την εφαρμογή Audio MIDI Setup και παίξτε το επιθυμητό αρχείο ήχου.
7. Μεταβείτε στη σταθερή έκδοση του macOS
Η έκδοση beta του macOS εξακολουθεί να είναι ένα ημιτελές και ημιτελές λογισμικό. Είναι επιρρεπές σε σφάλματα και ζητήματα, οπότε αν εκτελείτε μια έκδοση beta του macOS στο MacBook σας, μπορεί να έχετε βρει τον ένοχο σας. Εάν χρησιμοποιείτε έκδοση beta του macOS, είναι καλή ιδέα να επιστρέψετε στη σταθερή έκδοση. Θα πρέπει να θυσιάσετε τις νέες δυνατότητες και να επιστρέψετε στη σταθερή έκδοση του macOS, καθώς μπορεί να διορθώσει το πρόβλημα με το τρίξιμο των ηχείων σας. Μπορείτε να ακολουθήσετε τον οδηγό της Apple για μεταβείτε από την έκδοση beta του macOS σε μια σταθερή έκδοση στο MacBook σας.
8. Ενημέρωση στην πιο πρόσφατη έκδοση του macOS
Εάν καθυστερούσατε τυχόν ενημερώσεις στο macOS, τότε η παλαιότερη έκδοση μπορεί να έχει κάποια σφάλματα που οδηγούν στο τρίξιμο του ηχείου σας. Η αναβάθμιση στην πιο πρόσφατη έκδοση του macOS μπορεί να φέρει πολλές νέες δυνατότητες και επίσης να διορθώσει τυχόν υποκείμενα ζητήματα. Δείτε πώς μπορείτε να ενημερώσετε το macOS στην πιο πρόσφατη έκδοσή του.
Βήμα 1: Κάντε κλικ στο λογότυπο της Apple στο επάνω αριστερό τμήμα της οθόνης σας.

Βήμα 2: Επιλέξτε την επιλογή Σχετικά με αυτό το Mac.

Βήμα 3: Θα δείτε τώρα ένα αναδυόμενο παράθυρο με τις λεπτομέρειες για το Mac σας. Κάντε κλικ στην Ενημέρωση λογισμικού.

Βήμα 4: Περιμένετε μέχρι το Mac σας να πραγματοποιήσει σάρωση για την πιο πρόσφατη ενημέρωση. Εάν υπάρχει διαθέσιμη ενημέρωση, θα εμφανιστεί.
Βήμα 5: Κάντε κλικ στο Ενημέρωση τώρα και περιμένετε να ολοκληρωθεί η διαδικασία.

Περιμένετε να εγκατασταθεί η ενημέρωση και να γίνει επανεκκίνηση του Mac σας.
9. Επαναφέρετε το PRAM στο Mac σας
Το PRAM (Parameter RAM) αποθηκεύει σημαντικά δεδομένα σχετικά με το Mac σας, όπως τις προεπιλεγμένες τιμές του δίσκου εκκίνησης, την εικονική μνήμη, ακόμη και ορισμένα στοιχεία υλικού. Η επαναφορά του PRAM μπορεί να βοηθήσει να φέρει την περιστροφή των ανεμιστήρων στην προεπιλεγμένη κατάσταση, εάν καμία από τις παραπάνω λύσεις δεν λειτούργησε. Ανατρέξτε στον οδηγό μας για πώς να επαναφέρετε το PRAM στο MacBook σας.
Σημειώστε ότι ο οδηγός μας λειτουργεί μόνο σε MacBook που βασίζονται σε Intel και όχι στα σύγχρονα μοντέλα M1 MacBook. Αυτό συμβαίνει επειδή οι σύγχρονοι M1 Mac λειτουργούν διαφορετικά.
10. Επισκεφθείτε ένα εξουσιοδοτημένο κέντρο σέρβις
Εάν καμία από τις προαναφερθείσες λύσεις δεν φαίνεται να λειτουργεί για εσάς, η σκληρή αλήθεια είναι ότι το Mac σας μπορεί να πάσχει από ένα ελάττωμα υλικού που οδηγεί σε τριξίματα των ηχείων. Είναι καλύτερο να επισκεφτείτε το τοπικό σας Apple Store ή ένα εξουσιοδοτημένο κέντρο σέρβις της Apple για να διορθώσετε το πρόβλημα.
Εκτοξεύστε τη μουσική σας σε πλήρη εξέλιξη
Ένα ηχείο που χτυπάει μπορεί να χαλάσει τη διασκέδαση ενώ θέλετε να απολαύσετε το αγαπημένο σας Netflix ή θέλετε να το χρησιμοποιήσετε για ένα πάρτι στο σπίτι. Χρησιμοποιήστε αυτές τις λύσεις για να διορθώσετε το πρόβλημα και χρησιμοποιήστε πλήρως τα εξαιρετικά ηχεία του MacBook σας για να απολαύσετε τον ήχο σας.
Τελευταία ενημέρωση στις 06 Ιουλίου 2022
Το παραπάνω άρθρο μπορεί να περιέχει συνδέσμους συνεργατών που βοηθούν στην υποστήριξη της Guiding Tech. Ωστόσο, δεν επηρεάζει τη συντακτική μας ακεραιότητα. Το περιεχόμενο παραμένει αμερόληπτο και αυθεντικό.