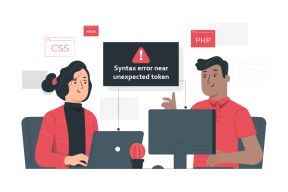Πώς να διαχειριστείτε τους σελιδοδείκτες στο Google Chrome
Miscellanea / / July 08, 2022
Εάν επισκέπτεστε συχνά έναν συγκεκριμένο ιστότοπο στο πρόγραμμα περιήγησής σας στο Google Chrome, μπορείτε να τον αποθηκεύσετε για μελλοντικούς σκοπούς. Ο σελιδοδείκτης είναι μια λειτουργία στο Google Chrome που σας γλιτώνει από την ανησυχία να θυμάστε τη μεγάλη διεύθυνση ενός αγαπημένου ιστότοπου. Το μόνο που πρέπει να κάνετε για να διασφαλίσετε ότι θα έχετε εύκολη πρόσβαση στον ιστότοπο στο μέλλον είναι να κάνετε κλικ στην επιλογή Σελιδοδείκτης αυτής της καρτέλας.

Μετά τον σελιδοδείκτη, μπορείτε πρόσβαση στις Ρυθμίσεις του Chrome για να δείτε μια λίστα με όλους τους σελιδοδείκτες ιστοτόπους. Εάν δεν θέλετε πλέον έναν συγκεκριμένο ιστότοπο στη λίστα σελιδοδεικτών σας, μπορείτε να τον διαγράψετε. Δείτε πώς μπορείτε να προσθέσετε, να επεξεργαστείτε, να διαγράψετε και να εξάγετε σελιδοδείκτες στο Google Chrome.
Πώς να προσθέσετε έναν σελιδοδείκτη στο Google Chrome
Κάθε σελιδοδείκτης που δημιουργείτε στο Google Chrome πηγαίνει σε μια λίστα σελιδοδεικτών. Δείτε πώς να ξεκινήσετε τη δική σας.
Βήμα 1: Στον υπολογιστή σας, κάντε κλικ στο μενού Έναρξη και αναζητήστε το Chrome.

Βήμα 2: Κάντε κλικ στο Άνοιγμα για να εκκινήσετε την εφαρμογή Chrome από τα αποτελέσματα.

Βήμα 3: Τοποθετήστε τον κέρσορα στη γραμμή διευθύνσεων και πληκτρολογήστε τη διεύθυνση URL του ιστότοπου που θα θέλατε να επισκεφτείτε στο μέλλον.

Βήμα 4: Στη δεξιά πλευρά της γραμμής διευθύνσεων, κάντε κλικ στο εικονίδιο Αστέρι που αντιπροσωπεύει Σελιδοδείκτη σε αυτήν την καρτέλα.

Βήμα 5: Στο παράθυρο διαλόγου Προσθήκη σελιδοδείκτη, επιβεβαιώστε το όνομα που θα θέλατε να αποθηκευτεί ο ιστότοπος.

Βήμα 6: Κάντε κλικ στο αναπτυσσόμενο μενού δίπλα στον Φάκελο για να επιβεβαιώσετε τη θέση αποθήκευσης του σελιδοδείκτη σας.
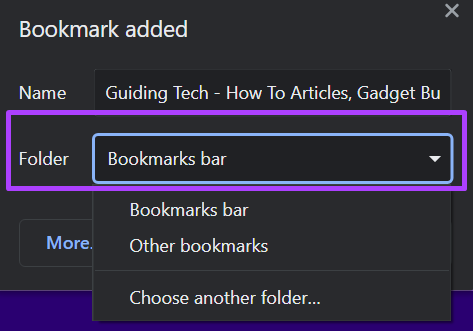
Βήμα 7: Κάντε κλικ στο Τέλος για να αποθηκεύσετε τις προτιμήσεις σελιδοδεικτών σας.

Πώς να επεξεργαστείτε έναν σελιδοδείκτη στο Google Chrome
Εάν θέλετε να επεξεργαστείτε το όνομα που αποθηκεύσατε τον σελιδοδείκτη σας ως ή να αλλάξετε την τοποθεσία του, δείτε πώς μπορείτε να το κάνετε.
Βήμα 1: Στον υπολογιστή σας, κάντε κλικ στο μενού Έναρξη και αναζητήστε το Chrome.

Βήμα 2: Κάντε κλικ στο Άνοιγμα για να εκκινήσετε την εφαρμογή Chrome από τα αποτελέσματα.

Βήμα 3: Πλοηγηθείτε στον κέρσορα στην επάνω δεξιά γωνία του προγράμματος περιήγησης και κάντε κλικ στην κάθετη έλλειψη για «Προσαρμογή και έλεγχος του Google Chrome».

Βήμα 4: Κάντε κλικ στους Σελιδοδείκτες από τις επιλογές.

Βήμα 5: Κάντε κλικ στη Διαχείριση σελιδοδεικτών για να εκκινήσετε τη λίστα με όλους τους σελιδοδείκτες σας.

Βήμα 6: Μετακινήστε το δείκτη του ποντικιού στα δεξιά του σελιδοδείκτη που θέλετε να επεξεργαστείτε και κάντε κλικ στην κάθετη έλλειψη για να ανοίξετε ένα μενού.

Βήμα 7: Κάντε κλικ στο Επεξεργασία και αλλάζετε το όνομα και τη διεύθυνση URL του σελιδοδείκτη.

Βήμα 8: Κάντε κλικ στην Αποθήκευση.

Πώς να διαγράψετε έναν σελιδοδείκτη στο Google Chrome
Με την οργάνωση, μπορείτε να διατηρήσετε τους σελιδοδείκτες που χρησιμοποιείτε συχνά και να διαγράψετε τους αχρησιμοποίητους. Ωστόσο, δεν μπορείτε να αναστρέψετε αυτήν την ενέργεια, επομένως πρέπει να είστε προσεκτικοί για να αποφύγετε τη διαγραφή σελιδοδεικτών που μπορεί να σας φανούν χρήσιμοι. Δείτε πώς μπορείτε να διαγράψετε έναν σελιδοδείκτη στο πρόγραμμα περιήγησής σας Chrome:
Βήμα 1: Στον υπολογιστή σας, κάντε κλικ στο μενού Έναρξη και αναζητήστε το Chrome.

Βήμα 2: Κάντε κλικ στο Άνοιγμα για να εκκινήσετε την εφαρμογή Chrome από τα αποτελέσματα.

Βήμα 3: Πλοηγηθείτε στον κέρσορα στην επάνω δεξιά γωνία του προγράμματος περιήγησης και κάντε κλικ στην κάθετη έλλειψη για «Προσαρμογή και έλεγχος του Google Chrome».

Βήμα 4: Κάντε κλικ στους Σελιδοδείκτες από τις επιλογές.

Βήμα 5: Κάντε κλικ στη Διαχείριση σελιδοδεικτών για να εκκινήσετε τη λίστα με όλους τους σελιδοδείκτες σας.

Βήμα 6: Μετακινήστε το δείκτη του ποντικιού στα δεξιά του σελιδοδείκτη που θέλετε να διαγράψετε και κάντε κλικ στην κατακόρυφη έλλειψη για να ανοίξετε ένα μενού.

Βήμα 7: Κάντε κλικ στο Διαγραφή από τις επιλογές.

Πώς να εξάγετε σελιδοδείκτες από το Google Chrome
Τι γίνεται αν σκοπεύετε να χρησιμοποιήσετε ένα διαφορετικό πρόγραμμα περιήγησης και έχετε όλους τους σελιδοδείκτες σας αποθηκευμένους στο Chrome; Ευτυχώς, μπορείτε επίσης να εξάγετε τους σελιδοδείκτες σας από το Chrome σε άλλο πρόγραμμα περιήγησης. Η διαδικασία είναι αρκετά απλή. Εδώ είναι τι πρέπει να κάνετε:
Βήμα 1: Στον υπολογιστή σας, κάντε κλικ στο μενού Έναρξη και αναζητήστε το Chrome.

Βήμα 2: Κάντε κλικ στο Άνοιγμα για να εκκινήσετε την εφαρμογή Chrome από τα αποτελέσματα.

Βήμα 3: Πλοηγηθείτε στον κέρσορα στην επάνω δεξιά γωνία του προγράμματος περιήγησης και κάντε κλικ στην κάθετη έλλειψη για «Προσαρμογή και έλεγχος του Google Chrome».

Βήμα 4: Κάντε κλικ στους Σελιδοδείκτες από τις επιλογές.

Βήμα 5: Κάντε κλικ στη Διαχείριση σελιδοδεικτών για να εκκινήσετε τη λίστα με όλους τους σελιδοδείκτες σας.

Βήμα 6: Κάντε κλικ στην κατακόρυφη έλλειψη δίπλα στη γραμμή σελιδοδεικτών Αναζήτηση.

Βήμα 7: Κάντε κλικ στην επιλογή Εξαγωγή σελιδοδεικτών από τις επιλογές.

Το Google Chrome θα εξαγάγει τους σελιδοδείκτες σε ένα αρχείο HTML. Στη συνέχεια, μπορείτε να εισαγάγετε τους σελιδοδείκτες στο άλλο πρόγραμμα περιήγησης χρησιμοποιώντας αυτό το αρχείο.
Διόρθωση σελιδοδεικτών του Chrome που δεν διαγράφονται
Εδώ μπορείτε να μάθετε πώς να διαχειριστείτε τους σελιδοδείκτες στο Google Chrome. Εάν ακολουθήσατε τα παραπάνω βήματα για να διαγράψτε έναν σελιδοδείκτη Chrome και δεν λειτουργεί, μπορεί να θέλετε να δοκιμάσετε να επαναφέρετε το Chrome σας.
Τελευταία ενημέρωση στις 08 Ιουλίου 2022
Το παραπάνω άρθρο μπορεί να περιέχει συνδέσμους συνεργατών που βοηθούν στην υποστήριξη της Guiding Tech. Ωστόσο, δεν επηρεάζει τη συντακτική μας ακεραιότητα. Το περιεχόμενο παραμένει αμερόληπτο και αυθεντικό.