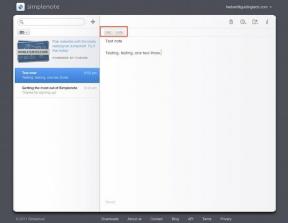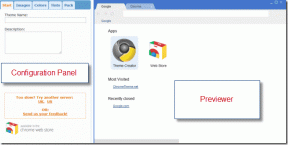Κορυφαίοι 11 τρόποι για να διορθώσετε τις κλήσεις WhatsApp που δεν λειτουργούν στα Windows 11
Miscellanea / / July 08, 2022
Δεν χρειάζεται πλέον να μεταβείτε σε εφαρμογές WhatsApp για κινητά για να συνθέσετε ή να λάβετε κλήσεις. Το WhatsApp έχει ενσωματώσει το ίδιο στο WhatsApp για Windows και Mac. Παρόλο που οι φωνητικές κλήσεις και οι βιντεοκλήσεις λειτουργούν όπως αναμένεται, μερικές φορές μπορεί να αντιμετωπίσετε προβλήματα. Εάν αντιμετωπίζετε συχνά το ίδιο, διαβάστε τα παρακάτω κόλπα αντιμετώπισης προβλημάτων για να διορθώσετε τις κλήσεις WhatsApp που δεν λειτουργούν στα Windows 11.

Όπως το τηλέφωνό σας, οι εφαρμογές για υπολογιστές WhatsApp απαιτούν σχετικές άδειες και internet υψηλής ταχύτητας για να πραγματοποιούν ή να λαμβάνουν κλήσεις άψογα.
1. Χρησιμοποιήστε σύνδεση στο Internet υψηλής ταχύτητας
Μπορεί να ξεφύγετε με μια μονοψήφια (σε Mbps) ταχύτητα Διαδικτύου κατά τη διάρκεια φωνητικών κλήσεων WhatsApp. Αλλά για μια βιντεοκλήση WhatsApp χωρίς προβλήματα, πρέπει να συνδεθείτε σε internet υψηλής ταχύτητας.
Εάν χρησιμοποιείτε Wi-Fi, συνδεθείτε σε ταχύτερη συχνότητα 5 GHz, όχι πιο αργή συχνότητα 2,4 GHz. Οι χρήστες υπολογιστών μπορούν επίσης να επιλέξουν σύνδεση Ethernet με κύριες ταχύτερες ταχύτητες Διαδικτύου κατά τη διάρκεια της ροής εργασίας τους.
2. Ενεργοποίηση άδειας μικροφώνου
Εάν οι άλλοι συμμετέχοντες δεν μπορούν να σας ακούσουν στις κλήσεις WhatsApp, πιθανότατα έχετε απενεργοποιήσει την άδεια μικροφώνου για το WhatsApp στα Windows 11. Ακολουθήστε τα παρακάτω βήματα και ενεργοποιήστε την πρόσβαση στο μικρόφωνο για το WhatsApp.
Βήμα 1: Εκκινήστε το μενού Ρυθμίσεις των Windows 11 (χρησιμοποιήστε τα πλήκτρα Windows + I).

Βήμα 2: Μεταβείτε στο μενού Απόρρητο και ασφάλεια.

Βήμα 3: Κάντε κύλιση στις άδειες εφαρμογής και ανοίξτε το Μικρόφωνο.

Βήμα 4: Ενεργοποιήστε την εναλλαγή «Να επιτρέπεται στις εφαρμογές να έχουν πρόσβαση στο μικρόφωνό σας». Κάντε κύλιση προς τα κάτω και ενεργοποιήστε την άδεια μικροφώνου για το WhatsApp.

3. Ενεργοποίηση άδειας κάμερας για WhatsApp
Το WhatsApp απαιτεί άδεια από την κάμερα για πρόσβαση στην κάμερα web στον φορητό υπολογιστή ή τον επιτραπέζιο υπολογιστή σας και για την παροχή ζωντανής ροής κατά τη διάρκεια βιντεοκλήσεων.
Βήμα 1: Μεταβείτε στο μενού Απόρρητο και ασφάλεια στις Ρυθμίσεις των Windows 11 (ανατρέξτε στα παραπάνω βήματα).

Βήμα 2: Ανοίξτε το μενού Κάμερα.
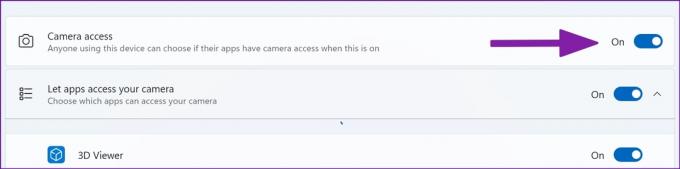
Βήμα 3: Ενεργοποιήστε την πρόσβαση στην κάμερα και κάντε κύλιση προς τα κάτω στο WhatsApp για να ενεργοποιήσετε την άδεια.

Από εδώ και στο εξής, δεν θα βλέπετε μαύρη οθόνη κατά τη διάρκεια βιντεοκλήσεων WhatsApp.
4. Διατηρήστε το WhatsApp ανοιχτό στο παρασκήνιο
Πρέπει να κρατήσετε το WhatsApp ανοιχτό στο παρασκήνιο για να λαμβάνετε όλες τις εισερχόμενες φωνητικές κλήσεις και βιντεοκλήσεις. Εάν το WhatsApp δεν είναι ενεργό στο παρασκήνιο, θα συνεχίσετε να λαμβάνετε κλήσεις στο κινητό σας.
5. Ελέγξτε την κατάσταση διακομιστή WhatsApp
Εάν οι διακομιστές WhatsApp αντιμετωπίσουν διακοπή λειτουργίας, καμία από τις λειτουργίες της εφαρμογής δεν θα λειτουργήσει στην επιφάνεια εργασίας. Εσείς δεν μπορεί να στείλει μηνύματα, φωτογραφίες ή πραγματοποιήστε κλήσεις. Μπορείτε να επισκεφθείτε κατερχόμενος ανιχνευτής στον ιστό και αναζητήστε WhatsApp για να επιβεβαιώσετε το πρόβλημα. Θα παρατηρήσετε γραφήματα υψηλών διακοπών και σχόλια χρηστών που αναφέρουν το ίδιο. Περιμένετε να διορθώσει το WhatsApp τις δυσλειτουργίες από το τέλος του και δοκιμάστε να πραγματοποιήσετε ξανά κλήσεις.
6. Κατάργηση σίγασης εισερχόμενων κλήσεων επιφάνειας εργασίας
Η λήψη συνεχών κλήσεων WhatsApp στην επιφάνεια εργασίας μπορεί να διακόψει τη ροή εργασίας σας. Μπορεί να έχετε βάλει σε σίγαση τις εισερχόμενες κλήσεις WhatsApp στην επιφάνεια εργασίας. Ήρθε η ώρα να το καταργήσετε τη σίγαση.
Βήμα 1: Ανοίξτε το WhatsApp στα Windows.
Βήμα 2: Επιλέξτε το μενού με τις τρεις κουκκίδες στην επάνω δεξιά γωνία.
Βήμα 3: Ανοίξτε τις Ρυθμίσεις.

Βήμα 4: Μεταβείτε στο μενού Ειδοποιήσεις.

Βήμα 5: Απενεργοποιήστε το σημάδι επιλογής δίπλα στην επιλογή «Σίγαση όλων των εισερχόμενων κλήσεων επιφάνειας εργασίας».

7. Επιλέξτε Σχετικό μικρόφωνο και κάμερα για κλήσεις WhatsApp
Χρησιμοποιείτε εξωτερικό μικρόφωνο ή κάμερα web στον υπολογιστή σας; Πρέπει να επιλέξετε το σχετικό μικρόφωνο και κάμερα από το μενού ρυθμίσεων, όταν πραγματοποιείτε κλήσεις WhatsApp.
Βήμα 1: Ανοίξτε το WhatsApp και μεταβείτε σε μια συνομιλία.
Βήμα 2: Ξεκινήστε μια φωνητική ή βιντεοκλήση.
Βήμα 3: Επιλέξτε το μενού με τις τρεις κουκκίδες στη διεπαφή κλήσεων.

Βήμα 4: Επιλέξτε τη σχετική κάμερα, μικρόφωνο και ηχεία για τις κλήσεις σας στο WhatsApp.

8. Απενεργοποιήστε τις συσκευές Bluetooth
Μπορεί να έχετε συνδέσει τα ακουστικά ή τα ακουστικά σας στον υπολογιστή μέσω Bluetooth και να το έχετε ξεχάσει. Για όλες τις εισερχόμενες ή εξερχόμενες κλήσεις, το WhatsApp θα συνεχίσει να χρησιμοποιεί τη συνδεδεμένη συσκευή για έξοδο μικροφώνου και ήχου. Πρέπει να αποσυνδέσετε τη συσκευή Bluetooth από τον υπολογιστή σας.
9. Βεβαιωθείτε ότι δεν είστε αποκλεισμένοι από κάποιον
Εάν ο παραλήπτης σας έχει αποκλείσει στο WhatsApp, οι κλήσεις σας θα δείχνουν την κατάσταση σύνδεσης (αντί να κουδουνίζουν). Ενώ δεν υπάρχει συγκεκριμένος τρόπος να πες αν σε μπλόκαρε κάποιος, ανατρέξτε στην ανάρτησή σας και κάντε μια σωστή εικασία για την κατάστασή σας στο WhatsApp με κάποιον.
10. Δοκιμάστε την εφαρμογή WhatsApp Beta
Το WhatsApp αναπτύσσει μια ξεχωριστή εγγενή εφαρμογή επιφάνειας εργασίας για τα Windows 11. Εάν η τρέχουσα εφαρμογή εξακολουθεί να σας δημιουργεί προβλήματα με τις κλήσεις φωνής/βίντεο, μπορείτε να κατεβάσετε την έκδοση beta του WhatsApp στον υπολογιστή σας και να δοκιμάσετε την τύχη σας με τις κλήσεις.

Κατεβάστε το WhatsApp Beta στα Windows
11. Δοκιμάστε το WhatsApp Desktop
Το WhatsApp desktop προσφέρει επίσης μια λειτουργία κλήσης. Μπορείτε να μεταβείτε προσωρινά στο WhatsApp στον ιστό και να αρχίσετε να πραγματοποιείτε ή να λαμβάνετε κλήσεις.
Επισκεφτείτε το WhatsApp Web
Απολαύστε τις κλήσεις WhatsApp στην επιφάνεια εργασίας
Οι κλήσεις WhatsApp που δεν λειτουργούν σε επιτραπέζιους υπολογιστές ενδέχεται να προκαλέσουν ταλαιπωρία. Προτού μεταβείτε στο Skype, στο Google Meet ή στο Zoom για να λάβετε κλήσεις, χρησιμοποιήστε τα παραπάνω κόλπα και αντιμετωπίστε το πρόβλημα σε χρόνο μηδέν.
Τελευταία ενημέρωση στις 08 Ιουλίου 2022
Το παραπάνω άρθρο μπορεί να περιέχει συνδέσμους συνεργατών που βοηθούν στην υποστήριξη της Guiding Tech. Ωστόσο, δεν επηρεάζει τη συντακτική μας ακεραιότητα. Το περιεχόμενο παραμένει αμερόληπτο και αυθεντικό.

Γραμμένο από
Ο Parth εργάστηκε στο παρελθόν στο EOTO.tech καλύπτοντας ειδήσεις τεχνολογίας. Αυτήν τη στιγμή είναι ελεύθερος επαγγελματίας στο Guiding Tech γράφοντας για σύγκριση εφαρμογών, σεμινάρια, συμβουλές και κόλπα λογισμικού και βουτιά σε πλατφόρμες iOS, Android, macOS και Windows.