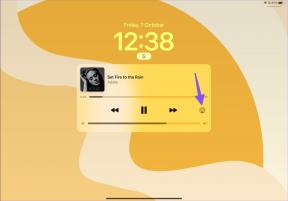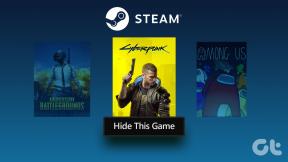7 καλύτεροι τρόποι για να διορθώσετε το Apple Mail Search που δεν λειτουργεί σε Mac
Miscellanea / / July 08, 2022
Η εφαρμογή Apple Mail είναι μια από τις πολλές εγγενείς εφαρμογές που συνοδεύουν το macOS. Η εφαρμογή Mail σας επιτρέπει επίσης να προσθέστε μια υπογραφή στα email σας. Με πολλές παρόμοιες δυνατότητες όπως άλλα προγράμματα-πελάτες email, έχετε επίσης μια αποκλειστική γραμμή αναζήτησης για να βρείτε συγκεκριμένα μηνύματα ηλεκτρονικού ταχυδρομείου.

Ωστόσο, οι χρήστες Mac δεν μπορούν να χρησιμοποιήσουν τη δυνατότητα Apple Mail Search καθώς σταματά να λειτουργεί σωστά. Εάν αντιμετωπίζετε το ίδιο, εδώ είναι μια λίστα λύσεων για να διορθώσετε το Apple Mail Search που δεν λειτουργεί σε Mac.
1. Αναγκαστική έξοδος και επανεκκίνηση της Apple Mail
Η πρώτη λύση που προτείνουμε είναι να κλείσετε αναγκαστικά και να επανεκκινήσετε την εφαρμογή Apple Mail. Κάθε φορά που μια εφαρμογή στο Mac σας αρχίζει να δυσλειτουργεί, θα πρέπει να δοκιμάσετε αυτήν τη μέθοδο για να λύσετε το πρόβλημα. Ακολουθήστε αυτά τα βήματα.
Βήμα 1: Κάντε κλικ στο λογότυπο της Apple στην επάνω αριστερή γωνία.

Βήμα 2: Επιλέξτε Force Quit από τη λίστα επιλογών.

Βήμα 3: Στο παράθυρο Force Quit, επιλέξτε Mail και κάντε κλικ στο Force Quit.

Βήμα 4: Ανοίξτε ξανά την εφαρμογή Mail για να ελέγξετε εάν η γραμμή αναζήτησης λειτουργεί ή όχι.
2. Ενεργοποιήστε ξανά τον λογαριασμό email σας
Η επόμενη λύση που θα προτείναμε είναι η απενεργοποίηση και η εκ νέου ενεργοποίηση του λογαριασμού email σας στην εφαρμογή Mail. Όλες οι συνομιλίες email σας θα φορτωθούν ξανά στην εφαρμογή Mail και μπορείτε να ελέγξετε εάν η γραμμή αναζήτησης λειτουργεί ή όχι. Ακολουθήστε αυτά τα βήματα.
Βήμα 1: Διατηρήστε την εφαρμογή Mail ανοιχτή και κάντε κλικ στην επιλογή Mail στην επάνω αριστερή γωνία.

Βήμα 2: Κάντε κλικ στις Προτιμήσεις από τη λίστα επιλογών.
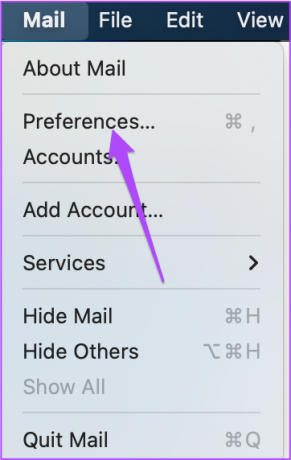
Βήμα 3: Στην καρτέλα Γενικά, κάντε κλικ στο Λογαριασμοί.

Βήμα 4: Βεβαιωθείτε ότι ο λογαριασμός email σας είναι επιλεγμένος από το αριστερό μενού.

Βήμα 5: Κάντε κλικ στο πλαίσιο ελέγχου δίπλα στο «Ενεργοποίηση αυτού του λογαριασμού» για να απενεργοποιήσετε τον λογαριασμό email σας.

Βήμα 6: Περιμένετε μερικά δευτερόλεπτα και κάντε κλικ στο πλαίσιο ελέγχου για να ενεργοποιήσετε ξανά τον λογαριασμό email σας.
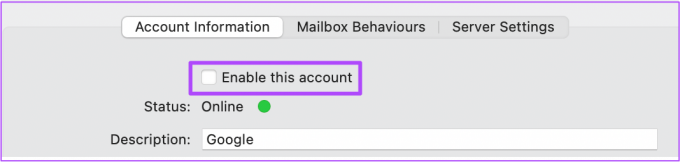
Βήμα 7: Αφού φορτωθούν όλες οι συνομιλίες email σας, ελέγξτε αν λειτουργεί η γραμμή αναζήτησης.
3. Ενημερώστε το macOS για να ενημερώσετε την εφαρμογή Apple Mail
Εάν η γραμμή αναζήτησης εξακολουθεί να μην λειτουργεί στην εφαρμογή Mail, προτείνουμε να ελέγξετε για μια νέα ενημέρωση έκδοσης. Για αυτό, πρέπει να ενημερώσετε την έκδοση του macOS. Ακολουθήστε αυτά τα βήματα.
Βήμα 1: Κάντε κλικ στο λογότυπο της Apple στην επάνω αριστερή γωνία.

Βήμα 2: Επιλέξτε Σχετικά με αυτό το Mac από τη λίστα επιλογών.

Βήμα 3: Κάντε κλικ στην Ενημέρωση λογισμικού για να ελέγξετε για ενημέρωση macOS.

Βήμα 4: Εάν υπάρχει διαθέσιμη ενημέρωση έκδοσης, κάντε λήψη και εγκαταστήστε την στο Mac σας.

Βήμα 5: Μετά την επανεκκίνηση του Mac σας, ξεκινήστε την εφαρμογή Mail και δείτε εάν λειτουργεί η γραμμή αναζήτησης.
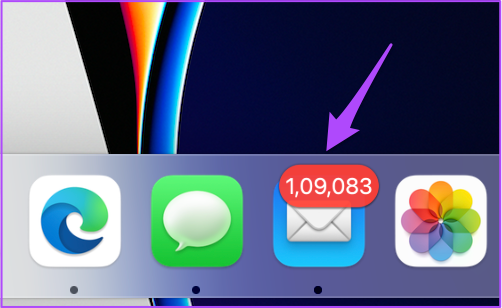
4. Εκκινήστε το Mac σας σε ασφαλή λειτουργία
Εάν οι λύσεις που αναφέρονται παραπάνω δεν έχουν λειτουργήσει για εσάς, δοκιμάστε να εκκινήσετε το Mac σας σε ασφαλή λειτουργία. Δεδομένου ότι το Apple Mail είναι μια εφαρμογή συστήματος, η εκκίνηση του Mac σας σε ασφαλή λειτουργία θα αποτρέψει τυχόν παρεμβολές εφαρμογών τρίτων και θα δώσει προτεραιότητα στην εκκίνηση μόνο των εφαρμογών συστήματος κατά τη διάρκεια της διαδικασίας. Ακολουθήστε αυτά τα βήματα.
Για Mac με τσιπ M1
Βήμα 1: Κάντε κλικ στο λογότυπο της Apple στην επάνω αριστερή γωνία και επιλέξτε Τερματισμός λειτουργίας.

Βήμα 2: Αφού τερματιστεί η λειτουργία του Mac σας, πατήστε και κρατήστε πατημένο το κουμπί λειτουργίας μέχρι να δείτε δύο επιλογές εκκίνησης – Macintosh HD και Επιλογές.
Βήμα 3: Επιλέξτε Macintosh HD ενώ κρατάτε πατημένο το πλήκτρο Shift και επιλέξτε «Συνέχεια σε ασφαλή λειτουργία».

Βήμα 4: Μετά την εκκίνηση του Mac σας, ανοίξτε την εφαρμογή Mail και ελέγξτε αν λειτουργεί η γραμμή αναζήτησης.
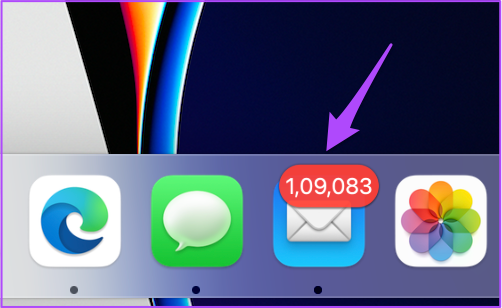
Για Mac με Intel Chip
Βήμα 1: Κάντε κλικ στο λογότυπο της Apple και επιλέξτε Επανεκκίνηση.

Βήμα 2: Μόλις γίνει επανεκκίνηση του Mac σας, πατήστε και κρατήστε πατημένο το πλήκτρο Shift.
Βήμα 3: Αφήστε το πλήκτρο Shift μόλις δείτε το παράθυρο σύνδεσης.
Βήμα 4: Επανεκκινήστε την εφαρμογή Mail και ελέγξτε εάν το πρόβλημα έχει λυθεί.
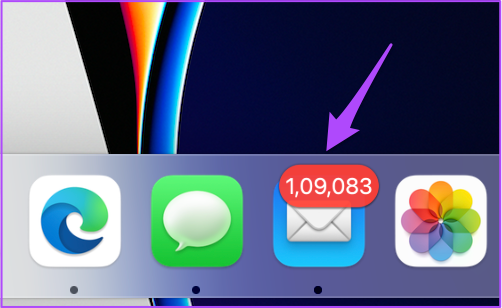
Μπορείτε επίσης να διαβάσετε την αναλυτική μας ανάρτηση στο Ασφαλής λειτουργία σε Mac για να κατανοήσετε περαιτέρω πώς και πότε να το χρησιμοποιήσετε.
5. Ανακατασκευάστε το γραμματοκιβώτιό σας
Η επόμενη λύση που θα προτείναμε είναι η ανακατασκευή του γραμματοκιβωτίου σας. Αυτό θα διαγράψει τις συνομιλίες email και τα συνημμένα που είναι αποθηκευμένα στο Mac σας. Στη συνέχεια, όλο το διαγραμμένο περιεχόμενο θα αποκατασταθεί από τον διακομιστή αλληλογραφίας. Αυτή η διαδικασία θα επιλύσει τυχόν δυσλειτουργίες που προκαλούν προβλήματα με τη γραμμή αναζήτησης αλληλογραφίας. Ακολουθήστε αυτά τα βήματα.
Βήμα 1: Κρατήστε την εφαρμογή Mail ανοιχτή και κάντε κλικ στο Mailbox στην επάνω γραμμή μενού.

Βήμα 2: Από τη λίστα επιλογών, κάντε κλικ στο Rebuild.
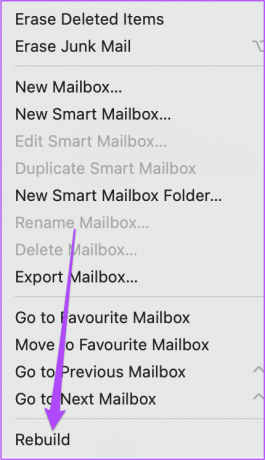
Η διαδικασία θα γίνει σχεδόν ακαριαία.
Βήμα 3: Περιμένετε ένα λεπτό και, στη συνέχεια, επανεκκινήστε το Mac σας.

Βήμα 4: Μετά την επανεκκίνηση του Mac σας, ανοίξτε την εφαρμογή Mail και ελέγξτε αν λειτουργεί η γραμμή αναζήτησης.
6. Reindex Search Spotlight
Η Αναζήτηση Spotlight διαχειρίζεται τα δεδομένα όλων των αρχείων που είναι αποθηκευμένα στο Mac σας. Μπορείτε να ξεκινήσετε την Αναζήτηση Spotlight για γρήγορη αναζήτηση ενός αρχείου, μιας εφαρμογής ή ενός συνδέσμου Ιστού. Εάν η Αναζήτηση αλληλογραφίας σας δεν λειτουργεί, μπορείτε να προσπαθήσετε να επαναπροσδιορίσετε το ευρετήριο της Αναζήτησης Spotlight για να απαλλαγείτε από τυχόν σφάλματα. Ακολουθήστε αυτά τα βήματα.
Βήμα 1: Πατήστε Command + Spacebar για να ανοίξετε την Αναζήτηση Spotlight, πληκτρολογήστε Τερματικό, και πατήστε Επιστροφή.

Βήμα 2: Πατήστε την ακόλουθη εντολή στην εφαρμογή Terminal και πατήστε Return.
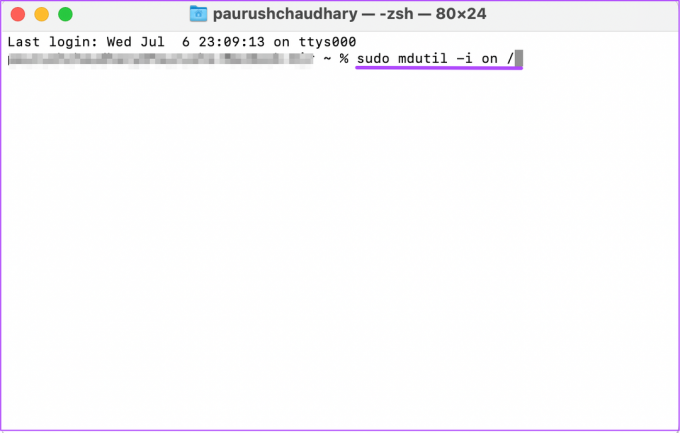
sudo mdutil -i on /
Βήμα 3: Εισαγάγετε τον κωδικό πρόσβασης για Mac και πατήστε Return για να ολοκληρώσετε την ενέργεια.

Κατά την εισαγωγή του κωδικού πρόσβασης, δεν θα είναι ορατός στο Τερματικό. Μπορείτε όμως να εισάγετε τον κωδικό πρόσβασής σας και να πατήσετε το Return. Εάν εισαγάγετε λανθασμένο κωδικό πρόσβασης, θα λάβετε ένα μήνυμα για το ίδιο. Λαμβάνετε τρεις προσπάθειες να εισαγάγετε τον σωστό κωδικό πρόσβασης Mac.
Μόλις εισαγάγετε τον σωστό κωδικό πρόσβασης, η ευρετηρίαση θα ενεργοποιηθεί. Θα λάβετε επιβεβαίωση από το ίδιο στο Terminal.

Βήμα 4: Τώρα κάντε κλικ στο λογότυπο της Apple και επιλέξτε Επανεκκίνηση.

Βήμα 5: Εκκινήστε την εφαρμογή Mail μετά την επανεκκίνηση του Mac και ελέγξτε αν λειτουργεί η γραμμή αναζήτησης.
7. Χρησιμοποιήστε ένα διαφορετικό πρόγραμμα-πελάτη ηλεκτρονικού ταχυδρομείου εάν τίποτα δεν λειτουργεί
Εάν κανένα από τα βήματα δεν λειτούργησε για εσάς, θα σας προτείναμε να χρησιμοποιήσετε ένα διαφορετικό πρόγραμμα-πελάτη ηλεκτρονικού ταχυδρομείου όπως Gmail και Αποψη. Μπορείτε να συνδεθείτε με το αναγνωριστικό email και τον κωδικό πρόσβασής σας για πρόσβαση στις συνομιλίες email σας.
Διαχειριστείτε τα email σας με την εφαρμογή Apple Mail
Η εφαρμογή Apple Mail αποκτά νέα εμφάνιση με αναβαθμίσεις λειτουργιών κατά την κυκλοφορία των νέων εκδόσεων macOS. Ωστόσο, εάν αντιμετωπίσετε κάποιο πρόβλημα με την Αναζήτηση αλληλογραφίας, μπορείτε να ακολουθήσετε τις λύσεις που αναφέρονται παραπάνω. Μοιραστείτε αυτήν την ανάρτηση με κάποιον που αντιμετωπίζει παρόμοια προβλήματα με την εφαρμογή Mail.
Τελευταία ενημέρωση στις 08 Ιουλίου 2022
Το παραπάνω άρθρο μπορεί να περιέχει συνδέσμους συνεργατών που βοηθούν στην υποστήριξη της Guiding Tech. Ωστόσο, δεν επηρεάζει τη συντακτική μας ακεραιότητα. Το περιεχόμενο παραμένει αμερόληπτο και αυθεντικό.