6 καλύτεροι τρόποι για να διορθώσετε την εφαρμογή Outlook που δεν λειτουργεί σε Mac
Miscellanea / / July 08, 2022
Το Microsoft Outlook αξίζει εναλλακτική στην εφαρμογή Apple Mail και προσφέρει σχεδόν κάθε δυνατότητα που θα περιμένατε από μια εφαρμογή email. Επομένως, θα πρέπει να συνδεθείτε με τον λογαριασμό σας Microsoft και να χρησιμοποιήσετε την εφαρμογή για πρόσβαση και διαχείριση των email σας.

Ωστόσο, μερικές φορές η εφαρμογή σταματά να λειτουργεί σωστά για ορισμένους χρήστες Mac, γεγονός που διαταράσσει περαιτέρω τη ροή εργασίας τους. Εάν αντιμετωπίζετε επίσης το ίδιο, εδώ είναι μια λίστα λύσεων για να διορθώσετε την εφαρμογή Outlook που δεν λειτουργεί σε Mac.
1. Αναγκαστική έξοδος και επανεκκίνηση της εφαρμογής Outlook
Για να ξεκινήσετε την αντιμετώπιση προβλημάτων, θα χρειαστεί να κλείσετε αναγκαστικά και να επανεκκινήσετε την εφαρμογή Outlook. Αυτό απλώς θα επαναφέρει την εφαρμογή για να της δώσει μια νέα αρχή. Δείτε πώς μπορείτε να κλείσετε αναγκαστικά την εφαρμογή.
Βήμα 1: Κάντε κλικ στο εικονίδιο Apple στην επάνω αριστερή γωνία.

Βήμα 2: Επιλέξτε Force Quit από τη λίστα επιλογών.

Βήμα 3: Στο παράθυρο Force Quit, επιλέξτε Microsoft Outlook.

Βήμα 4: Κάντε κλικ στο Force Quit.
Προσπαθήστε να επανεκκινήσετε την εφαρμογή Outlook στο Mac σας.
2. Ενημερώστε την εφαρμογή Outlook
Προχωρώντας στην επόμενη λύση, θα πρέπει να ελέγξετε για ενημέρωση της εφαρμογής Outlook. Η εγκατάσταση μιας νέας έκδοσης θα εξαλείψει τα σφάλματα που εμποδίζουν τη σωστή λειτουργία της εφαρμογής. Ακολουθήστε αυτά τα βήματα.
Βήμα 1: Πατήστε Command + Spacebar για να εμφανιστεί η Αναζήτηση Spotlight, πληκτρολογήστε App Store, και πατήστε Επιστροφή.

Βήμα 2: Μόλις ανοίξει το παράθυρο του App Store, κάντε κλικ στο Ενημερώσεις στο αριστερό μενού.

Βήμα 3: Εάν υπάρχει διαθέσιμη ενημέρωση για το Outlook, πραγματοποιήστε λήψη και εγκατάσταση.
Βήμα 4: Δοκιμάστε να εκκινήσετε το Outlook και δείτε αν λειτουργεί σωστά ή όχι.
3. Εκτελέστε First Aid στο Disk Utility
Η εφαρμογή Disk Utility στο Mac σας επιτρέπει να εξετάζετε τόσο τις εσωτερικές όσο και τις εξωτερικές συσκευές αποθήκευσης που είναι συνδεδεμένες στο Mac σας. Μπορείτε επίσης να διαμορφώσετε τη μονάδα αποθήκευσης και να δημιουργήσετε διαμερίσματα του χώρου αποθήκευσης με τη βοήθεια του Disk Utility. Στην περίπτωση που η εφαρμογή Outlook δεν λειτουργεί σε Mac, προτείνουμε να χρησιμοποιήσετε τη λειτουργία Πρώτων Βοηθειών για τον έλεγχο και την επιδιόρθωση τυχόν πιθανών σφαλμάτων αποθήκευσης. Ακολουθήστε αυτά τα βήματα.
Βήμα 1: Πατήστε Command + Spacebar για να ανοίξετε την Αναζήτηση Spotlight, πληκτρολογήστε Βοηθητικό πρόγραμμα δίσκου, και πατήστε Επιστροφή.

Βήμα 2: Στο παράθυρο Disk Utility, κάντε κλικ στο First Aid.

Βήμα 3: Κάντε κλικ στο Εκτέλεση για να ξεκινήσετε τις Πρώτες Βοήθειες.

Βήμα 4: Κάντε κλικ στο Συνέχεια για να επιβεβαιώσετε την επιλογή σας.

Βήμα 5: Μόλις το Disk Utility επιδιορθώσει τον δίσκο σας, κλείστε το παράθυρο και δοκιμάστε να εκκινήσετε την εφαρμογή Outlook.
4. Απενεργοποιήστε την προεπισκόπηση για κρυπτογραφημένα μηνύματα ηλεκτρονικού ταχυδρομείου
Το Outlook προσφέρει τη δυνατότητα κρυπτογράφησης που σας επιτρέπει να προστατεύετε τυχόν εμπιστευτικές πληροφορίες που μοιράζεστε στο μήνυμα ηλεκτρονικού ταχυδρομείου σας. Αυτή η δυνατότητα είναι χρήσιμη όταν δεν εμπιστεύεστε την ασφάλεια του παρόχου email του παραλήπτη. Εάν η εφαρμογή Outlook εξακολουθεί να μην λειτουργεί στο Mac σας, θα πρέπει να δοκιμάσετε να απενεργοποιήσετε τη δυνατότητα προεπισκόπησης για κρυπτογραφημένα μηνύματα ηλεκτρονικού ταχυδρομείου, η οποία μπορεί να παγώνει την εφαρμογή. Ακολουθήστε αυτά τα βήματα.
Βήμα 1: Αναγκαστική έξοδος από την εφαρμογή Outlook ακολουθώντας τα βήματα που αναφέρονται παραπάνω.
Βήμα 2: Πατήστε Command + Spacebar για να ανοίξετε την Αναζήτηση Spotlight, πληκτρολογήστε Τερματικό, και πατήστε Επιστροφή.

Βήμα 3: Στην εφαρμογή Terminal, πληκτρολογήστε την ακόλουθη εντολή και πατήστε Return.

προεπιλογές γράφουν com.microsoft. Outlook DisablePreviewForSMIME 1
Βήμα 4: Μετά από αυτό, πληκτρολογήστε την ακόλουθη εντολή και πατήστε Return.

killall cfprefsd
Βήμα 5: Κλείστε την εφαρμογή Terminal, κάντε κλικ στο εικονίδιο Apple στην επάνω αριστερή γωνία και επιλέξτε Επανεκκίνηση.

Βήμα 6: Μετά την επανεκκίνηση του Mac σας, δοκιμάστε να εκκινήσετε την εφαρμογή Outlook.
5. Δημιουργήστε ένα νέο προφίλ του Outlook
Εάν η εφαρμογή Outlook εξακολουθεί να μην λειτουργεί, το τρέχον προφίλ σας στο Outlook ενδέχεται να είναι κατεστραμμένο. Το προφίλ αλληλογραφίας του Outlook αποθηκεύει όλες τις ρυθμίσεις και τις διαμορφώσεις που σχετίζονται με τον λογαριασμό σας. Μπορείτε να δημιουργήσετε ένα νέο προφίλ Outlook χρησιμοποιώντας το Outlook Profile Manager και να ελέγξετε εάν το αρχικό προφίλ σας είναι κατεστραμμένο ή όχι. Ακολουθήστε αυτά τα βήματα.
Βήμα 1: Πατήστε Command + Spacebar για να εμφανιστεί η Αναζήτηση Spotlight, πληκτρολογήστε Ευρίσκων, και πατήστε Επιστροφή. 
Βήμα 2: Κάντε κλικ στις Εφαρμογές από το αριστερό μενού.

Βήμα 3: Αναζητήστε το Microsoft Outlook και κάντε δεξί κλικ πάνω του για να εμφανιστούν οι επιλογές.

Βήμα 4: Επιλέξτε «Εμφάνιση περιεχομένων πακέτου» από τη λίστα επιλογών.

Βήμα 5: Κάντε διπλό κλικ στα Περιεχόμενα.

Βήμα 6: Κάντε διπλό κλικ στην Κοινόχρηστη υποστήριξη.
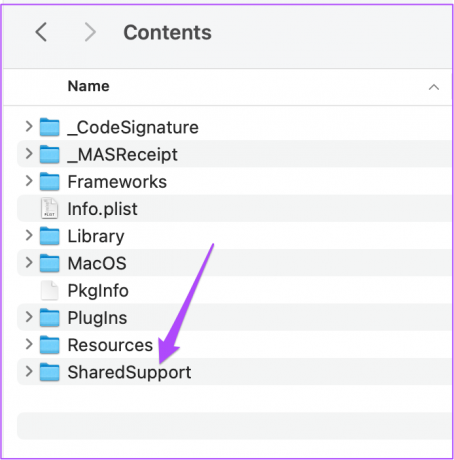
Βήμα 7: Στο παράθυρο Κοινόχρηστη υποστήριξη, κάντε διπλό κλικ στο Outlook Profile Manager.

Βήμα 8: Αφού ανοίξει το Outlook Profile Manager, κάντε κλικ στο εικονίδιο Plus στο κάτω μέρος για να προσθέσετε ένα νέο προφίλ.

Βήμα 9: Εκχωρήστε ένα όνομα στο προφίλ και πατήστε Επιστροφή.

Βήμα 10: Επιλέξτε το προφίλ που δημιουργήθηκε πρόσφατα και κάντε κλικ στις τρεις τελείες στο κάτω μέρος.

Βήμα 11: Επιλέξτε Ορισμός ως προεπιλογή.

Βήμα 12: Αναγκαστική έξοδος και προσπαθήστε να επανεκκινήσετε το Outlook.
Εάν η εφαρμογή Outlook αρχίσει να λειτουργεί σωστά, σημαίνει ότι το αρχικό προφίλ σας έχει καταστραφεί.
Ωστόσο, θα χρειαστεί να επιδιορθώσετε την εφαρμογή Outlook, ώστε να μην διαταράξει τη ροή εργασίας σας. Ακολουθήστε αυτά τα βήματα για να επισκευάσετε το ίδιο.
Βήμα 1: Στο παράθυρο του Outlook Profile Manager, επιλέξτε το προφίλ που δημιουργήθηκε πρόσφατα.
Βήμα 2: Κάντε κλικ στο εικονίδιο Μείον στο κάτω μέρος για να το διαγράψετε.

Βήμα 3: Κάντε κλικ στο Διαγραφή για να επιβεβαιώσετε την επιλογή σας.

Βήμα 4: Κλείστε το Outlook Profile Manager και ανοίξτε το Finder.

Βήμα 5: Επιλέξτε την επιλογή Μετάβαση από την επάνω γραμμή μενού.

Βήμα 6: Κάντε κλικ στο Μετάβαση σε φάκελο από τη λίστα επιλογών.

Βήμα 7: Πληκτρολογήστε την ακόλουθη διαδρομή στο πλαίσιο αναζήτησης και κάντε κλικ στο πρώτο αποτέλεσμα:
~/Library/Group Containers/UBF8T346G9.Office/Outlook/Outlook 15 Προφίλ/Κύριο προφίλ/Δεδομένα

Βήμα 8: Από το παράθυρο Δεδομένα, επιλέξτε και σύρετε το αρχείο Outlook.sqlite στην επιφάνεια εργασίας.

Βήμα 9: Ανοίξτε την εφαρμογή Outlook και κάντε κλικ στην Επιδιόρθωση όταν δείτε την ειδοποίηση.

Μόλις επισκευαστεί το προφίλ σας στο Outlook, θα πρέπει να αρχίσει να λειτουργεί σωστά στο Mac σας.
6. Απεγκαταστήστε και επανεγκαταστήστε την εφαρμογή Outlook
Εάν εξακολουθείτε να μην μπορείτε να χρησιμοποιήσετε σωστά την εφαρμογή Outlook στο Mac σας, η τελευταία σας λύση είναι να απεγκαταστήσετε και να επανεγκαταστήσετε την εφαρμογή. Μπορείτε να συνδεθείτε ξανά με τον λογαριασμό σας και όλα θα πρέπει να είναι καλά. Ακολουθήστε αυτά τα βήματα.
Βήμα 1: Κάντε κλικ στο Launchpad στο Mac σας.
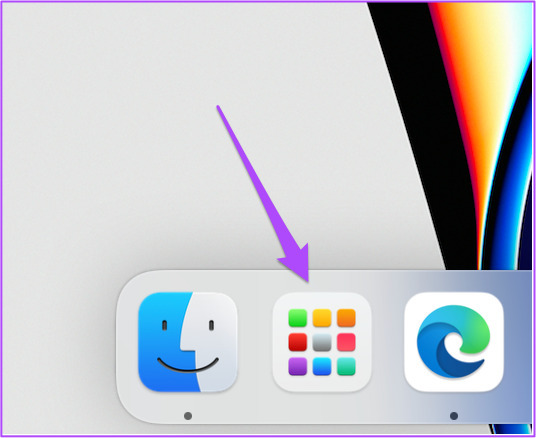
Βήμα 2: Βρείτε το εικονίδιο της εφαρμογής Outlook και πατήστε παρατεταμένα έως ότου το εικονίδιο αρχίσει να ταλαντεύεται.

Βήμα 3: Κάντε κλικ στο εικονίδιο X για να διαγράψετε την εφαρμογή.

Βήμα 4: Κάντε ξανά κλικ στο Διαγραφή για να επιβεβαιώσετε την επιλογή σας.

Βήμα 5: Μόλις διαγραφεί η εφαρμογή, ανοίξτε το App Store και κατεβάστε ξανά το Outlook.

Χρησιμοποιήστε την εφαρμογή Outlook στο Mac σας
Η εφαρμογή Outlook για Mac μπορεί να υποφέρει από λόξυγκας και δυσλειτουργίες. Δοκιμάστε τις λύσεις που αναφέρονται παραπάνω για να τις διορθώσετε όποτε το Outlook δεν λειτουργεί στο Mac σας. Εάν θέλετε να βελτιώσετε την παραγωγικότητα των email σας, ελέγξτε τη λίστα μας με καλύτερες συντομεύσεις πληκτρολογίου του Outlook.
Τελευταία ενημέρωση στις 08 Ιουλίου 2022
Το παραπάνω άρθρο μπορεί να περιέχει συνδέσμους συνεργατών που βοηθούν στην υποστήριξη της Guiding Tech. Ωστόσο, δεν επηρεάζει τη συντακτική μας ακεραιότητα. Το περιεχόμενο παραμένει αμερόληπτο και αυθεντικό.
