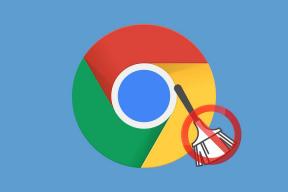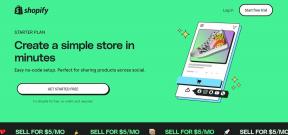Πώς να αφαιρέσετε το παράθυρο ομιλίας του παιχνιδιού Xbox;
Miscellanea / / November 28, 2021
Τα Windows 10 έρχονται τώρα με προεγκατεστημένες εφαρμογές και δυνατότητες για παίκτες. Το Xbox Game Bar είναι ένα από αυτά, αλλά μπορεί να είναι ενοχλητικό για ορισμένους παίκτες. Μάθετε πώς μπορείτε να αφαιρέσετε το παράθυρο ομιλίας του παιχνιδιού Xbox για καλύτερο έλεγχο.
Τα Windows 10 εγκαθιστούν μερικά Καθολικές (UXP) εφαρμογές όταν συνδέεστε για πρώτη φορά. Ωστόσο, δεν είναι όλες αυτές οι εφαρμογές κατάλληλες για χρήση με πληκτρολόγιο και ποντίκι. Ένα τέτοιο χαρακτηριστικό είναι το παράθυρο ομιλίας του Xbox Game ή η γραμμή παιχνιδιών Xbox που είναι η επικάλυψη παιχνιδιών που μπορεί να συναντήσετε όταν παίζετε παιχνίδια. Παρόλο που προορίζεται για βελτιωμένα χαρακτηριστικά, μπορεί να αποσπά την προσοχή. Μπορείτε να καταργήσετε το παράθυρο ομιλίας του παιχνιδιού Xbox ακολουθώντας τον παρακάτω οδηγό.
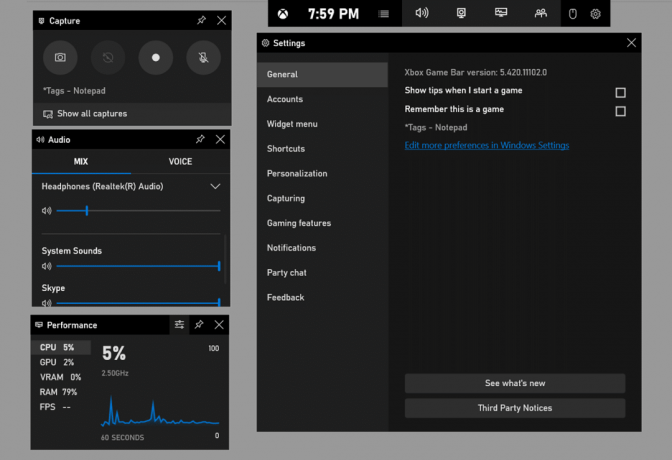
Περιεχόμενα
- Πώς να αφαιρέσετε το παράθυρο ομιλίας του παιχνιδιού Xbox;
- Μέθοδος 1: Απενεργοποιήστε τη γραμμή παιχνιδιού για άμεσο αποτέλεσμα
- Μέθοδος 2: Χρησιμοποιήστε το Powershell για να διαγράψετε εντελώς την εφαρμογή Xbox Gaming Overlay
- Μέθοδος 3: Χρησιμοποιήστε το μενού περιβάλλοντος στην Έναρξη
Πώς να αφαιρέσετε το παράθυρο ομιλίας του παιχνιδιού Xbox;
Μέθοδος 1: Απενεργοποιήστε τη γραμμή παιχνιδιού για άμεσο αποτέλεσμα
Ο ευκολότερος τρόπος για να αφαιρέσετε το παράθυρο ομιλίας του παιχνιδιού Xbox είναι να αλλάξετε τις ρυθμίσεις της γραμμής παιχνιδιού:
1. Παω σε Ρυθμίσεις στον υπολογιστή σας ή πατήστε απευθείας Πλήκτρο Windows + I στο πληκτρολόγιό σας και μετά γγλείφω το «Παιχνίδιεικονίδιο.

2. Κάνε κλικ στο 'Μπάρα παιχνιδιώνστο αριστερό μενού.

3. Απενεργοποίηση το κουμπί κάτω από το 'Εγγραφή κλιπ παιχνιδιού, στιγμιότυπο οθόνης και μετάδοση της γραμμής παιχνιδιών’.

Δεν θα δείτε τη γραμμή παιχνιδιών Xbox την επόμενη φορά που θα παίξετε παιχνίδια ή θα πατήσετε κατά λάθος το Πλήκτρο Windows + G συντομώτερος δρόμος. Μπορείτε να αλλάξετε το Πλήκτρο Windows + G συντόμευση για άλλες εφαρμογές εάν τη χρειάζεστε. Μπορείτε εύκολα να το αλλάξετε στο Συντομεύσεις πληκτρολογίου ενότητα στο Μπάρα παιχνιδιών.
Διαβάστε επίσης:Πώς να διορθώσετε το Steam πάρα πολλές αποτυχίες σύνδεσης από σφάλμα δικτύου
Μέθοδος 2: Χρησιμοποιήστε το Powershell για να διαγράψετε εντελώς την εφαρμογή Xbox Gaming Overlay
Μπορείτε να αφαιρέσετε τυχόν προεπιλεγμένες και προεγκατεστημένες εφαρμογές εκτελώντας Powershell στα Windows 10:
1. Ανοίξτε το μενού έναρξης ή πατήστε το κλειδί Windows στο πληκτρολόγιο και sψάξε για "Powershell’ και πατήστε Εισαγω.
2. Κάντε δεξί κλικ στο Powershell και επιλέξτε "Εκτελέστε ως διαχειριστής’. Μπορείτε να πατήσετε απευθείας Ctrl+Shift+Enter επισης. Μην παραλείψετε αυτό το βήμα, καθώς είναι απαραίτητο για όλα τα παρακάτω βήματα να είναι επιτυχή.

3. Πληκτρολογήστε τον παρακάτω κωδικό και πατήστε Εισαγω:
Get-AppxPackage| Επιλέξτε Όνομα, PackageFullName
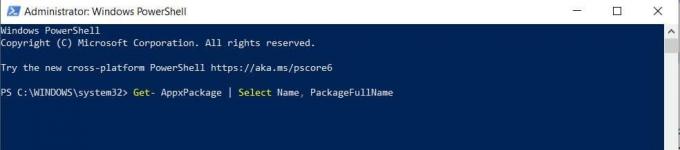
4. Αυτό θα δώσει το λίστα με όλες τις εφαρμογές της Universal εγκατεστημένο στο σύστημά σας.
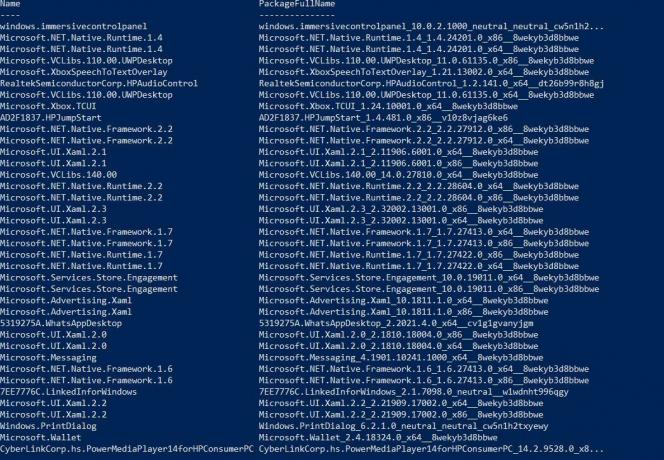
5. Αποθηκεύστε τη λίστα ανακατευθύνοντας την έξοδο σε ένα αρχείο με τον κώδικα:
Get-AppxPackage | Επιλέξτε Όνομα, PackageFullName >"$env: userprofile\Desktop\myapps.txt"

6. Το αρχείο θα αποθηκευτεί στην επιφάνεια εργασίας σας ως myapps.txt. Περιηγηθείτε στη λίστα για τις εφαρμογές που θέλετε να καταργήσετε.
7. Χρησιμοποιήστε τα παρακάτω κώδικας για την κατάργηση μεμονωμένων εφαρμογών.
Remove-AppxPackage "PackageFullName"
Παράδειγμα: Για να αφαιρέσετε το Minecraft, πρέπει να χρησιμοποιήσετε τον ακόλουθο κώδικα:
Remove-AppxPackage Microsoft. MinecraftUWP_1.0.700.0_x64__8wekyb3d8bbwe
Ή
Get-AppxPackage *Minecraft* | Remove-AppxPackage
8. Για να αφαιρέσετε το Επικάλυψη παιχνιδιών Xbox app, πληκτρολογήστε την ακόλουθη εντολή και πατήστε Enter:
get-appxpackage *Microsoft. XboxGamingOverlay* | remove-appxpackage
9. Αν θέλεις διαγράψτε όλες τις εφαρμογές και τα πακέτα που σχετίζονται με το Xbox τότε πληκτρολογήστε την παρακάτω εντολή για να τα αφαιρέσετε όλα ταυτόχρονα:
Get-ProvisionedAppxPackage -Online | Where-Object { $_.PackageName -match "xbox" } | ForEach-Object { Remove-ProvisionedAppxPackage -Online -PackageName $_.PackageName }
10. Για την αφαίρεση του Χαρακτηριστικά Xbox για όλους τους χρήστες απλώς περάστε την εντολή «allusers»:
Get-ProvisionedAppxPackage -Online | Where-Object { $_.PackageName -match "xbox" } | ForEach-Object { Remove-ProvisionedAppxPackage -Online -AllUsers -PackageName $_.PackageName }
Ή μπορείτε να χρησιμοποιήσετε την απλούστερη έκδοση ως:
Get-AppxPackage -allusers *PackageName* | Remove-AppxPackage
11. Μόλις τελειώσετε, το παράθυρο ομιλίας του παιχνιδιού Xbox δεν θα σας ενοχλήσει άλλο.
Μέθοδος 3: Χρησιμοποιήστε το μενού περιβάλλοντος στην Έναρξη
Μπορείτε να καταργήσετε ή να απεγκαταστήσετε τις εφαρμογές απευθείας χρησιμοποιώντας το μενού περιβάλλοντος στην Έναρξη. Κάντε κλικ στο Έναρξη και βρείτε την εφαρμογή στη λίστα εφαρμογών στα αριστερά. Κάντε δεξί κλικ στην επιθυμητή εφαρμογή από το μενού περιβάλλοντος και κάντε κλικ στο «Απεγκατάσταση’. Η διαδικασία πρέπει να λειτουργεί για όλους UWP και κλασικές εφαρμογές επιφάνειας εργασίας.

Συνιστάται:
- Πώς να κάνετε Gamesshare στο Xbox One
- Το Fix Wireless Xbox One controller απαιτεί PIN για τα Windows 10
- Πώς να διαγράψετε όλα τα μηνύματα στο Discord
- Πώς να παίξετε Pokémon Go στον υπολογιστή;
Παρακάτω είναι οι τρόποι που μπορούν να σας βοηθήσουν με το παράθυρο της οθόνης του Xbox Game. Η κατάργηση του πακέτου επικάλυψης παιχνιδιών Xbox μπορεί να εξαλείψει αμέσως όλα τα προβλήματα. Ωστόσο, μπορεί να προκαλέσει προβλήματα με άλλα παιχνίδια. Η απενεργοποίηση της γραμμής παιχνιδιού, από την άλλη πλευρά, είναι μια πολύ πιο βιώσιμη επιλογή. Απλώς θα απαλλαγεί από τη γραμμή παιχνιδιού που αποσπά την προσοχή. Εάν αντιμετωπίζετε πάρα πολλά προβλήματα, μπορείτε να εγκαταστήσετε ξανά τη γραμμή παιχνιδιών Xbox από το Microsoft Store.