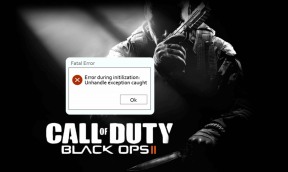Πώς να χρησιμοποιήσετε το Ημερολόγιο Google στα Windows 11
Miscellanea / / July 11, 2022
Η εφαρμογή Ημερολόγιο στα Windows 11 υποστηρίζει τις περισσότερες υπηρεσίες ημερολογίου τρίτων. Εάν έχετε χρησιμοποιήσει Ημερολόγιο Google, μπορείτε να συγχρονίσετε και να αποκτήσετε πρόσβαση σε όλα τα γενέθλια, τις υπενθυμίσεις, τα ραντεβού και άλλα σημαντικά γεγονότα απευθείας στον υπολογιστή σας Windows 11.

Δεδομένου ότι το Ημερολόγιο Google δεν διαθέτει επίσημη εφαρμογή για Windows, η χρήση της εφαρμογής Ημερολόγιο των Windows είναι η καλύτερη επιλογή σας. Σε αυτόν τον οδηγό, θα σας καθοδηγήσουμε στα βήματα που σχετίζονται με τον συγχρονισμό και τη χρήση του Ημερολογίου σας Google με την εφαρμογή Ημερολόγιο στα Windows 11. Λοιπόν, ας πάμε κατευθείαν σε αυτό.
Πώς να συγχρονίσετε το Ημερολόγιο Google με την εφαρμογή Ημερολόγιο των Windows 11
Αντί να αναφέρεστε σε δύο ημερολόγια, λαμβάνετε τις εγγραφές του Ημερολογίου Google στην εφαρμογή Ημερολόγιο στα Windows 11. Δείτε πώς μπορείτε να προσθέσετε και να συγχρονίσετε το Ημερολόγιο Google με το Εφαρμογή ημερολογίου στα Windows.
Βήμα 1: Ανοίξτε το μενού Έναρξη και κάντε κλικ στο κουμπί Όλες οι εφαρμογές στην κορυφή.

Βήμα 2: Κάντε κύλιση προς τα κάτω ή χρησιμοποιήστε τη γραμμή αναζήτησης για να εντοπίσετε και να ανοίξετε την εφαρμογή Ημερολόγιο.

Βήμα 3: Κάντε κλικ στο εικονίδιο σε σχήμα γραναζιού στην κάτω αριστερή γωνία.

Εάν χρησιμοποιείτε την εφαρμογή Ημερολόγιο για πρώτη φορά, θα δείτε την παρακάτω οθόνη. Σε αυτήν την περίπτωση, κάντε κλικ στο Προσθήκη λογαριασμού και μεταβείτε στο Βήμα 6.

Βήμα 4: Κάντε κλικ στο Manage Accounts στα δεξιά σας.

Βήμα 5: Κάντε κλικ στο Προσθήκη λογαριασμού.

Βήμα 6: Στο παράθυρο "Προσθήκη λογαριασμού", επιλέξτε Google από τη λίστα. Αυτό θα ανοίξει ένα παράθυρο σύνδεσης.

Βήμα 7: Εισαγάγετε τα στοιχεία του λογαριασμού σας και συνδεθείτε στον λογαριασμό σας Google. Εάν έχετε ενεργοποιήσει την επαλήθευση σε δύο βήματα, θα πρέπει να εγκρίνετε τη σύνδεση από τη συσκευή σας ή να εισαγάγετε έναν κωδικό ασφαλείας για να επαληθεύσετε την ταυτότητά σας.

Βήμα 8: Κάντε κλικ στο Να επιτρέπεται για να εκχωρήσετε τα απαραίτητα δικαιώματα στην εφαρμογή Ημερολόγιο.

Βήμα 9: Εισαγάγετε το όνομά σας στο πλαίσιο και κάντε κλικ στο Είσοδος.

Δώστε στον υπολογιστή σας λίγα λεπτά και τα Windows θα συγχρονίσουν αυτόματα τα δεδομένα του Ημερολογίου Google με την εφαρμογή Ημερολόγιο.
Πώς να διαμορφώσετε το Ημερολόγιο Google
Αφού ρυθμίσετε το Ημερολόγιο Google, η εφαρμογή Ημερολόγιο θα εμφανίζει όλες τις σημαντικές ημερομηνίες, εκδηλώσεις, γενέθλια και πολλά άλλα. Μπορείτε επίσης να δημιουργήσετε νέα συμβάντα από την εφαρμογή.

Επιπλέον, υπάρχουν μερικές ρυθμίσεις ημερολογίου που μπορείτε να εξερευνήσετε. Για να το κάνετε αυτό, κάντε κλικ στο εικονίδιο με το γρανάζι στην κάτω αριστερή γωνία και επιλέξτε Ρυθμίσεις ημερολογίου από το μενού που εμφανίζεται.

Μπορείτε να χρησιμοποιήσετε το αναπτυσσόμενο μενού για να αλλάξετε την πρώτη ημέρα της εβδομάδας. Εάν είναι το ημερολόγιο εργασίας σας, μπορείτε να καθορίσετε τις εργάσιμες ημέρες και ώρες εργασίας σας, ώστε η εφαρμογή Ημερολόγιο να μην σας ενοχλεί ειδοποιήσεις για τις ημέρες άδειας.

Πώς να διαχειριστείτε τις ρυθμίσεις συγχρονισμού λογαριασμού Google
Όταν προσθέτετε τον λογαριασμό σας Google στην εφαρμογή Ημερολόγιο, τα Windows ενεργοποιούν αυτόματα το συγχρονισμό για μηνύματα ηλεκτρονικού ταχυδρομείου και επαφές. Ωστόσο, εάν δεν το θέλετε, μπορείτε πάντα να τροποποιήσετε τις ρυθμίσεις συγχρονισμού για τον λογαριασμό σας Google ακολουθώντας τα παρακάτω βήματα.
Βήμα 1: Κάντε κλικ στο εικονίδιο αναζήτησης στη γραμμή εργασιών, πληκτρολογήστε Ημερολόγιοκαι επιλέξτε το αποτέλεσμα που εμφανίζεται στην περιοχή Καλύτερη αντιστοίχιση.

Βήμα 2: Κάντε κλικ στο εικονίδιο σε σχήμα γραναζιού στην κάτω αριστερή γωνία για να ανοίξετε το μενού Ρυθμίσεις. Στη συνέχεια, κάντε κλικ στο Manage Accounts.

Βήμα 3: Κάντε κλικ στον λογαριασμό σας Google για να ανοίξετε τις ρυθμίσεις του.

Βήμα 4: Επιλέξτε «Αλλαγή ρυθμίσεων συγχρονισμού γραμματοκιβωτίου».

Βήμα 5: Στην περιοχή Επιλογές συγχρονισμού, απενεργοποιήστε τις εναλλαγές για Email και Επαφές. Στη συνέχεια, κάντε κλικ στο κουμπί Τέλος στο κάτω μέρος για να αποθηκεύσετε τις αλλαγές.

Μπορείτε να ορίσετε πόσο συχνά η εφαρμογή μπορεί να κάνει ping στον λογαριασμό κεντρικού υπολογιστή της (Υπηρεσίες Google σε αυτήν την περίπτωση) για ενημερώσεις χρησιμοποιώντας το αναπτυσσόμενο μενού στην ενότητα Λήψη νέου περιεχομένου.
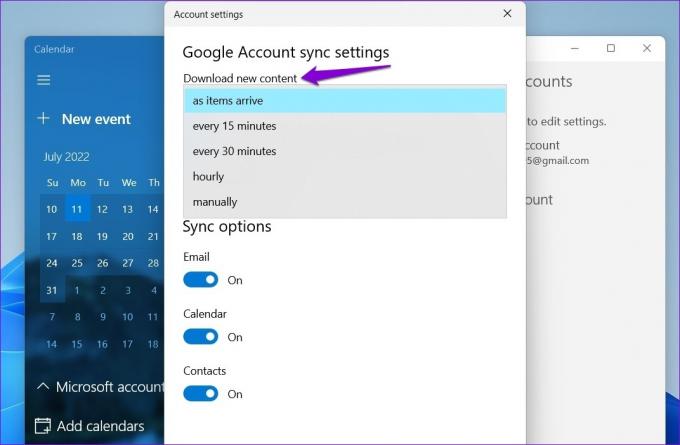
Πώς να αφαιρέσετε το Ημερολόγιο Google από την εφαρμογή Ημερολόγιο στα Windows 11
Εάν δεν θέλετε πλέον να χρησιμοποιείτε την εφαρμογή Ημερολόγιο στα Windows, μπορείτε πάντα να καταργήσετε το Ημερολόγιο Google από την εφαρμογή. Εδώ είναι τι θα χρειαστεί να κάνετε.
Βήμα 1: Πατήστε το πλήκτρο Windows + S για να ανοίξετε το μενού αναζήτησης. Τύπος Ημερολόγιο και πατήστε Enter.

Βήμα 2: Κάντε κλικ στο εικονίδιο με το γρανάζι στην κάτω αριστερή γωνία και επιλέξτε Διαχείριση λογαριασμών από το μενού στα δεξιά σας.

Βήμα 3: Επιλέξτε τον λογαριασμό Google που θέλετε να καταργήσετε.

Βήμα 4: Επιλέξτε «Διαγραφή λογαριασμού από αυτήν τη συσκευή».

Βήμα 5: Κάντε κλικ στο Διαγραφή για επιβεβαίωση.

Και αυτό είναι περίπου. Τα δικα σου Λογαριασμός Google θα αφαιρεθεί από την εφαρμογή Ημερολόγιο στα Windows.
Η μόνη εφαρμογή Ημερολογίου που χρειάζεστε
Είτε είστε φοιτητής είτε επαγγελματίας, η παρακολούθηση των σημαντικών ραντεβού, των προθεσμιών και των συναντήσεών σας είναι ζωτικής σημασίας. Ο συγχρονισμός του Ημερολογίου σας Google με την εφαρμογή Ημερολόγιο σε έναν υπολογιστή με Windows 11 σάς παρέχει εύκολη πρόσβαση.
Εκτός από την επίσημη εφαρμογή Ημερολόγιο, μπορείτε να συγχρονίσετε με το Ημερολόγιο Google την εφαρμογή Outlook ή χρησιμοποιήστε το σε ένα πρόγραμμα περιήγησης ιστού. Εναλλακτικά, θα μπορούσατε πάντα να χρησιμοποιείτε μια εφαρμογή ημερολογίου τρίτου μέρους στα Windows για πρόσβαση στο Ημερολόγιο Google.
Τελευταία ενημέρωση στις 11 Ιουλίου 2022
Το παραπάνω άρθρο μπορεί να περιέχει συνδέσμους συνεργατών που βοηθούν στην υποστήριξη της Guiding Tech. Ωστόσο, δεν επηρεάζει τη συντακτική μας ακεραιότητα. Το περιεχόμενο παραμένει αμερόληπτο και αυθεντικό.

Γραμμένο από
Ο Pankil είναι Πολιτικός Μηχανικός στο επάγγελμα που ξεκίνησε το ταξίδι του ως συγγραφέας στην EOTO.tech. Πρόσφατα εντάχθηκε στο Guiding Tech ως ανεξάρτητος συγγραφέας για να καλύψει οδηγίες, επεξηγήσεις, οδηγούς αγοράς, συμβουλές και κόλπα για Android, iOS, Windows και Web.