Διορθώστε το Discord Screen Share που δεν λειτουργεί στα Windows 10
Miscellanea / / July 15, 2022

Η δυνατότητα κοινής χρήσης οθόνης είναι μια εκπληκτική δυνατότητα που διαθέτει το Discord. Μπορείτε να χρησιμοποιήσετε αυτήν τη δυνατότητα για ζωντανή ροή παιχνιδιών, να απολαύσετε την παρακολούθηση ταινιών και τι άλλο; Ωστόσο, μερικοί από εσάς μπορεί να αντιμετωπίσετε πρόβλημα που δεν λειτουργεί το κοινόχρηστο στοιχείο οθόνης Discord όπου μπορεί να δείτε μια μαύρη οθόνη στο Discord ή η δυνατότητα θα φορτωθεί για πάντα. Αν αναζητάτε λύσεις για να διορθώσετε το πρόβλημα της μαύρης οθόνης που δεν λειτουργεί το Discord, αυτός ο οδηγός θα σας βοηθήσει με το ίδιο. Συνεχίστε λοιπόν να διαβάζετε!

Περιεχόμενα
- Πώς να διορθώσετε το Discord Screen Share που δεν λειτουργεί στα Windows 10
- Μέθοδος 1: Βασικές μέθοδοι αντιμετώπισης προβλημάτων
- Μέθοδος 2: Εκκαθάριση προσωρινής μνήμης Discord
- Μέθοδος 3: Μη αυτόματη προσθήκη παιχνιδιού στη δραστηριότητα Discord
- Μέθοδος 4: Απενεργοποιήστε τις πιο πρόσφατες ρυθμίσεις τεχνολογίας
- Μέθοδος 5: Απενεργοποιήστε την πειραματική μέθοδο
- Μέθοδος 6: Απενεργοποιήστε την επιτάχυνση υλικού
- Μέθοδος 7: Ενεργοποίηση μειωμένης κίνησης
- Μέθοδος 8: Ενημέρωση προγραμμάτων οδήγησης GPU
- Μέθοδος 9: Επανεγκαταστήστε το πρόγραμμα οδήγησης GPU
- Μέθοδος 10: Απενεργοποιήστε προσωρινά το Antivirus (Εάν υπάρχει)
- Μέθοδος 11: Απενεργοποίηση τείχους προστασίας του Windows Defender (Δεν συνιστάται)
- Μέθοδος 12: Επαναφορά ρυθμίσεων δικτύου
- Μέθοδος 13: Επαναφορά ρυθμίσεων φωνής
- Μέθοδος 14: Επανεγκαταστήστε το Discord
- Μέθοδος 15: Επικοινωνήστε με την Υποστήριξη Discord
Πώς να διορθώσετε το Discord Screen Share που δεν λειτουργεί στα Windows 10
Ακολουθούν μερικοί συνήθεις λόγοι που προκαλούν πρόβλημα με το κοινόχρηστο στοιχείο οθόνης που δεν λειτουργεί. Αναλύστε τα σε βάθος για να έχετε στη διάθεσή σας τη σωστή μέθοδο αντιμετώπισης προβλημάτων.
- Οποιαδήποτε εφαρμογή παρασκηνίου εκτελείται στο παρασκήνιο ενεργοποιεί υψηλή χρήση της CPU. Επομένως, δεν μπορείτε να κάνετε κοινή χρήση οθόνης στο Discord.
- Ασταθής σύνδεση στο διαδίκτυο με διακοπές στο δίκτυο μεταξύ του παιχνιδιού σας και του διακομιστή.
- Ξεπερασμένο Discord, προγράμματα οδήγησης και λειτουργικό σύστημα σε υπολογιστή.
- Η εφαρμογή κοινής χρήσης οθόνης βρίσκεται σε λειτουργία πλήρους οθόνης.
- Ο διακομιστής Discord είναι εκτός λειτουργίας και επομένως δεν μπορείτε να έχετε κανονική πρόσβαση.
- Οι εσφαλμένες ρυθμίσεις φωνής προκαλούν προβλήματα.
- Εκκινείτε την εφαρμογή χωρίς δικαιώματα διαχειριστή.
- Κατεστραμμένη προσωρινή μνήμη διαφωνιών στον υπολογιστή.
- Η δυνατότητα επιτάχυνσης υλικού είναι ενεργοποιημένη στον υπολογιστή.
- Το πρόγραμμα προστασίας από ιούς ή τείχος προστασίας παρεμβαίνει στην εφαρμογή.
- Εσφαλμένα διαμορφωμένα αρχεία στο Discord που μπορούν να επιλυθούν μόνο όταν επανεγκαταστήσετε την εφαρμογή.
Τώρα, μεταβείτε στην επόμενη ενότητα για να μάθετε τις μεθόδους αντιμετώπισης προβλημάτων για την επίλυση του προβλήματος κοινής χρήσης μαύρης οθόνης Discord. Προτού προχωρήσετε σε προηγμένες μεθόδους αντιμετώπισης προβλημάτων, μπορείτε να ακολουθήσετε μερικές απλές εισβολές που θα σας βοηθήσουν να διορθώσετε το πρόβλημα που συζητήθηκε με κλικ.
Μέθοδος 1: Βασικές μέθοδοι αντιμετώπισης προβλημάτων
Ακολουθούν οι βασικές μέθοδοι αντιμετώπισης προβλημάτων για την επίλυση του προβλήματος.
Μέθοδος 1Α: Αντιμετώπιση προβλημάτων σύνδεσης δικτύου
Για να μοιραστείτε την οθόνη σας ή να κάνετε streaming το βίντεο, πρέπει να βεβαιωθείτε ότι έχετε σωστή σύνδεση στο διαδίκτυο. Εκτελέστε μια δοκιμή ταχύτητας από ιστότοπους όπως π.χ SpeedTest.net για να δοκιμάσετε τη σύνδεσή σας στο Διαδίκτυο. Μπορείτε επίσης να ελέγξετε τον οδηγό μας Πώς να αντιμετωπίσετε προβλήματα συνδεσιμότητας δικτύου στα Windows 10 για να αντιμετωπίσετε το ίδιο πρόβλημα.
- Εάν χρησιμοποιείτε το Discord σε λειτουργία πλήρους οθόνης, ελαχιστοποιήστε το και χρησιμοποιήστε το σε λειτουργία παραθύρου. Αυτό θα σας βοηθήσει να αποτρέψετε την αργή πρόοδο της εφαρμογής.
- Το Discord επιτρέπει μόνο σε 10 χρήστες (το τρέχον όριο είναι 50) να μοιράζονται την οθόνη σας ταυτόχρονα. Εάν αυτό το όριο έχει ήδη ξεπεραστεί, δεν μπορείτε να κάνετε κοινή χρήση οθόνης.
- Ανανεώστε την εφαρμογή Discord πατώντας Πλήκτρα Ctrl + R εντελώς.
- Κλείστε την εφαρμογή Discord μία φορά και επανεκκινήστε την εφαρμογή. Κάντε δεξί κλικ στο Διχόνοια εικονίδιο στο δίσκο συστήματος και επιλέξτε Κλείστε τη διχόνοια.
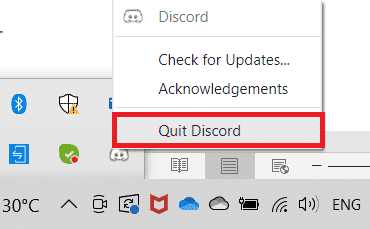
- Ορισμένες προστατευμένες εφαρμογές όπως το Netflix και το Disney + ενδέχεται να μην σας επιτρέπουν να τραβάτε στιγμιότυπα οθόνης, να εγγράφετε κλιπ ή να μοιράζεστε περιεχόμενο οθόνης. Επομένως, εάν μοιράζεστε μία μεταξύ αυτών των εφαρμογών, θα αντιμετωπίσετε πρόβλημα που δεν λειτουργεί με κοινή χρήση οθόνης. Σε αυτήν την περίπτωση, μπορείτε να χρησιμοποιήσετε την έκδοση του προγράμματος περιήγησης των προστατευμένων εφαρμογών αντί για τις εφαρμογές επιτραπέζιου υπολογιστή.
Μέθοδος 1Β: Επαληθεύστε την κατάσταση διαφωνίας
Πριν ελέγξετε ή τροποποιήσετε οποιεσδήποτε άλλες ρυθμίσεις στον υπολογιστή σας Windows 10, μπορείτε να ελέγξετε την κατάσταση του διακομιστή Discord για να ελέγξετε εάν είναι λειτουργικές ή όχι. Εάν έχετε λογαριασμό Twitter, μπορείτε να ελέγξετε την κατάστασή του ακολουθώντας @διχόνοια για να λαμβάνετε τυχόν ενημερώσεις.
1. Επισκεφθείτε τον επίσημο Σελίδα κατάστασης διαφωνίας.
2. Τώρα, πρέπει να διασφαλίσετε το Όλα τα συστήματα λειτουργούν μήνυμα στο κύριο παράθυρο. Αυτό θα επιβεβαιώσει ότι δεν υπάρχει δραστηριότητα συντήρησης διακομιστή από το Discord. Εάν δείτε άλλα μηνύματα, πρέπει να περιμένετε μέχρι να επιλυθεί.
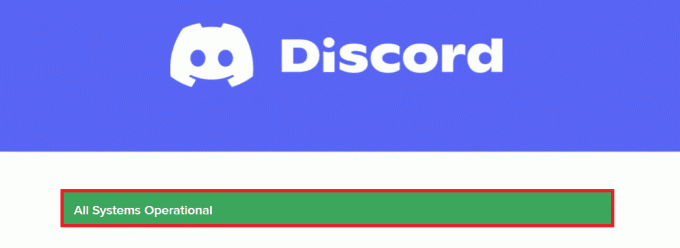
Διαβάστε επίσης:Διορθώστε το Discord Screen Share Audio που δεν λειτουργεί
Μέθοδος 1C: Χρησιμοποιήστε το δίκτυο VPN
Το Discord δεν έχει διακομιστές σε όλες τις χώρες. Εάν ζείτε σε μια χώρα όπου δεν βρίσκονται οι διακομιστές, θα αντιμετωπίσετε πρόβλημα κοινής χρήσης μαύρης οθόνης Discord. Επίσης, πολλοί χρήστες συνδέονται στον ίδιο διακομιστή δικτύου, οδηγώντας σε καθυστέρηση σύνδεσης. Χρησιμοποιήστε μια εφαρμογή Virtual Private Networking για να επιλέξετε έναν διακομιστή της επιλογής σας για τη σύνδεση. Ακολουθήστε τα βήματα που δίνονται για να συνδεθείτε σε ένα VPN στα Windows 10 και να διορθώσετε προβλήματα κοινής χρήσης οθόνης του Discord.
Σημείωση: Σας συμβουλεύουμε να χρησιμοποιείτε τις καλύτερες υπηρεσίες VPN όπως NordVPN, Hola VPN TunnelBearVPN και SurfShark VPN, καθώς είναι αποτελεσματικά στη χρήση.
1. Πάτα το Πλήκτρα Windows + I μαζί για την εκτόξευση Ρυθμίσεις.
2. Επιλέγω Δίκτυο & Διαδίκτυο, όπως φαίνεται.
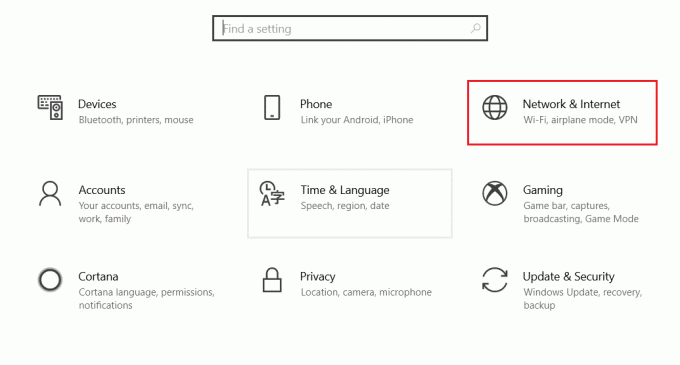
3. Κάντε κλικ στο VPN στο αριστερό παράθυρο και, στη συνέχεια, κάντε κλικ στο Συνδέω-συωδεομαι κουμπί που αντιστοιχεί στο δικό σας VPN πελάτης.

4. Στη συνέχεια, επανεκκινήστε Διχόνοια. Απολαύστε την αδιάλειπτη υπηρεσία Discord με τη βοήθεια μιας σύνδεσης VPN όπως περιγράφεται παραπάνω.
Μέθοδος 1D: Εκτελέστε το Network Troubleshooter
Εάν εξακολουθείτε να αντιμετωπίζετε προβλήματα δικτύου με την εφαρμογή, μπορείτε να αυτοσχεδιάσετε τη σύνδεση χρησιμοποιώντας το εργαλείο αντιμετώπισης προβλημάτων δικτύου. Αυτό θα επιλύσει το πρόβλημα κοινής χρήσης μαύρης οθόνης Discord. Αυτή είναι μια συστηματική διαδικασία και εάν δεν ξέρετε πώς να εκτελέσετε ένα πρόγραμμα αντιμετώπισης προβλημάτων δικτύου, ακολουθήστε τα βήματα όπως υποδεικνύονται στον οδηγό μας Πώς να αντιμετωπίσετε προβλήματα συνδεσιμότητας δικτύου στα Windows 10 και εφαρμόστε τα βήματα σύμφωνα με τις οδηγίες.

Τα αποτελέσματα του εργαλείου αντιμετώπισης προβλημάτων θα σας καθοδηγήσουν στα βήματα για να διορθώσετε όλα τα διαγνωσμένα προβλήματα. Μόλις τελειώσετε, ελέγξτε αν έχετε διορθώσει το πρόβλημα ή όχι.
Διαβάστε επίσης:Λίστα εντολών Discord
Μέθοδος 1 Ε: Δώστε δικαιώματα διαχειριστή και εκτελέστε το Αντιμετώπιση προβλημάτων συμβατότητας
Αυτή η μέθοδος είναι η πιο ασήμαντη επιδιόρθωση που σας βοηθά να επιλύσετε το πρόβλημα της μαύρης οθόνης που δεν λειτουργεί το Discord. Για να βεβαιωθείτε ότι το Discord εκτελείται με δικαιώματα διαχειριστή, ακολουθήστε τις παρακάτω οδηγίες.
Βήμα I: Επιλέξτε Εκτέλεση αυτού του προγράμματος σε λειτουργία συμβατότητας
1. Πλοηγηθείτε στο Διχόνοια θέση αρχείου σε Εξερεύνηση αρχείων.
2. Στη συνέχεια, κάντε δεξί κλικ στο Εφαρμογή Discord και μετά επιλέξτε Ιδιότητες, όπως απεικονίζεται παρακάτω.

3. Τώρα, μεταβείτε στο Συμβατότητα αυτί.

4. Ελεγξε το Εκτελέστε αυτό το πρόγραμμα σε λειτουργία συμβατότητας για.

5. Στη συνέχεια, επιλέξτε οποιοδήποτε προηγούμενο έκδοση Windows που είναι συμβατό με το Discord.
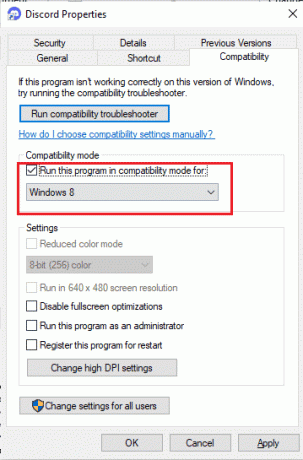
6. Κάντε κλικ Ισχύουν και Εντάξει για να αποθηκεύσετε αυτές τις αλλαγές.
Μπορείτε να δοκιμάσετε διάφορες εκδόσεις των Windows και να ελέγξετε εάν η κοινή χρήση οθόνης Discord δεν λειτουργεί ξανά ή όχι. Εάν αυτό δεν επιλύσει το πρόβλημα, δοκιμάστε να εκτελέσετε το πρόγραμμα αντιμετώπισης προβλημάτων συμβατότητας όπως περιγράφεται παρακάτω.
Βήμα II: Εκτελέστε το πρόγραμμα αντιμετώπισης προβλημάτων συμβατότητας
1. Επαναλάβετε τα βήματα 1-3 όπως υποδεικνύονται στο παραπάνω βήμα και κάντε κλικ στο Εκτελέστε το εργαλείο αντιμετώπισης προβλημάτων συμβατότητας κουμπί όπως απεικονίζεται.
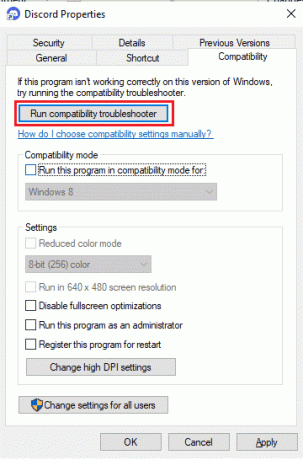
2. Κάντε κλικ Δοκιμάστε τις προτεινόμενες ρυθμίσεις ή Πρόγραμμα αντιμετώπισης προβλημάτων για να εκτελέσετε το πρόγραμμα αντιμετώπισης προβλημάτων.

3. Κάντε κλικ στο Δοκιμάστε το πρόγραμμα… και εάν το πρόβλημα με το κοινόχρηστο στοιχείο της οθόνης διαφωνίας έχει διορθωθεί ή όχι.
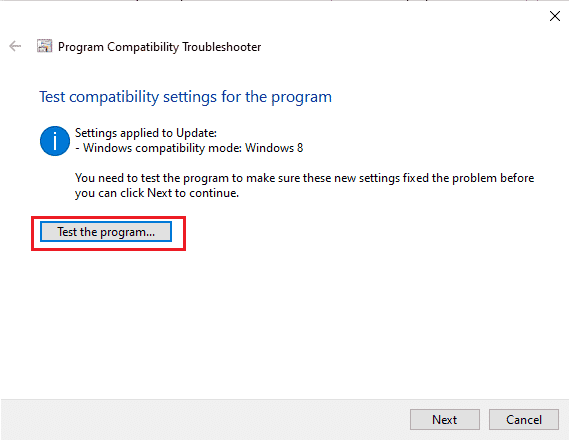
4. Στη συνέχεια κάντε κλικ Επόμενο να συνεχίσει.
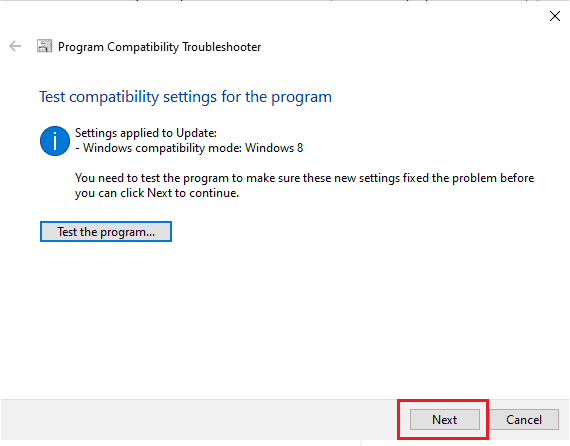
5Α. Εάν αυτή η ρύθμιση διορθώσει το πρόβλημά σας, επιλέξτε Ναι, αποθηκεύστε αυτές τις ρυθμίσεις για αυτό το πρόγραμμα.

5Β. Εναλλακτικά, εάν το πρόβλημα παραμένει, ακολουθήστε τα παρακάτω βήματα για να το διορθώσετε.
Μέθοδος 1ΣΤ: Κλείστε άλλες εφαρμογές
Εάν εκτελέσετε οποιοδήποτε άλλο προηγμένο παιχνίδι στο παρασκήνιο εκτός από το Discord, αυτό θα οδηγήσει σε προβλήματα απόδοσης. Αρκετές εφαρμογές παρασκηνίου καταναλώνουν πολλούς πόρους CPU και αν θέλετε να το επιλύσετε, πρέπει να κλείσετε όλα τα άλλα προγράμματα και εφαρμογές παρασκηνίου σύμφωνα με τις οδηγίες στον οδηγό μας Πώς να τερματίσετε την εργασία στα Windows 10.

Διαβάστε επίσης:Τι είναι καλύτερο μεταξύ Discord εναντίον TeamSpeak;
Μέθοδος 1G: Ενημέρωση Discord
Αρκετοί χρήστες έχουν αναφέρει ότι το πρόβλημα με το κοινόχρηστο στοιχείο οθόνης του Discord μπορεί να επιλυθεί με την ενημέρωση της παρωχημένης εφαρμογής Discord. Για να ενημερώσετε το Discord, κλείστε όλες τις διαδικασίες που σχετίζονται με το Discord στον υπολογιστή, ενημερώστε την εφαρμογή και επανεκκινήστε την αργότερα.
1. Χτύπα το Κλειδί των Windows, τύπος %LocalAppData% και κάντε κλικ στο Ανοιξε.

2. Τώρα, κάντε διπλό κλικ στο Διχόνοια φάκελο για να το ανοίξετε.
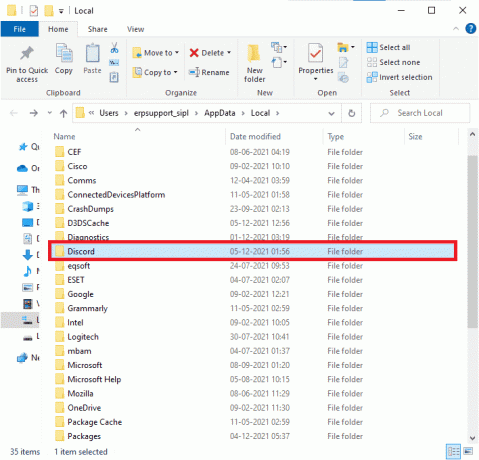
3. Τώρα, κάντε διπλό κλικ για να εκτελέσετε το Εκσυγχρονίζω αίτηση και περιμένετε να ολοκληρωθεί η διαδικασία.
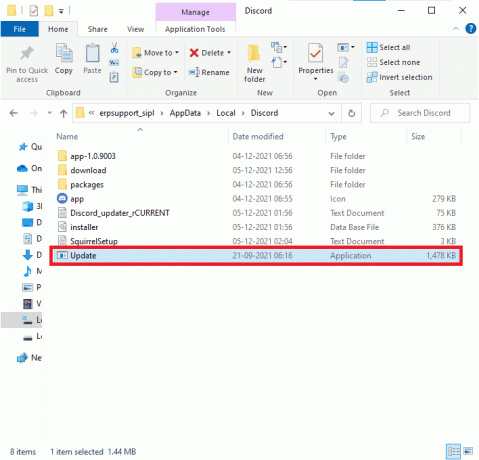
4. Τέλος, επανεκκίνηση Διχόνοια και ελέγξτε εάν το πρόβλημα κοινής χρήσης μαύρης οθόνης Discord έχει διορθωθεί.
1Η. Ενημερώστε τα Windows
Επίσης, εάν υπάρχουν σφάλματα στον υπολογιστή σας, μπορούν να διορθωθούν μόνο μετά από α Ενημερωμένη έκδοση για Windows. Η Microsoft κυκλοφορεί τακτικές ενημερώσεις για να διορθώσει όλα αυτά τα σφάλματα, ταξινομώντας έτσι το πρόβλημα κοινής χρήσης μαύρης οθόνης Discord. Επομένως, βεβαιωθείτε ότι έχετε ενημερώσει το λειτουργικό σας σύστημα Windows και εάν εκκρεμούν ενημερώσεις, χρησιμοποιήστε τον οδηγό μας Πώς να κατεβάσετε και να εγκαταστήσετε την τελευταία ενημέρωση των Windows 10

Μετά την ενημέρωση του λειτουργικού σας συστήματος Windows, ελέγξτε αν μπορείτε να κάνετε κοινή χρήση οθόνης στο Discord.
Μέθοδος 2: Εκκαθάριση προσωρινής μνήμης Discord
Καθαρισμός προσωρινών αρχείων του Discord θα σας βοηθήσει να επιλύσετε το πρόβλημα κοινής χρήσης οθόνης που δεν λειτουργεί εύκολα. Ακολουθήστε τα παρακάτω βήματα για να διαγράψετε την προσωρινή μνήμη Discord.
1. Έξοδος από Διχόνοια και κάντε κλικ στο Πλαίσιο αναζήτησης των Windows.
2. Τύπος %δεδομένα εφαρμογής% και κάντε κλικ στο Ανοιξε.

3. Τώρα, κάντε δεξί κλικ στο Διχόνοια φάκελο και επιλέξτε το Διαγράφω επιλογή να τα αφαιρέσετε.

4. Πάλι, χτυπήστε το κλειδί Windows και πληκτρολογήστε %LocalAppData%.
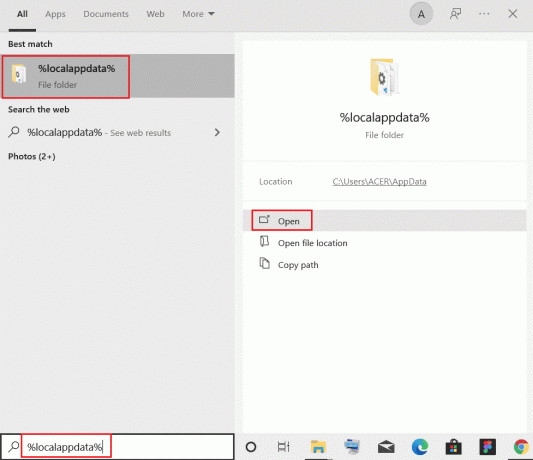
5. Βρες το Φάκελος Discord και διαγράφω όπως έκανες νωρίτερα.

6. Τελικά, επανεκκίνησητο PC. Τώρα, έχετε διαγράψει επιτυχώς κατεστραμμένα αρχεία διαμόρφωσης του Discord από τον υπολογιστή σας. Στη συνέχεια, ελέγξτε εάν έχετε διορθώσει το πρόβλημα κοινής χρήσης μαύρης οθόνης του Discord.
Διαβάστε επίσης:Πώς να αναφέρετε κάποιον στο Discord
Μέθοδος 3: Μη αυτόματη προσθήκη παιχνιδιού στη δραστηριότητα Discord
Γενικά, το Discord θα ανιχνεύσει αυτόματα την εφαρμογή/παιχνίδι. Εάν αυτό δεν συμβεί, μπορείτε να προσθέσετε μη αυτόματα το Δραστηριότητα game to Discord που σας βοηθά να διορθώσετε το πρόβλημα της μαύρης οθόνης του Discord που δεν λειτουργεί στα Windows 10 Η/Υ.
1. Εκκινήστε το Discord στον υπολογιστή σας ή στο πρόγραμμα περιήγησης ιστού και κάντε κλικ στο εικονίδιο με το γρανάζι από το κάτω αριστερό μέρος της οθόνης. Αυτό ανοίγει Ρυθμίσεις διαφωνίας.
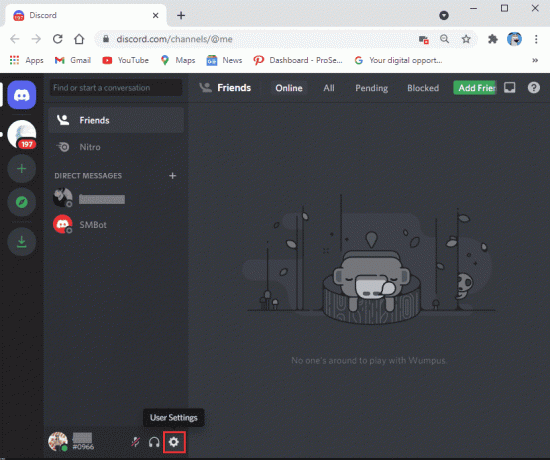
2. Επίλεξε το Καρτέλα δραστηριότητα παιχνιδιού από τον πίνακα στα αριστερά.

3. Τώρα, κάντε κλικ στο "Προσθέστε το" σύνδεσμος δίπλα στο κείμενο που λέει "Δεν βλέπω το παιχνίδι σας.’
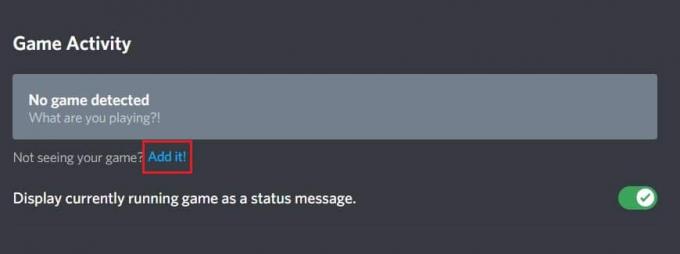
4. Θα εμφανιστεί ένα πλαίσιο αναζήτησης, κάντε κλικ στο αναπτυσσόμενο μενού και βρείτε την εφαρμογή ή το πρόγραμμα όπου αντιμετωπίζετε προβλήματα κοινής χρήσης οθόνης. Προσθέστε το πρόγραμμα στη λίστα. Βεβαιωθείτε ότι η εφαρμογή είναι σε λειτουργία, διαφορετικά, το Discord δεν θα μπορεί να την αναγνωρίσει.
Σημείωση: Ωστόσο, βεβαιωθείτε ότι δεν εκτελείτε το Discord ως διαχειριστής και κλείστε τις εφαρμογές ή τα προγράμματα που εμφανίζονται στο αναπτυσσόμενο μενού προτού τα προσθέσετε στη λίστα.
5. Μόλις προστεθεί η εφαρμογή, κάντε κλικ στην επικάλυψη κουμπί για να το ενεργοποιήσετε. Αυτό είναι απαραίτητο εάν θέλετε να μοιραστείτε την εφαρμογή.
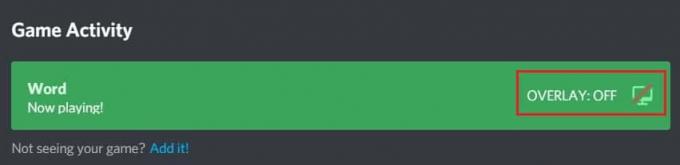
6. Αφού προστεθεί η εφαρμογή, δοκιμάστε να την μοιραστείτε ξανά μέσω του Discord και δείτε εάν το πρόβλημα με το κοινόχρηστο στοιχείο οθόνης δεν λειτουργεί.
Μέθοδος 4: Απενεργοποιήστε τις πιο πρόσφατες ρυθμίσεις τεχνολογίας
Η πιο πρόσφατη τεχνολογία για την καταγραφή της ρύθμισης της οθόνης σας στο Discord θα επηρεάσει την επιλογή κοινής χρήσης οθόνης του Discord και θα προκαλέσει μια μαύρη οθόνη ή ένα τρεμόπαιγμα οθόνης. Ακολουθήστε τα παρακάτω βήματα για να απενεργοποιήσετε αυτήν τη ρύθμιση όπως περιγράφεται παρακάτω.
1. Ανοιξε Διχόνοια και κάντε κλικ στο Ρυθμίσεις όπως απεικονίζεται.

2. Τώρα, κάντε κλικ στο Φωνή & Βίντεο από το αριστερό μενού.

3. Τώρα, μετακινηθείτε προς τα κάτω στη δεξιά οθόνη και απενεργοποιήστε την Χρησιμοποιήστε την πιο πρόσφατη τεχνολογία μας για να τραβήξετε την οθόνη σας σύνθεση. Στη συνέχεια, ελέγξτε εάν έχετε διορθώσει το πρόβλημα κοινής χρήσης μαύρης οθόνης Discord ή όχι.
Διαβάστε επίσης:Πώς να διορθώσετε το Discord Keep Fzing
Μέθοδος 5: Απενεργοποιήστε την πειραματική μέθοδο
Εάν εξακολουθείτε να αντιμετωπίζετε πρόβλημα που δεν λειτουργεί το κοινόχρηστο στοιχείο οθόνης Discord, πρέπει να απενεργοποιήσετε την πειραματική ρύθμιση στην εφαρμογή σας σύμφωνα με τις οδηγίες παρακάτω.
1. Κλείστε όλες τις εφαρμογές φόντου, ανοίξτε Διχόνοια, και κάντε κλικ στο Ρυθμίσεις όπως απεικονίζεται.
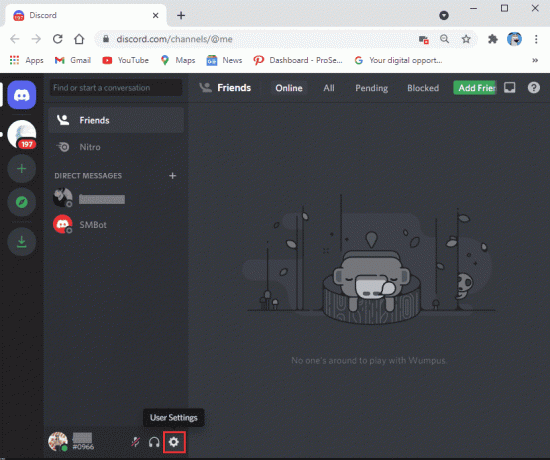
2. Τώρα, κάντε κλικ στο Φωνή & Βίντεο από το αριστερό μενού.

3. Στη συνέχεια, απενεργοποιήστε Χρησιμοποιήστε μια πειραματική μέθοδο για τη λήψη ήχου από την εφαρμογή ρύθμιση και ελέγξτε εάν επιλύει το πρόβλημα της μαύρης οθόνης του Discord που δεν λειτουργεί.
Μέθοδος 6: Απενεργοποιήστε την επιτάχυνση υλικού
Η δυνατότητα επιτάχυνσης υλικού βοηθά την εφαρμογή να χειρίζεται οποιοδήποτε φορτίο πόρων CPU. Το Discord κάνει χρήση αυτής της δυνατότητας ενώ εξισορροπεί τους πόρους του συστήματος για βαριές εργασίες όπως η κοινή χρήση οθόνης. Ωστόσο, εάν αντιμετωπίζετε το κοινόχρηστο στοιχείο οθόνης που το Discord δεν λειτουργεί, μπορείτε να δοκιμάσετε να απενεργοποιήσετε αυτήν τη δυνατότητα στο Discord όπως περιγράφεται παρακάτω.
1. Χτύπα το κλειδί Windows, τύπος Διχόνοιακαι κάντε κλικ στο Ανοιξε.

2. Κάνε κλικ στο εικονίδιο με το γρανάζι για την έναρξη Ρυθμίσεις.

3. Τώρα, κάντε κλικ στο Προχωρημένος επιλογή όπως φαίνεται.
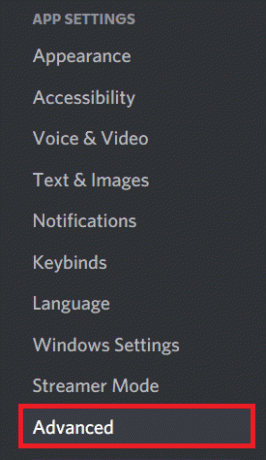
4. Στη συνέχεια, απενεργοποιήστε το Επιτάχυνση υλικού επιλογή.

5. Κάντε κλικ εντάξει για επιβεβαίωση της προτροπής.
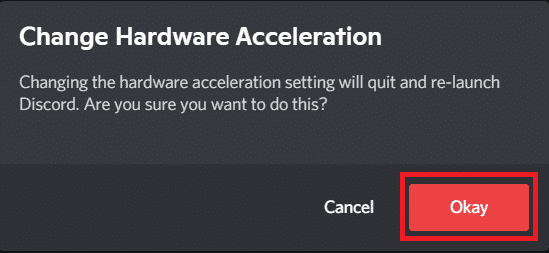
Ελέγξτε εάν έχετε διορθώσει το πρόβλημα κοινής χρήσης μαύρης οθόνης του Discord.
Διαβάστε επίσης:Πώς να ρυθμίσετε ένα ομαδικό DM στο Discord
Μέθοδος 7: Ενεργοποίηση μειωμένης κίνησης
Όλα τα κινούμενα σχέδια και οι μεταβάσεις εφαρμογών στο Discord ελέγχονται από μια δυνατότητα που ονομάζεται μειωμένη κίνηση. Όταν ενεργοποιείτε αυτήν τη δυνατότητα στο Discord, ο χρονισμός της κίνησης θα μειωθεί, καθιστώντας έτσι ομαλές τις λειτουργίες του Discord. Ακολουθήστε τα βήματα για να διορθώσετε το πρόβλημα της μαύρης οθόνης που δεν λειτουργεί το Discord.
1. Χτύπα το κλειδί Windows, τύπος Διχόνοιακαι κάντε κλικ στο Ανοιξε.

2. Κάνε κλικ στο εικονίδιο οδοντωτό τροχό για να ανοίξω Ρυθμίσεις.
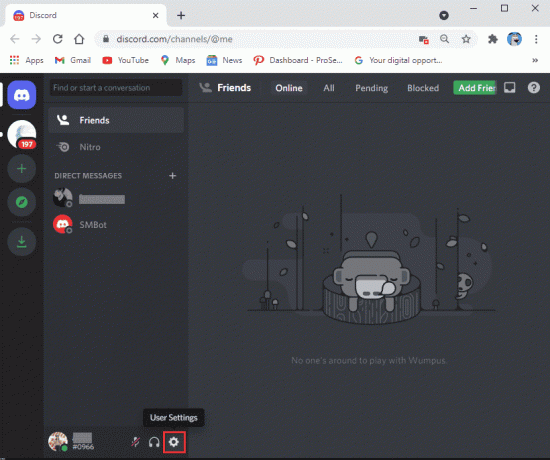
3. Εναλλαγή στο Προσιτότητα αυτί.
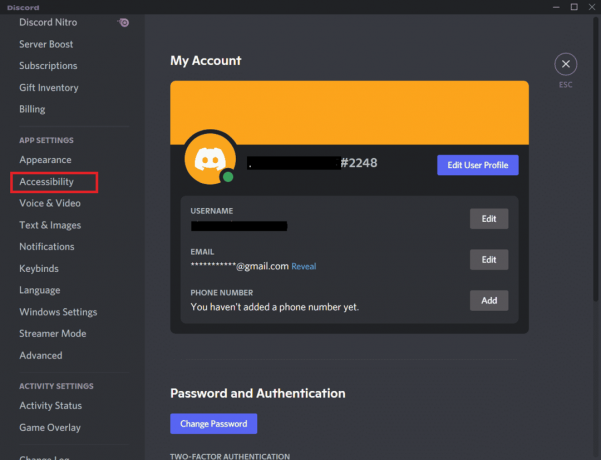
4. Ενεργοποιήστε την επιλογή Ενεργοποίηση μειωμένης κίνησης.
Σημείωση: Η ενεργοποίηση αυτής της επιλογής θα απενεργοποιήσει αυτόματα τις επιλογές Αυτόματη αναπαραγωγή GIF όταν το Discord είναι εστιασμένο και Παίξτε κινούμενα emoji.
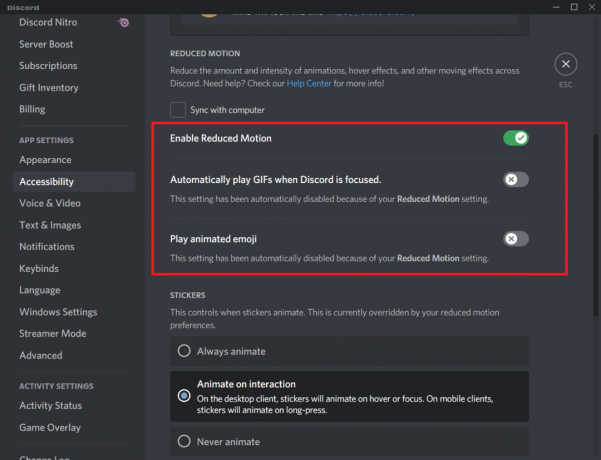
5. Τώρα, επανεκκινήστε την εφαρμογή Discord και ελέγξτε αν έχετε επιλύσει το πρόβλημα κοινής χρήσης οθόνης που δεν λειτουργεί το Discord.
Μέθοδος 8: Ενημέρωση προγραμμάτων οδήγησης GPU
Τα προγράμματα οδήγησης γραφικών βοηθούν τις βαριές εικόνες γραφικών και τις εφαρμογές επεξεργασίας βίντεο να απλοποιήσουν τις εργασίες τους. Εάν αντιμετωπίζετε διενέξεις εκκίνησης κατά την κοινή χρήση της οθόνης στο Discord, βεβαιωθείτε ότι χρησιμοποιείτε ένα ενημερωμένο έκδοση των προγραμμάτων οδήγησης συσκευών, καθώς χρησιμεύουν ως σύνδεσμος μεταξύ του υλικού και του λειτουργικού συστήματος της συσκευής σας Η/Υ. Πολλοί χρήστες έχουν προτείνει ότι η ενημέρωση των προγραμμάτων οδήγησης έχει επιδιορθώσει το πρόβλημα του Discord που δεν λειτουργεί. Διαβάστε και εφαρμόστε τα βήματα που αναφέρονται στον οδηγό μας 4 τρόποι για να ενημερώσετε τα προγράμματα οδήγησης γραφικών στα Windows 10 να το πράξουν.

Διαβάστε επίσης:Διορθώστε το Discord Keeps Crashing
Μέθοδος 9: Επανεγκαταστήστε το πρόγραμμα οδήγησης GPU
Εάν εξακολουθείτε να αντιμετωπίζετε πρόβλημα με την κοινή χρήση οθόνης Discord που δεν λειτουργεί μετά την ενημέρωση των προγραμμάτων οδήγησης GPU, εγκαταστήστε ξανά τα προγράμματα οδήγησης συσκευών για να διορθώσετε τυχόν προβλήματα ασυμβατότητας. Μπορείτε εύκολα να εγκαταστήσετε ξανά προγράμματα οδήγησης γραφικών σύμφωνα με τις οδηγίες στον οδηγό μας Πώς να απεγκαταστήσετε και να επανεγκαταστήσετε τα προγράμματα οδήγησης στα Windows 10.

Μέθοδος 10: Απενεργοποιήστε προσωρινά το Antivirus (Εάν υπάρχει)
Το πρόγραμμα προστασίας από ιούς ενδέχεται να αποτρέψει κατά λάθος τυχόν ενημερωμένες λειτουργίες των εφαρμογών των Windows όπως το Discord. Σας συμβουλεύουμε να απενεργοποιήσετε προσωρινά οποιοδήποτε ενσωματωμένο λογισμικό προστασίας από ιούς ή άλλο λογισμικό προστασίας από ιούς για να επιλύσετε το πρόβλημα της μαύρης οθόνης που δεν λειτουργεί η κοινή χρήση οθόνης Discord. Διαβάστε τον οδηγό μας Πώς να απενεργοποιήσετε προσωρινά το Antivirus στα Windows 10 και ακολουθήστε τις οδηγίες για να απενεργοποιήσετε προσωρινά το πρόγραμμα προστασίας από ιούς στον υπολογιστή σας.

Διαβάστε επίσης:Τι είναι το Easyanticheat.exe και είναι ασφαλές;
Μέθοδος 11: Απενεργοποίηση τείχους προστασίας του Windows Defender (Δεν συνιστάται)
Μερικές φορές, το τείχος προστασίας του Windows Defender στον υπολογιστή σας μπορεί να εμποδίσει την πρόσβαση στην κοινή χρήση οθόνης, για ορισμένους λόγους ασφαλείας. Εάν δεν γνωρίζετε πώς να απενεργοποιήσετε το τείχος προστασίας του Windows Defender, ο οδηγός μας για Πώς να απενεργοποιήσετε το τείχος προστασίας των Windows 10 θα σας βοηθήσει να το κάνετε. Μπορείτε επίσης να προσθέσετε στη λίστα επιτρεπόμενων το Discord ακολουθώντας τον οδηγό μας Να επιτρέπονται ή να αποκλείονται εφαρμογές μέσω του Τείχους προστασίας των Windows

Μέθοδος 12: Επαναφορά ρυθμίσεων δικτύου
Παρά την ενημέρωση των προγραμμάτων οδήγησης γραφικών και την απενεργοποίηση των σουιτών ασφαλείας, δοκιμάστε να επαναφέρετε τις ρυθμίσεις δικτύου εάν καμία από τις μεθόδους δεν σας βοήθησε να διορθώσετε το πρόβλημα που δεν λειτουργεί η κοινή χρήση οθόνης Discord. Για να το κάνετε αυτό, ακολουθήστε τον οδηγό μας Πώς να επαναφέρετε τις ρυθμίσεις δικτύου στα Windows 10
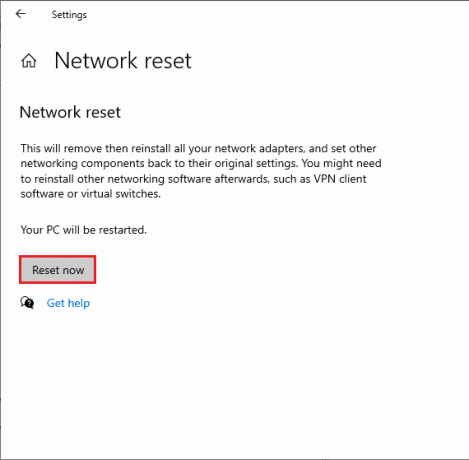
Διαβάστε επίσης: Διορθώστε το Discord Not Detecting Mic
Μέθοδος 13: Επαναφορά ρυθμίσεων φωνής
Ορισμένοι χρήστες πρότειναν ότι η επαναφορά των ρυθμίσεων φωνής στο Discord τους βοήθησε να επιλύσουν το πρόβλημα με το κοινόχρηστο στοιχείο οθόνης που δεν λειτουργεί. Αν και αυτό μπορεί να ακούγεται περίεργο, αξίζει να το δοκιμάσετε. Ακολουθήστε τα παρακάτω βήματα για να το εφαρμόσετε.
1. Χτύπα το κλειδί Windows, τύπος Διχόνοιακαι κάντε κλικ στο Ανοιξε.

2. Κάνε κλικ στο εικονίδιο οδοντωτό τροχό για να ανοίξω Ρυθμίσεις.

3. Εναλλαγή στο Καρτέλα Φωνή και Βίντεο από τον πίνακα στα αριστερά.
4. Υπό Ρυθμίσεις φωνής, σύρετε το ρυθμιστικό έντασης εισόδου σε υψηλή τιμή.

5. Τώρα επαναφέρετε τις ρυθμίσεις φωνής στο Discord. Κάντε κύλιση προς τα κάτω στο Οθόνη φωνής και βίντεο και κάντε κλικ στο Επαναφορά ρυθμίσεων φωνής.

6. Τέλος, θα εμφανιστεί ένα παράθυρο επιβεβαίωσης. κάντε κλικ στο εντάξει για να επιβεβαιώσετε. Επανεκκινήστε το Discord για να ελέγξετε εάν μπορέσατε να διορθώσετε προβλήματα κοινής χρήσης μαύρης οθόνης του Discord.
Μέθοδος 14: Επανεγκαταστήστε το Discord
Εάν καμία από τις μεθόδους δεν σας έχει βοηθήσει, τότε προσπαθήστε να εγκαταστήσετε ξανά το λογισμικό εάν είναι δυνατόν. Όταν επανεγκαταστήσετε το Discord, η ρύθμιση παραμέτρων και όλες οι ρυθμίσεις θα ανανεωθούν και, ως εκ τούτου, υπάρχουν περισσότερες πιθανότητες να επιτύχετε μια επιδιόρθωση για το πρόβλημα του Discord που δεν λειτουργεί.
1. Πάτα το Πλήκτρα Windows + I μαζί για να ανοίξετε τα Windows Ρυθμίσεις.
2. Κάντε κλικ στο Εφαρμογές από τα δοσμένα πλακίδια

3. Στο Εφαρμογές και λειτουργίες καρτέλα, εντοπίστε και κάντε κλικ Διχόνοια. Στη συνέχεια, κάντε κλικ στο Απεγκατάσταση κουμπί.
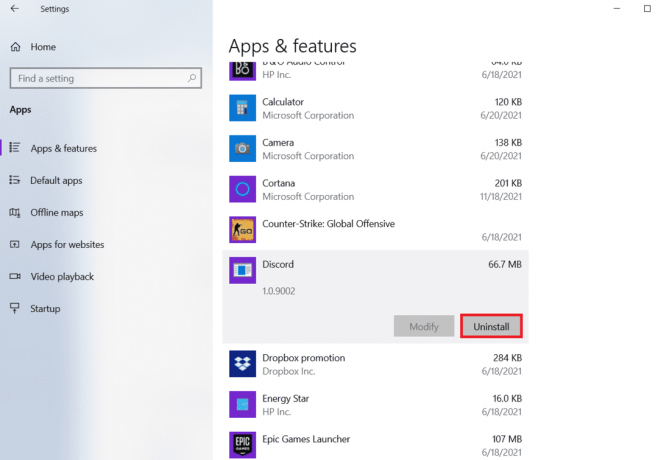
4. Ακολούθησε το οδηγίες επί της οθόνης για να ολοκληρώσετε την απεγκατάσταση.
5. Στη συνέχεια, πατήστε Πλήκτρα Windows + E να ανοίξει ταυτόχρονα Διαχείριση αρχείων.
6. Πλοηγηθείτε στα ακόλουθα μονοπάτι από τη γραμμή διευθύνσεων.
C:\Users\USERNAME\AppData\Local
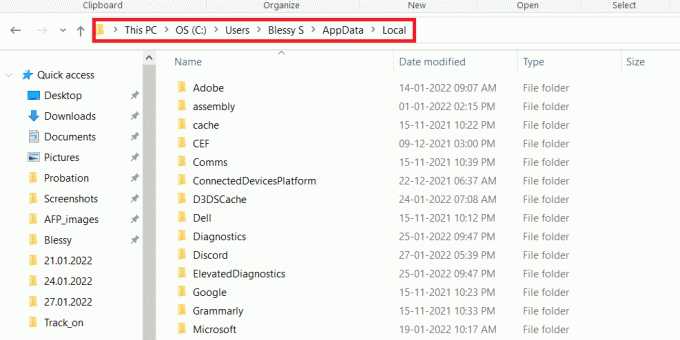
7. Κάντε δεξί κλικ Διχόνοια και επιλέξτε το Διαγράφω επιλογή.

8. Τώρα πηγαίνετε στο Δικτυακός τόπος Discord και κάντε κλικ στο Λήψη για Windows κουμπί.

9. Ανοίξτε το ληφθέν DiscordSetup.exe αρχείο και εγκατάσταση του προγράμματος.

10. Θα ενημερώνεται αυτόματα κάθε φορά που εκκινείτε την εφαρμογή επίσης. Μόλις εγκαταστήσετε ξανά το Discord, όλα τα σχετικά προβλήματα θα εξαφανιστούν τώρα.

Διαβάστε επίσης:Πώς να χρησιμοποιήσετε το Push to Talk στο Discord
Μέθοδος 15: Επικοινωνήστε με την Υποστήριξη Discord
Εάν δεν μπορέσατε να αντιμετωπίσετε το πρόβλημα της μαύρης οθόνης που δεν λειτουργεί το Discord, θα πρέπει να επικοινωνήσετε Υποστήριξη Discord.
1. Συνδεθείτε στην εφαρμογή ή τον ιστότοπο Discord χρησιμοποιώντας τα στοιχεία σύνδεσής σας.
2. Τώρα πλοηγηθείτε στο Υποβολή σελίδας αιτήματος.
3. Από το αναπτυσσόμενο μενού, επιλέγω την υποστήριξη που χρειάζεστε και συμπληρώστε τη φόρμα να υποβάλει το αίτημα.

4. Τώρα, κάντε κλικ στο Κουμπί υποβολής αιτήματος στο κάτω μέρος της σελίδας.
Σημείωση: Επισημάνετε το Discord κοινή χρήση μαύρης οθόνης πρόβλημα στο δελτίο υποστήριξης, καθώς και στην ενέργεια που πραγματοποιήσατε και προκάλεσε την εμφάνιση αυτού του σφάλματος στην οθόνη.
Η υποστήριξη του Discord θα εξετάσει αυτό το ζήτημα και θα προσπαθήσει να το λύσει για λογαριασμό σας.
Συνιστάται:
- Διορθώστε το Unable to Initialize Steam API στα Windows 10
- Πώς διαγράφετε μηνύματα στην εφαρμογή Reddit
- Πώς να κάνετε εναλλαγή μεταξύ πολλών λογαριασμών στο Discord
- Τι συμβαίνει όταν απενεργοποιείτε τον λογαριασμό Discord;
Ελπίζουμε ότι αυτός ο οδηγός ήταν χρήσιμος και θα είχατε μάθει πώς να το διορθώσετε Το Discord κοινή χρήση οθόνης δεν λειτουργεί πρόβλημα στα Windows 10. Πείτε μας πώς αυτό το άρθρο σας βοήθησε καλύτερα. Επίσης, εάν έχετε οποιεσδήποτε απορίες/προτάσεις σχετικά με αυτό το άρθρο, μην διστάσετε να τις αφήσετε στην ενότητα σχολίων.



