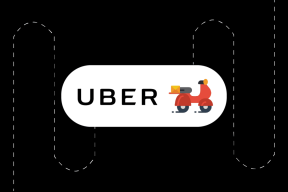Πώς να διορθώσετε το σφάλμα iCloud και iMessage που δεν ταιριάζουν στο iPhone
Miscellanea / / July 15, 2022
Η χρήση ενός iPhone απαιτεί να συνδεθείτε στον λογαριασμό σας Apple, χρησιμοποιώντας τον οποίο μπορείτε να αποκτήσετε πρόσβαση στις υπηρεσίες iCloud. Συγχρονίζει όλες τις δραστηριότητές σας στο iPhone σας, από Σελιδοδείκτες Safari προς την Κλήσεις FaceTime, σε όλες τις συσκευές Apple. Επομένως, θα χρειαστεί να συνδεθείτε με τον ίδιο λογαριασμό iCloud σε όλες τις συσκευές για να έχετε πρόσβαση στα ίδια δεδομένα παντού.

Εάν χρησιμοποιείτε το iMessage στο iPhone σας, το iCloud συγχρονίζει όλες τις συνομιλίες σας σε όλες τις συσκευές. Μερικές φορές, μπορεί να αντιμετωπίσετε πρόβλημα με το συγχρονισμό του iMessage στο iPhone σας. Είναι κυρίως όταν ο λογαριασμός iCloud είναι διαφορετικός από τον λογαριασμό σας στο iMessage. Αυτός είναι ο λόγος για τον οποίο το iPhone εκπέμπει το σφάλμα "Οι λογαριασμοί iCloud και iMessage δεν ταιριάζουν". Εάν αντιμετωπίζετε αυτό το πρόβλημα, δείτε πώς μπορείτε να το διορθώσετε.
Γιατί το iMessage δεν συγχρονίζεται στο iPhone σας
Για να συγχρονιστεί το iMessage με το iCloud, θα χρειαστεί να χρησιμοποιήσετε τον λογαριασμό iCloud ως τον προεπιλεγμένο λογαριασμό iMessages. Χωρίς αυτή τη βασική απαίτηση, οι συνομιλίες σας στο iMessage δεν θα συγχρονίζονται σε όλες τις συσκευές σας. Ο πιο συνηθισμένος λόγος για το πρόβλημα είναι η χρήση δύο διαφορετικών λογαριασμών στο iPhone σας – ένας για το iCloud και ένας για το iMessage. Συμβαίνει συχνά όταν έχετε χρησιμοποιήσει περισσότερα από ένα Apple ID στο iPhone σας.
Η μόνη λύση στο πρόβλημα είναι να χρησιμοποιήσετε τον ίδιο λογαριασμό για το iCloud και το iMessage. Μόνο μετά από αυτό τα μηνύματά σας θα συγχρονιστούν απρόσκοπτα σε όλες τις συσκευές Apple σας. Δείτε πώς μπορείτε να διασφαλίσετε τη χρήση του ίδιου λογαριασμού για το iCloud και το iMessage.
Πώς να συνδεθείτε στον ίδιο λογαριασμό για το iCloud και το iMessage
Δεδομένου ότι η αιτία του προβλήματος είναι διαφορετικοί λογαριασμοί που είναι συνδεδεμένοι στο iCloud και στο iMessage, η διόρθωση αυτής της ασυμφωνίας θα πρέπει να λύσει το πρόβλημα. Δείτε πώς να το κάνετε.
Βήμα 1: Ανοίξτε την εφαρμογή Ρυθμίσεις στο iPhone σας και μετακινηθείτε προς τα κάτω μέχρι να βρείτε την επιλογή Μηνύματα. Πατήστε πάνω του.
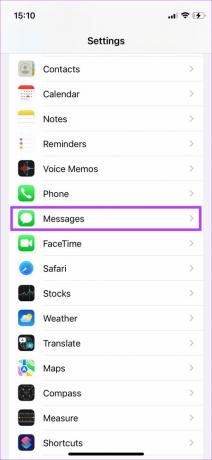
Βήμα 2: Κάτω από την εναλλαγή iMessage, θα δείτε μια επιλογή που λέει Αποστολή & Λήψη. Επιλέξτε το για να δείτε τον λογαριασμό μέσω του οποίου μπορείτε να στέλνετε και να λαμβάνετε μηνύματα.

Βήμα 3: Θα δείτε μια λίστα με όλους τους αριθμούς τηλεφώνου και τα αναγνωριστικά email που μπορείτε να χρησιμοποιήσετε για να στέλνετε και να λαμβάνετε μηνύματα μέσω του iMessage. Ωστόσο, εκτός από αυτές τις διευθύνσεις, θα δείτε το Apple ID σας να εμφανίζεται στο κάτω μέρος.
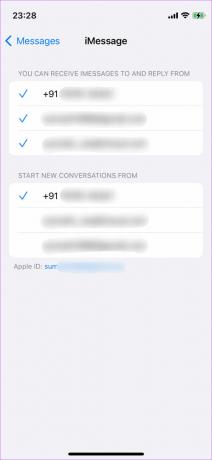
Αυτό είναι το Apple ID που θα χρειαστεί να χρησιμοποιήσετε για την αποστολή και λήψη μηνυμάτων μέσω iMessages. Εάν δεν χρησιμοποιείτε αυτόν τον λογαριασμό, το iCloud δεν θα αντιγράψει τα μηνύματά σας και δεν θα συγχρονίσει σε όλες τις συσκευές. .
Βήμα 4: Πατήστε στο αναγνωριστικό email που αναφέρεται δίπλα στο Apple ID στο κάτω μέρος της λίστας.

Βήμα 5: Επιλέξτε την επιλογή Έξοδος.
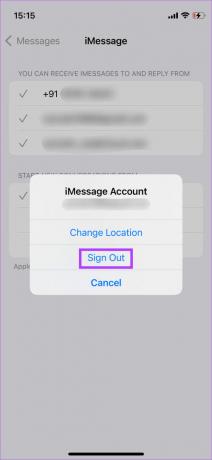
Βήμα 6: Μόλις τελειώσετε, όλα τα προηγούμενα αναγνωριστικά email θα εξαφανιστούν από τη λίστα. Ο αριθμός τηλεφώνου σας θα είναι ο μόνος που θα υπάρχει, καθώς μπορείτε να χρησιμοποιήσετε το iMessage μόνο μέσω του αριθμού τηλεφώνου σας.
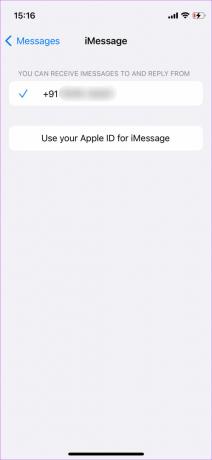
Συνδεθείτε ξανά στον λογαριασμό σας iCloud. Αυτό θα επιτρέψει στο iMessages να χρησιμοποιεί τους ίδιους λογαριασμούς.
Βήμα 7: Επιστρέψτε στην κύρια σελίδα Ρυθμίσεις στο iPhone σας και πατήστε στο προφίλ σας στο επάνω μέρος για να αποκτήσετε πρόσβαση στις ρυθμίσεις iCloud.
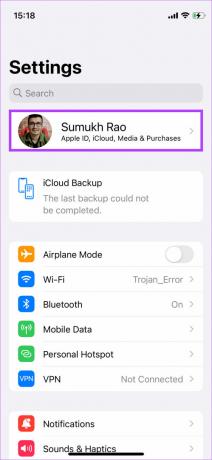
Βήμα 8: Το αναγνωριστικό email που αναφέρεται κάτω από το όνομά σας είναι το Apple ID που χρησιμοποιείτε για πρόσβαση στις υπηρεσίες iCloud. Σημειώστε αυτήν τη διεύθυνση email.

Βήμα 9: Αφού σημειώσετε το αναγνωριστικό email, επιστρέψτε στη σελίδα Ρυθμίσεις και πατήστε Μηνύματα.
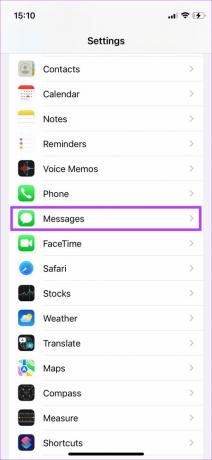
Βήμα 10: Επιλέξτε Αποστολή & Λήψη.

Βήμα 11: Τώρα, πατήστε «Χρήση του Apple ID για iMessage».
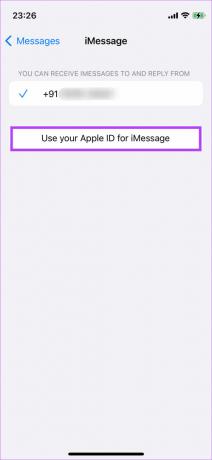
Βήμα 12: Τώρα θα ερωτηθείτε εάν θέλετε να συνδεθείτε με το Apple ID που εμφανίζεται στην οθόνη. Εάν η διεύθυνση email ταιριάζει με αυτή που σημειώσατε νωρίτερα, επιλέξτε Είσοδος.
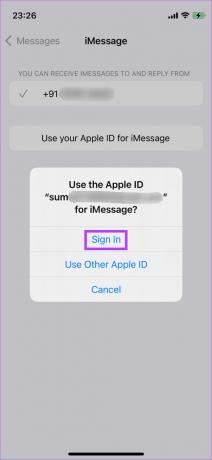
Σε περίπτωση που το αναγνωριστικό email που εμφανίζεται είναι διαφορετικό (εάν έχετε χρησιμοποιήσει ποτέ περισσότερα από ένα Apple ID στο iPhone σας), επιλέξτε «Χρήση άλλου Apple ID» και εισαγάγετε τη διεύθυνση email που σημειώσατε.
Βήμα 13: Περιμένετε λίγο και αφήστε το iPhone σας να συγχρονιστεί με τους διακομιστές iCloud. Το iMessage θα εμφανίσει το Apple ID σας.
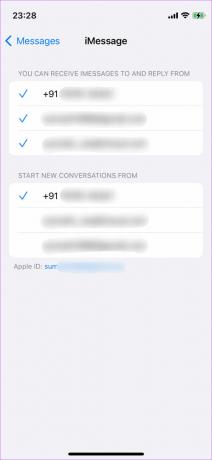
Πώς να συγχρονίσετε τις συνομιλίες iMessage στο iCloud
Αφού χρησιμοποιήσετε το Apple ID για το iMessage και το iCloud, ήρθε η ώρα να συγχρονίσετε τα μηνύματά σας με το iCloud. Δείτε πώς μπορείτε να το κάνετε.
Βήμα 1: Ανοίξτε την εφαρμογή Ρυθμίσεις στο iPhone σας και πατήστε στο προφίλ σας ακριβώς στην κορυφή για να αποκτήσετε πρόσβαση στις προτιμήσεις iCloud.
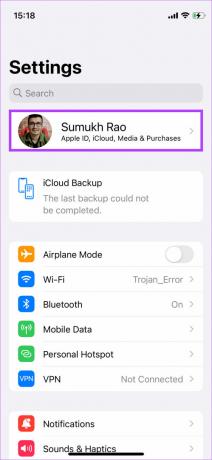
Βήμα 2: Τώρα, πατήστε στην επιλογή iCloud.
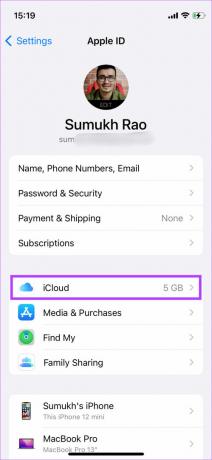
Βήμα 3: Στην περιοχή Συγχρονισμός με το iCloud, επιλέξτε Εμφάνιση όλων.
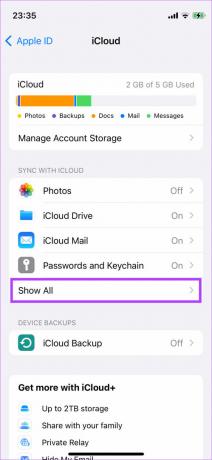
Βήμα 4: Επιλέξτε Μηνύματα.
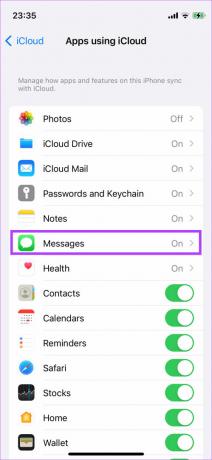
Βήμα 5: Ενεργοποιήστε την εναλλαγή δίπλα στο Συγχρονισμός αυτού του iPhone.
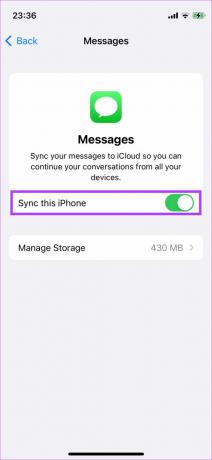
Συνδέστε το iPhone σας σε ένα δίκτυο Wi-Fi και τα μηνύματά σας θα συγχρονιστούν με το iCloud.
Πρόσβαση στα μηνύματά σας από παντού
Ο συγχρονισμός των συνομιλιών σας στο iMessage με το iCloud σημαίνει ότι μπορείτε να έχετε πρόσβαση σε όλες τις συνομιλίες σας από οποιαδήποτε συσκευή Apple που διαθέτετε. Με αυτόν τον τρόπο, μπορείτε επίσης να ξεκινήσετε μια συνομιλία σε μια συσκευή και να την προωθήσετε σε μια άλλη.
Τελευταία ενημέρωση στις 15 Ιουλίου 2022
Το παραπάνω άρθρο μπορεί να περιέχει συνδέσμους συνεργατών που βοηθούν στην υποστήριξη της Guiding Tech. Ωστόσο, δεν επηρεάζει τη συντακτική μας ακεραιότητα. Το περιεχόμενο παραμένει αμερόληπτο και αυθεντικό.