Πώς να εισαγάγετε ένα αρχείο Word σε ένα PDF χρησιμοποιώντας το Adobe Acrobat
Miscellanea / / July 15, 2022
Τόσο τα αρχεία Word όσο και τα PDF είναι πολύ σημαντικά στο σημερινό εργασιακό περιβάλλον. Διαφορετικά έγγραφα όπως άρθρα, αποδείξεις, προτάσεις, εργασίες κ.λπ. έρχονται σε αυτές τις μορφές. Σε ένα έγγραφο του Microsoft Word, μπορείτε να εισαγάγετε αρχεία PDF ως αντικείμενο. Ωστόσο, η ενσωμάτωση ενός εγγράφου του Word σε ένα PDF δεν είναι κάτι που μπορείτε να κάνετε εύκολα και να είστε εξοικειωμένοι.
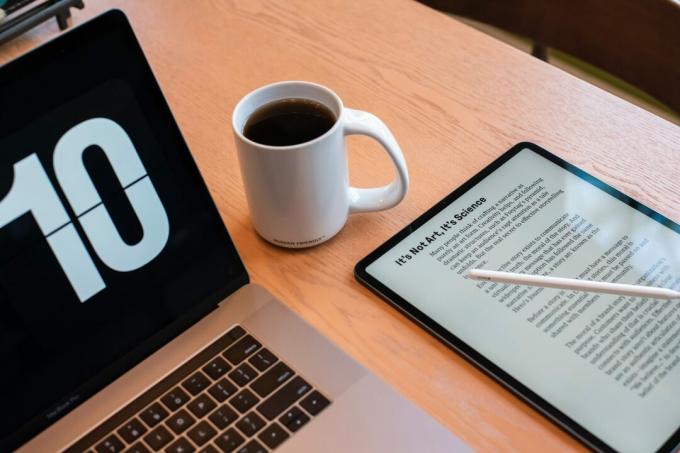
Ως ένα από τα τα πιο δημοφιλή προγράμματα ανάγνωσης PDF, Το Adobe Acrobat έχει πολλά χαρακτηριστικά, ένα από αυτά είναι η εισαγωγή συνημμένων. Αυτή η δυνατότητα μπορεί να χρησιμοποιηθεί για την ενσωμάτωση εγγράφων του Word σε οποιοδήποτε PDF.
Εκτός από τα αρχεία Microsoft Word, μπορείτε να εισαγάγετε άλλους τύπους αρχείων σε ένα PDF. Ωστόσο, για τύπους αρχείων όπως μορφές αρχείων EXE, VBS ή ZIP, το Acrobat προειδοποιεί ότι δεν θα ανοίξει το αρχείο μόλις επισυναφθεί λόγω της συχνής συσχέτισης με κακόβουλα προγράμματα που μπορεί να σας βλάψουν υπολογιστή.
Πώς να εισαγάγετε το Microsoft Word ως συνημμένο σε ένα PDF χρησιμοποιώντας το Adobe Acrobat
Για να εισαγάγετε ένα έγγραφο του Word σε ένα PDF, θα χρειαστεί να χρησιμοποιήσετε την καρτέλα Εργαλεία στο Adobe Acrobat. Αυτά τα βήματα λειτουργούν για το Adobe Acrobat Pro DC, το Adobe Acrobat 2020 και το Adobe Acrobat 2017. Εδώ είναι τα βήματα που πρέπει να ακολουθήσετε:
Βήμα 1: Στον υπολογιστή σας, κάντε κλικ στο μενού Έναρξη και αναζητήστε το Adobe Acrobat.

Βήμα 2: Κάντε κλικ στο Άνοιγμα για να εκκινήσετε την εφαρμογή Adobe Acrobat από τα αποτελέσματα.

Βήμα 3: Κατά την εκκίνηση της εφαρμογής, περιηγηθείτε στον κέρσορα επάνω αριστερά και κάντε κλικ στο Αρχείο.

Βήμα 4: Κάντε κλικ στο Άνοιγμα από τις επιλογές που εμφανίζονται.

Βήμα 5: Περιηγηθείτε στο αρχείο PDF που θέλετε να χρησιμοποιήσετε, επιλέξτε το για να εισαγάγετε ένα έγγραφο του Word και κάντε κλικ στο Άνοιγμα για να το εκκινήσετε.

Βήμα 6: Στην Κορδέλα, κάντε κλικ στο Εργαλεία.
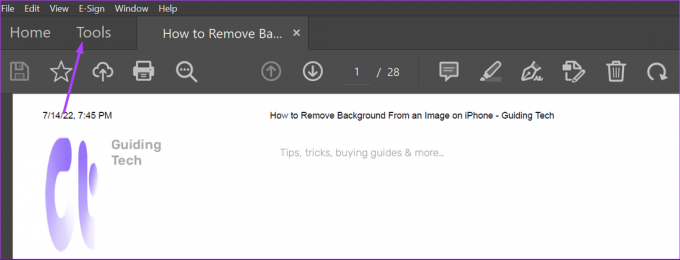
Βήμα 7: Στη νέα σελίδα, κάντε κλικ στο Επεξεργασία PDF.

Βήμα 8: Κάντε κλικ στην οριζόντια έλλειψη που αντιπροσωπεύει τις Επιλογές.

Βήμα 9: Κάντε κλικ στο Επισύναψη αρχείου από τη λίστα.

Βήμα 10: Από τον υπολογιστή σας, επιλέξτε το αρχείο Word που θα εισαγάγετε και κάντε κλικ στο Άνοιγμα.
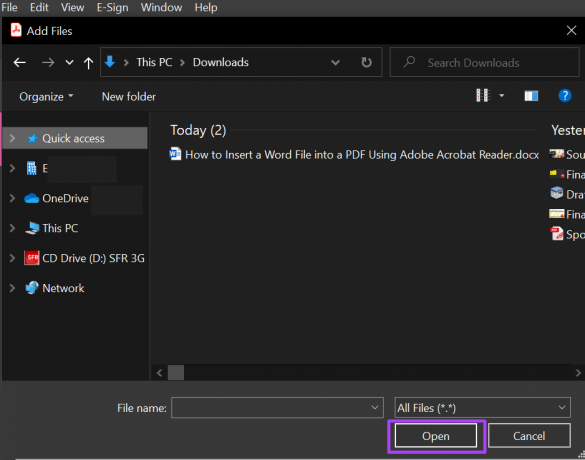
Βήμα 11: Κάντε κλικ στο εικονίδιο Αποθήκευση για να διατηρήσετε τις αλλαγές σας.

Αφού εισαγάγετε το αρχείο Word στο PDF, θα πρέπει να το δείτε στο παράθυρο Συνημμένα του Adobe Acrobat.
Πώς να ανοίξετε ένα συνημμένο του Microsoft Word σε ένα αρχείο PDF χρησιμοποιώντας το Adobe Acrobat
Εάν είστε ο παραλήπτης ενός αρχείου PDF με συνημμένο Word ή έχετε εισαγάγει ένα αρχείο Word σε ένα PDF και δεν μπορείτε να το προβάλετε, ορίστε τι πρέπει να κάνετε.
Βήμα 1: Στον υπολογιστή σας, κάντε κλικ στο μενού Έναρξη και αναζητήστε το Adobe Acrobat.

Βήμα 2: Κάντε κλικ στο Άνοιγμα για να εκκινήσετε την εφαρμογή Adobe Acrobat από τα αποτελέσματα.

Βήμα 3: Κατά την εκκίνηση της εφαρμογής, περιηγηθείτε στον κέρσορα επάνω αριστερά και κάντε κλικ στο Αρχείο.

Βήμα 4: Κάντε κλικ στο Άνοιγμα από τις επιλογές που εμφανίζονται.

Βήμα 5: Από τον υπολογιστή σας, επιλέξτε το αρχείο PDF για να εισαγάγετε ένα έγγραφο του Word και κάντε κλικ στο Άνοιγμα για να το εκκινήσετε.

Βήμα 6: Στα αριστερά της εφαρμογής Adobe Acrobat, κάντε κλικ στο εικονίδιο του συνδετήρα που αντιπροσωπεύει τα Συνημμένα για να εκκινήσετε το παράθυρο Συνημμένα.

Βήμα 7: Στο παράθυρο Συνημμένα, θα πρέπει να δείτε το αρχείο Word ενσωματωμένο στο PDF. Κάντε δεξί κλικ πάνω του και επιλέξτε Άνοιγμα συνημμένου.

Βήμα 8: Στο πλαίσιο διαλόγου, επιλέξτε μεταξύ "Άνοιγμα αυτού του αρχείου" ή "Να επιτρέπεται πάντα το άνοιγμα αρχείων αυτού του τύπου".

Βήμα 9: Κάντε κλικ στο OK στο πλαίσιο διαλόγου.

Αφού κάνετε κλικ στο OK, το συνημμένο έγγραφο θα πρέπει να ανοίξει στο Microsoft Word.
Πώς να διαγράψετε ένα συνημμένο του Microsoft Word σε ένα αρχείο PDF χρησιμοποιώντας το Adobe Acrobat
Εάν δεν θέλετε πλέον το αρχείο Word στο συνημμένο σας, ακολουθούν τα βήματα για να το διαγράψετε.
Βήμα 1: Στον υπολογιστή σας, κάντε κλικ στο μενού Έναρξη και αναζητήστε το Adobe Acrobat.

Βήμα 2: Κάντε κλικ στο Άνοιγμα για να εκκινήσετε την εφαρμογή Adobe Acrobat από τα αποτελέσματα.

Βήμα 3: Κατά την εκκίνηση της εφαρμογής, περιηγηθείτε στον κέρσορα επάνω αριστερά και κάντε κλικ στο Αρχείο.

Βήμα 4: Κάντε κλικ στο Άνοιγμα από τις επιλογές που εμφανίζονται.

Βήμα 5: Από τον υπολογιστή σας, επιλέξτε το αρχείο PDF στο οποίο θα εισαγάγετε ένα έγγραφο του Word και κάντε κλικ στο Άνοιγμα για να το εκκινήσετε.
Βήμα 6: Στα αριστερά της εφαρμογής Adobe Acrobat, κάντε κλικ στο εικονίδιο του συνδετήρα που αντιπροσωπεύει τα Συνημμένα για να εκκινήσετε το παράθυρο Συνημμένα.

Βήμα 7: Στο παράθυρο Συνημμένα, θα πρέπει να δείτε το αρχείο Word ενσωματωμένο στο PDF. Κάντε δεξί κλικ πάνω του και επιλέξτε Διαγραφή συνημμένου.

Βήμα 8: Στο παράθυρο διαλόγου, επιβεβαιώστε ότι θέλετε να διαγράψετε το αρχείο Word κάνοντας κλικ στο Ναι.

Βήμα 9: Κάντε κλικ στο εικονίδιο Αποθήκευση για να διατηρήσετε τις αλλαγές σας.

Το αρχείο δεν θα πρέπει πλέον να είναι ορατό στο παράθυρο Συνημμένα.
Υπογραφή PDF με χρήση του Adobe Acrobat
Εκτός από τη χρήση του Adobe Acrobat για την εισαγωγή συνημμένων του Word στο Word, μπορείτε να το χρησιμοποιήσετε για να υπογράψετε αρχεία PDF. Το Adobe Acrobat έχει υπογραφή δυνατότητα που μπορείτε να χρησιμοποιήσετε για να δημιουργήσετε και να αποθηκεύσετε την ψηφιακή σας υπογραφή.
Τελευταία ενημέρωση στις 15 Ιουλίου 2022
Το παραπάνω άρθρο μπορεί να περιέχει συνδέσμους συνεργατών που βοηθούν στην υποστήριξη της Guiding Tech. Ωστόσο, δεν επηρεάζει τη συντακτική μας ακεραιότητα. Το περιεχόμενο παραμένει αμερόληπτο και αυθεντικό.



