Πώς να διαγράψετε μια σελίδα στο Word 2010
Miscellanea / / July 16, 2022

Ως αρχάριος στο Microsoft Word 2010, είναι εύκολο να εισαγάγετε κενές σελίδες στη μέση του εγγράφου, γεγονός που προκαλεί περιττή ακαταστασία ή κενά διαστήματα στο έγγραφο. Αυτό είναι ένα κοινό λάθος αρχαρίων. κάποιος με εμπειρία για αρχάριους μπορεί να πει να διαγράψει τη σελίδα. Είναι εύκολο και τεχνικά λάθος να πούμε ότι δεν μπορούσατε καν να δείτε τη σελίδα, καθώς ένα κενό διάστημα σε ένα έγγραφο του Word εξακολουθεί να είναι δεδομένα που περιέχουν κενό διάστημα (γραμμή διαστήματος ή καρτέλα). Επομένως, μπορείτε να ρωτήσετε πώς να διαγράψετε μια σελίδα στο Word 2010 ή να αφαιρέσετε σελίδα στο Microsoft Word. έκανες τη σωστή ερώτηση. Έχουμε μερικούς τεχνικά σωστούς τρόπους για να διασφαλίσουμε ότι διαγράφετε τις σελίδες σωστά όπως προβλέπεται. Επίσης, αυτά τα βήματα ισχύουν για τον τρόπο κατάργησης σελίδας στο Word 2016. Ας διαγράψουμε μερικές σελίδες!
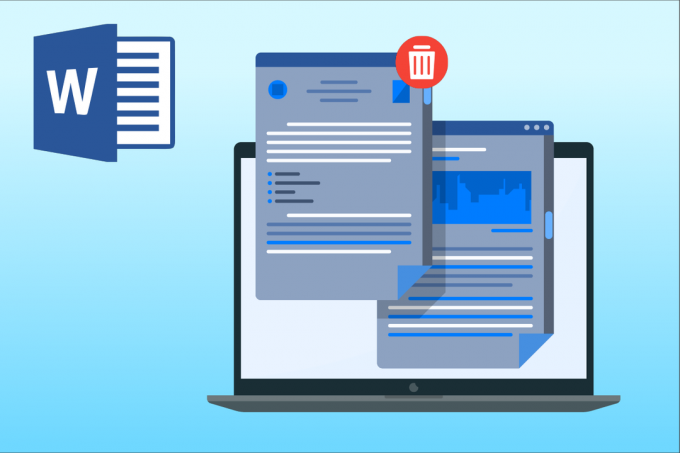
Περιεχόμενα
- Πώς να διαγράψετε μια σελίδα στο Word 2010
- Μέθοδος 1: Χρησιμοποιήστε δείκτες παραγράφου
- Μέθοδος 2: Χρησιμοποιήστε το εργαλείο μετάβασης
- Μέθοδος 3: Διαγράψτε την τελευταία κενή σελίδα
- Μέθοδος 4: Χρησιμοποιήστε το παράθυρο περιήγησης
- Μέθοδος 5: Διαγραφή κενού σελίδας λόγω σπασίματος
- Πώς να προσθέσετε σελίδα στο Word
- Πώς να προσθέσετε αριθμούς σελίδων στο έγγραφο του Word
Πώς να διαγράψετε μια σελίδα στο Word 2010
Σε αυτό το άρθρο, έχουμε παραθέσει όλες τις πιθανές μεθόδους κατάργησης σελίδας Microsoft Word. Ακολουθήστε αυτά τα βήματα για να διαγράψετε μια σελίδα στο Word 2010.
Μέθοδος 1: Χρησιμοποιήστε δείκτες παραγράφου
Όταν εργάζεστε σε ένα έγγραφο και εισάγετε κατά λάθος μια κενή σελίδα στη μέση του εγγράφου, θα είναι δύσκολο να ξέρετε να αφαιρέσετε τις κενές σελίδες. Εδώ, οι δείκτες παραγράφου μπαίνουν στο παιχνίδι. Αυτό που κάνει ο δείκτης παραγράφου είναι όταν ένας χρήστης τον ενεργοποιεί, αυτοί οι δείκτες παραγράφου εμφανίζονται σε κάθε κενή γραμμή και σε κάθε τέλος παραγράφου. Έτσι, ο χρήστης μπορεί να εντοπίσει με ακρίβεια τις κενές σελίδες και να επιλέξει αυτούς τους δείκτες επισημαίνοντας με τον κέρσορα και διαγράφοντας τους. Ας δούμε πώς να τα κάνουμε αυτά ακολουθώντας τα απλά βήματα που δίνονται παρακάτω για να λύσουμε το ερώτημά σας σχετικά με τον τρόπο διαγραφής μιας σελίδας στο Word 2010:
1. Κάνε κλικ στο Δείκτης παραγράφου στο Σπίτι αυτί.
Σημείωση: Μπορεί επίσης να ενεργοποιηθεί με συνδυασμούς πληκτρολογίου Ctrl + Shift + 8 πλήκτρα.

2. Επίλεξε το δείκτες παραγράφου χρησιμοποιώντας το ποντίκι ή το trackpad σε περίπτωση φορητού υπολογιστή.

3. Πάτα το Διαγραφή κλειδιού για να διαγράψετε τα επισημασμένα κενά.

Μέθοδος 2: Χρησιμοποιήστε το εργαλείο μετάβασης
Εάν θέλετε να μεταβείτε σε κάποια σελίδα και να διαγράψετε περιεχόμενο σε αυτήν ή ολόκληρη τη σελίδα της, μπορείτε επίσης να χρησιμοποιήσετε το εργαλείο Μετάβαση σε και Κατάργηση σελίδας στο Microsoft Word. Ακολουθήστε τα παρακάτω βήματα σχετικά με τον τρόπο διαγραφής μιας σελίδας στο Word 2010:
1. Τύπος Πλήκτρα Ctrl + G ταυτόχρονα για να ανοίξετε το Παω σε παράθυρο.
2. Εισάγετε το αριθμός σελίδας και κάντε κλικ στο Παω σε.
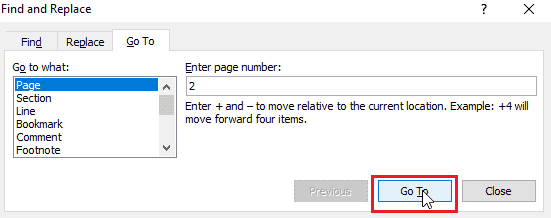
3. Κλείστε το Παω σε παράθυρο.
4Α. Εάν η σελίδα που προσπαθείτε να διαγράψετε έχει περιεχόμενο, επιλέξτε το ολόκληρο το περιεχόμενο και πατήστε το Διαγραφή κλειδιού.

4Β. Εάν έχετε κενή σελίδα, σύρετε το ποντίκι σας στην κενή σελίδα και πατήστε το Διαγραφή κλειδιού για να αφαιρέσετε σελίδα στο Microsoft Word.

Μετά τη διαγραφή της μεσαίας σελίδας, η σελίδα από κάτω της, δηλαδή ο αριθμός σελίδας: 3 θα γίνει αριθμός σελίδας: 2.
Σημείωση: Τοποθετήστε τον κέρσορα στην τελευταία κενή σελίδα και ακολουθήστε Βήματα 1–3. Αλλά πληκτρολογήστε \σελίδα αντί για τον αριθμό σελίδας. Τώρα, πατήστε το Διαγραφή κλειδιού για να διαγράψετε τους επιλεγμένους δείκτες παραγράφου στην τελευταία σελίδα.
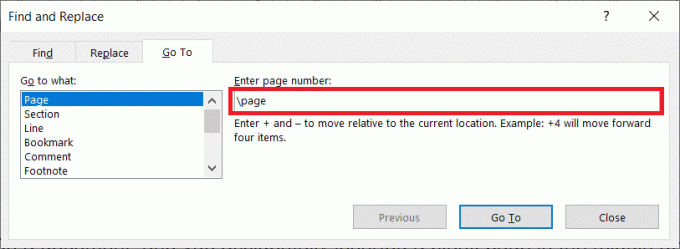
Διαβάστε επίσης:5 τρόποι για να εισαγάγετε ένα σύμβολο τετραγωνικής ρίζας στο Word
Μέθοδος 3: Διαγράψτε την τελευταία κενή σελίδα
Μερικές φορές, θα συναντήσετε μια κενή σελίδα στο τέλος του εγγράφου του Word. Μπορείτε να χρησιμοποιήσετε αυτήν τη μέθοδο εάν θέλετε να διαγράψετε μόνο την τελευταία σελίδα του αρχείου. Αυτό το τελευταίο κενό αρχείο προκύπτει λόγω ορισμένων δυσλειτουργιών σε ορισμένες εκδόσεις του Microsoft Word. Ακολουθήστε αυτά τα βήματα:
1. Αφού ολοκληρώσετε τη χρήση του εγγράφου του Word, εάν θέλετε να παραλείψετε την τελευταία κενή σελίδα, κάντε κλικ στο Αρχείο μενού, ακολουθούμενο από Αποθήκευση ως.

2. Στο Αποθήκευση ως παράθυρο, επιλέξτε PDF από το Αποθήκευση ως τύπος πτυσώμενο μενού.
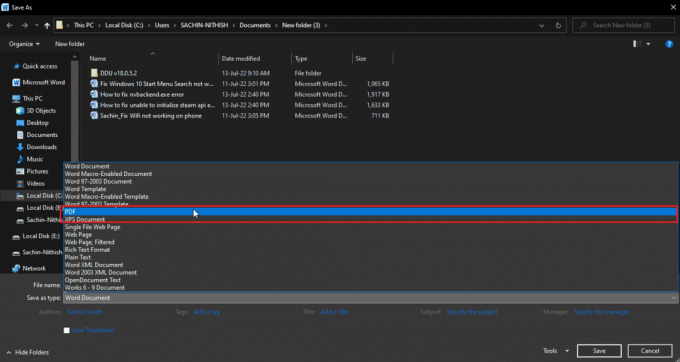
3. Τώρα, κάντε κλικ στο Επιλογές… για να ανοίξετε τις επιλογές PDF.
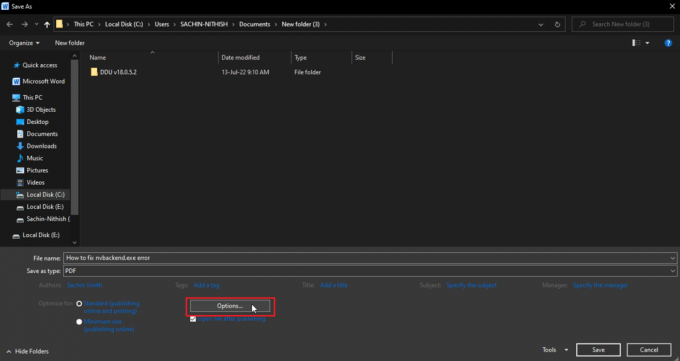
4. Επίλεξε το Σελίδα (ες) κουμπί ραδιοφώνου.
5. Επιλέγω αριθμούς σελίδων σε Από και Προς για να αποθηκεύσετε τον αριθμό των σελίδων στο έγγραφο. Εδώ, μπορείτε να παραλείψετε την κενή σελίδα στην τελευταία σελίδα, προσδιορίζοντας τον αριθμό σελίδας πριν από αυτήν.

6. Κάντε κλικ Εντάξει για αποθήκευση ως PDF με τις απαιτούμενες αλλαγές.
Μέθοδος 4: Χρησιμοποιήστε το παράθυρο περιήγησης
Μπορείτε να χρησιμοποιήσετε το παράθυρο περιήγησης στο Microsoft Word για να διαγράψετε σελίδες. Το παράθυρο πλοήγησης επιτρέπει την εύκολη πλοήγηση στο περιεχόμενό σας και την εύκολη διαγραφή σελίδων. Για να διαγράψετε σελίδες χρησιμοποιώντας το παράθυρο περιήγησης, ακολουθήστε τα παρακάτω βήματα:
Σημείωση: Ορισμένες εκδόσεις του Microsoft Word δεν επιτρέπουν τη διαγραφή μιας σελίδας στο παράθυρο περιήγησης.
1. Κάνε κλικ στο Θέα καρτέλα επάνω Microsoft Word.

2. Επιλέξτε το πλαίσιο κοντά στο Παράθυρο πλοήγησης για πρόσβαση στη δυνατότητα.

3. Τώρα, κάντε κλικ σε οποιοδήποτε σελίδα θέλετε να διαγράψετε στο Παράθυρο πλοήγησης, το οποίο είναι ορατό στην αριστερή πλευρά.

4. Πάτα το Διαγραφή κλειδιού για να διαγράψετε αυτή τη σελίδα.
Σημείωση: Εάν η παραπάνω διαδικασία δεν λειτουργεί, επιλέξτε το περιεχόμενο της σελίδας με το ποντίκι ή το trackpad και πατήστε το Διαγραφή κλειδιού για να διαγράψετε αυτή τη σελίδα.

Αυτό μπορεί να λύσει την αμφιβολία σας σχετικά με τον τρόπο διαγραφής μιας σελίδας στο Word 2010.
Διαβάστε επίσης:Πώς να εισαγάγετε μια γραμμή στο Word
Μέθοδος 5: Διαγραφή κενού σελίδας λόγω σπασίματος
Ακολουθήστε αυτά τα βήματα για να διαγράψετε την κενή σελίδα λόγω διαλειμμάτων.
Επιλογή I: Διαγραφή αλλαγής ενότητας
Μπορείτε εύκολα να διαγράψετε την αλλαγή ενότητας εάν υπάρχει μια κενή σελίδα στο Word λόγω αλλαγής ενότητας.
1. Τοποθετήστε το δρομέας πριν το Διάλειμμα ενότητας.

2. Πάτα το Διαγραφή κλειδιού να το διαγράψετε.
Επιλογή II: Διαγραφή αλλαγής σελίδας
Ακολουθήστε τα παρακάτω βήματα για να διαγράψετε μια σελίδα λόγω της δυνατότητας Διακοπής σελίδας:
1. Κάντε διπλό κλικ στο Διακοπή σελίδας.
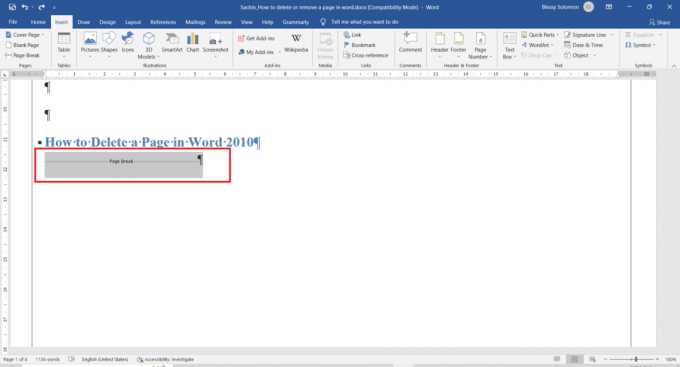
2. Πάτα το Διαγραφή κλειδιού να το διαγράψετε.
Πώς να προσθέσετε σελίδα στο Word
Ακολουθήστε τα παρακάτω βήματα για να προσθέσετε μια νέα σελίδα στο Word:
1. Τοποθετήστε το δρομέας όπου θέλετε να προσθέσετε τη σελίδα. Για παράδειγμα, τοποθετήστε τον κέρσορα πριν ή μετά από μια παράγραφο.
2. Κάνε κλικ στο Εισάγετε μενού.

3. Κάνε κλικ στο Κενή σελίδα.

Διαβάστε επίσης:Πώς να γράψετε ρωμαϊκούς αριθμούς στο Word
Πώς να προσθέσετε αριθμούς σελίδων στο έγγραφο του Word
Για την προσθήκη αριθμών σε ένα έγγραφο του Word, ακολουθήστε τα παρακάτω βήματα:
1. Κάνε κλικ στο Εισάγετε μενού.
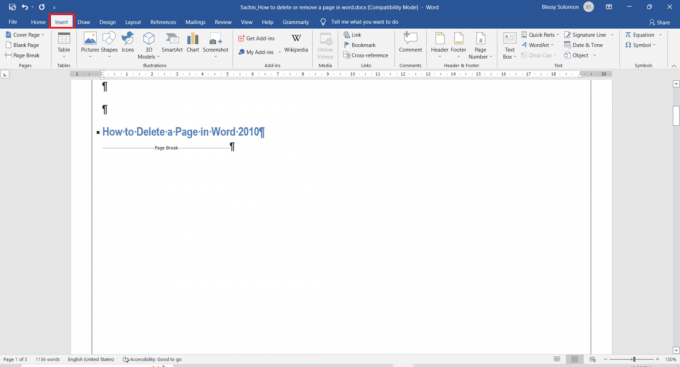
2. Κάνε κλικ στο Αριθμός σελίδας αναπτυσσόμενο μενού και επιλέξτε το επάνω ή το κάτω μέρος του στυλ σελίδας για τον αριθμό σύμφωνα με την επιλογή σας.

Συχνές Ερωτήσεις (FAQ)
Q1. Πώς μπορώ να δημιουργήσω ένα ακριβές αντίγραφο μιας σελίδας και να το επικολλήσω σε άλλη σελίδα;
Απ. Επιλέξτε το κείμενο που θέλετε να αντιγράψετε. Πάτα το Πλήκτρα Ctrl + C για να αντιγράψετε ταυτόχρονα και πατήστε το Πλήκτρα Ctrl + V μαζί σε μια νέα σελίδα όπου θέλετε να αντιγραφεί το ακριβές αντίγραφο του κειμένου.
Ε2. Ποια είναι η συντόμευση για τη διαγραφή της σελίδας εγγράφου του Word;
Απ. Επιλέξτε τη σελίδα που θέλετε να διαγράψετε επιλέγοντάς την και πατώντας το Πλήκτρο Backspace ή Delete.
Συνιστάται:
- Διορθώστε ότι η ομάδα ή ο πόρος δεν βρίσκεται στη σωστή κατάσταση για να εκτελέσει την απαιτούμενη λειτουργία
- Πώς να διορθώσετε το Λυπούμαστε αλλά το Word αντιμετώπισε σφάλμα στα Windows 10
- Πώς να αντιγράψετε μια σελίδα στο Microsoft Word
- Πώς να αλλάξετε το χρώμα φόντου στο Microsoft Word
Ελπίζουμε ότι οι μέθοδοι και οι τεχνικές που αναφέρονται σε αυτό το άρθρο είναι κατατοπιστικές και χρήσιμες και μπορούν να απαντήσουν πώς να διαγράψετε μια σελίδα στο Word 2010. Αυτά τα βήματα ισχύουν για τον τρόπο κατάργησης σελίδας στο Word 2016. Ενημερώστε μας ποια από τις μεθόδους σας αρέσει. Εάν έχετε οποιεσδήποτε απορίες ή προτάσεις σχετικά με αυτό το άρθρο, μη διστάσετε να τις αφήσετε στην παρακάτω ενότητα σχολίων. Να εχεις μια ωραια μερα!



