Επιδιόρθωση Η απομακρυσμένη επιφάνεια εργασίας δεν μπορεί να συνδεθεί με τον απομακρυσμένο υπολογιστή
Miscellanea / / July 18, 2022

Με την προηγμένη τεχνολογία και την ανάγκη ύπαρξης διασυνδεδεμένων συστημάτων σε έναν οργανισμό, οι χρήστες προσπαθούν να συνδέσουν τους Η/Υ της περιοχής χρησιμοποιώντας μια κοινή Σύνδεση Δικτύου. Ωστόσο, η Απομακρυσμένη επιφάνεια εργασίας δεν μπορεί να συνδεθεί στον απομακρυσμένο υπολογιστή για έναν από αυτούς τους λόγους που παρουσιάζεται το ζήτημα στους υπολογιστές. Αυτό Το πρόβλημα εμποδίζει τους χρήστες να έχουν τους υπολογιστές συνδεδεμένους στο ίδιο δίκτυο και προκαλεί πρόβλημα με την κοινή χρήση του αρχεία. Μπορείτε να διαβάσετε το άρθρο για να διορθώσετε το πρόβλημα ότι η απομακρυσμένη επιφάνεια εργασίας δεν μπορεί να συνδεθεί στον απομακρυσμένο υπολογιστή στα Windows 10.

Περιεχόμενα
- Πώς να διορθώσετε την απομακρυσμένη επιφάνεια εργασίας που δεν μπορεί να συνδεθεί με τον απομακρυσμένο υπολογιστή
- Μέθοδος 1: Βασικές μέθοδοι αντιμετώπισης προβλημάτων
- Μέθοδος 2: Επανεγκαταστήστε τους προσαρμογείς δικτύου
- Μέθοδος 3: Να επιτρέπεται η απομακρυσμένη επιφάνεια εργασίας μέσω του τείχους προστασίας των Windows
- Μέθοδος 4: Τροποποιήσεις στις συνδέσεις απομακρυσμένης επιφάνειας εργασίας
- Μέθοδος 5: Επαληθεύστε τη θύρα RDP στο Windows PowerShell
- Μέθοδος 6: Αλλαγή δικαιωμάτων του φακέλου MachineKeys
- Μέθοδος 7: Προσθήκη διεύθυνσης IP του απομακρυσμένου υπολογιστή
- Μέθοδος 8: Τροποποιήσεις στην εφαρμογή Ρυθμίσεις
- Μέθοδος 9: Τροποποιήσεις στον Επεξεργαστή Μητρώου
- Μέθοδος 10: Τροποποιήσεις στο πρόγραμμα επεξεργασίας πολιτικής ομάδας
- Μέθοδος 11: Προσθήκη πιστοποιητικών SSL
Πώς να διορθώσετε την απομακρυσμένη επιφάνεια εργασίας που δεν μπορεί να συνδεθεί με τον απομακρυσμένο υπολογιστή
Η λίστα των αιτιών για το πρόβλημα της απομακρυσμένης επιφάνειας εργασίας δεν μπορεί να συνδεθεί με τον απομακρυσμένο υπολογιστή στα Windows 10 δίνεται παρακάτω.
- Ο απομακρυσμένος υπολογιστής είναι απενεργοποιημένος- Ο απομακρυσμένος υπολογιστής στον οποίο προσπαθείτε να συνδεθείτε ενδέχεται να έχει απενεργοποιηθεί.
- Ο απομακρυσμένος υπολογιστής δεν είναι συνδεδεμένος στο δίκτυο πρόσβασης- Η απομακρυσμένη επιφάνεια εργασίας και ο απομακρυσμένος υπολογιστής ενδέχεται να μην είναι συνδεδεμένοι στην ίδια πρόσβαση δικτύου.
- Η απομακρυσμένη πρόσβαση στον διακομιστή δεν είναι ενεργοποιημένη- Η απομακρυσμένη πρόσβαση στον διακομιστή δικτύου ενδέχεται να μην είναι ενεργοποιημένη στην Απομακρυσμένη επιφάνεια εργασίας και στον απομακρυσμένο υπολογιστή.
- Προφίλ δημόσιου δικτύου- Το προφίλ δικτύου της σύνδεσης στο Internet μπορεί να οριστεί σε Δημόσιο.
- Συγκρούσεις από λογισμικό- Το Λογισμικό ασφαλείας όπως το Τείχος προστασίας του Windows Defender ενδέχεται να έρχεται σε διένεξη με τη ρύθμιση Απομακρυσμένη πρόσβαση στην Απομακρυσμένη επιφάνεια εργασίας και στον Απομακρυσμένο Υπολογιστή. Μια άλλη αιτία του προβλήματος είναι η υπηρεσία VPN στην επιφάνεια εργασίας και στον υπολογιστή σας.
- Ένα πρόβλημα με το Windows Update- Οι πιο πρόσφατες εκδόσεις της ενημέρωσης του λειτουργικού συστήματος Windows ενδέχεται να έρχονται σε διένεξη με την απομακρυσμένη πρόσβαση στην Απομακρυσμένη επιφάνεια εργασίας και στον Απομακρυσμένο Υπολογιστή.
- Μη συμβατή έκδοση των Windows- Μία από τις σημαντικές αιτίες για το πρόβλημα είναι η προσπάθεια σύνδεσης ενός υπολογιστή με τη μη συμβατή έκδοση των Windows. Η απομακρυσμένη πρόσβαση ισχύει μόνο στα Windows 10 Pro και σε άλλες νεότερες εκδόσεις.
- Λανθασμένη διαμόρφωση θυρών- Οι θύρες για τη σύνδεση στο Internet ενδέχεται να έχουν ρυθμιστεί εσφαλμένα.
Μέθοδος 1: Βασικές μέθοδοι αντιμετώπισης προβλημάτων
Οι βασικές μέθοδοι αντιμετώπισης προβλημάτων για τη διόρθωση της απομακρυσμένης επιφάνειας εργασίας δεν είναι δυνατή η σύνδεση με το ζήτημα του απομακρυσμένου υπολογιστή παρέχονται εδώ.
Μέθοδος 1Α: Αντιμετώπιση προβλημάτων σύνδεσης στο Διαδίκτυο
Η πρώτη προσέγγιση για την επίλυση του προβλήματος είναι να ελέγξετε εάν η σύνδεση στο Διαδίκτυο του διακομιστή δικτύου λειτουργεί ή όχι. Μπορείτε να εκτελέσετε μια δοκιμή ταχύτητας για να ελέγξετε την ταχύτητα της σύνδεσης στο Internet.
1. Πάτα το κλειδί Windows, τύπος Google Chrome και κάντε κλικ στο Ανοιξε.
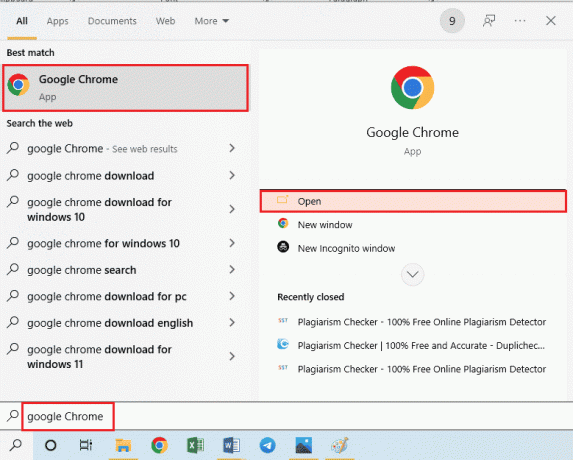
2. Ανοίξτε την επίσημη ιστοσελίδα του Δοκιμασία ταχύτητας και κάντε κλικ στο Πηγαίνω κουμπί.

3. Εάν η Σύνδεση στο Διαδίκτυο έχει χαμηλότερο εύρος ζώνης, μπορείτε είτε:
- Αλλάξτε το σχέδιο σύνδεσης στο Διαδίκτυο
- Χρησιμοποιήστε άλλο δίκτυο Wi-Fi
Μέθοδος 1Β: Περιορίστε τα συνδεδεμένα δίκτυα
Η χωρητικότητα που μπορεί να λάβει η πρόσβαση στο Δίκτυο μπορεί να έχει υπερβεί. Για να διορθώσετε αυτό το ζήτημα, βεβαιωθείτε ότι η πρόσβαση στο δίκτυο μπορεί να καλύψει τον αριθμό των συστημάτων που έχετε συνδέσει στο Δίκτυο.
Μέθοδος 1C: Απενεργοποιήστε την υπηρεσία VPN
Μια άλλη σημαντική αιτία του προβλήματος είναι η υπηρεσία VPN, μπορείτε να διορθώσετε το πρόβλημα απενεργοποιώντας την υπηρεσία VPN στην Απομακρυσμένη επιφάνεια εργασίας και στον απομακρυσμένο υπολογιστή. Χρησιμοποιώντας τον σύνδεσμο, μπορείτε να μάθετε τη μέθοδο απενεργοποιήστε την υπηρεσία VPN.

Διαβάστε επίσης:Διορθώστε το σφάλμα Hamachi VPN στα Windows 10
Μέθοδος 1D: Ξεπλύνετε το DNS
Το DNS στους υπολογιστές μπορεί να έχει προκαλέσει το πρόβλημα ότι η Απομακρυσμένη επιφάνεια εργασίας δεν μπορεί να συνδεθεί στον απομακρυσμένο υπολογιστή για έναν από αυτούς τους λόγους. Για να διορθώσετε το πρόβλημα, μπορείτε να ξεπλύνετε το DNS και στον υπολογιστή χρησιμοποιώντας τα βήματα που δίνονται.
1. Ανοιξε Γραμμή εντολών πληκτρολογώντας στη γραμμή αναζήτησης των Windows. Κάντε κλικ στο Εκτελέστε ως διαχειριστής.
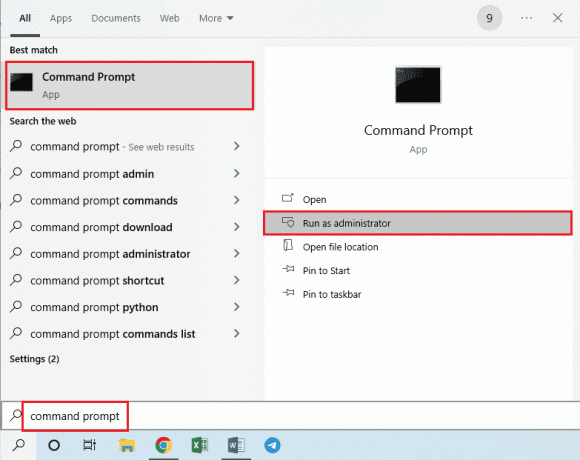
2. Τύπος IPConfig /FlushDNS εντολή και πατήστε το Εισάγετε κλειδί.
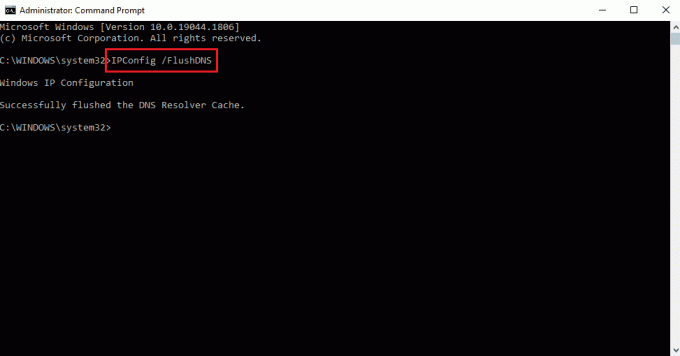
Μέθοδος 1Ε: Να επιτρέπεται η απομακρυσμένη βοήθεια
Μία από τις μεθόδους για την επίλυση του προβλήματος είναι να επιτρέψετε τις ρυθμίσεις απομακρυσμένης βοήθειας στην Απομακρυσμένη επιφάνεια εργασίας και στον απομακρυσμένο υπολογιστή.
1. Χτύπα το κλειδί Windows, τύπος Να επιτρέπεται η αποστολή προσκλήσεων απομακρυσμένης βοήθειας από αυτόν τον υπολογιστή, και κάντε κλικ στο Ανοιξε.

2. Σημειώστε το Επιτρέπονται οι συνδέσεις της Απομακρυσμένης Βοήθειας σε αυτόν τον υπολογιστή κουτί στο Απομακρυσμένη βοήθεια Ενότητα.
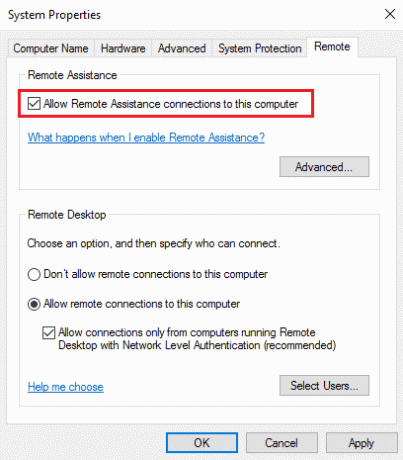
3. Επίλεξε το Επιτρέψτε τις απομακρυσμένες συνδέσεις σε αυτόν τον υπολογιστή και κάντε κλικ στο Ισχύουν και Εντάξει κουμπιά.

Διαβάστε επίσης:Πώς να ενεργοποιήσετε την Απομακρυσμένη επιφάνεια εργασίας Chrome στα Windows 11
Μέθοδος 1ΣΤ: Επανεκκινήστε τις υπηρεσίες RDP
Οι υπηρεσίες απομακρυσμένης επιφάνειας εργασίας και στους δύο υπολογιστές μπορεί να έχουν κολλήσει με αποτέλεσμα η απομακρυσμένη επιφάνεια εργασίας να μην μπορεί να συνδεθεί στον απομακρυσμένο υπολογιστή στο πρόβλημα των Windows 10. Μπορείτε να επανεκκινήσετε τις υπηρεσίες για να διορθώσετε το πρόβλημα χρησιμοποιώντας αυτήν τη μέθοδο.
1. Πάτα το κλειδί Windows, τύπος Υπηρεσίες, και κάντε κλικ στο Ανοιξε.
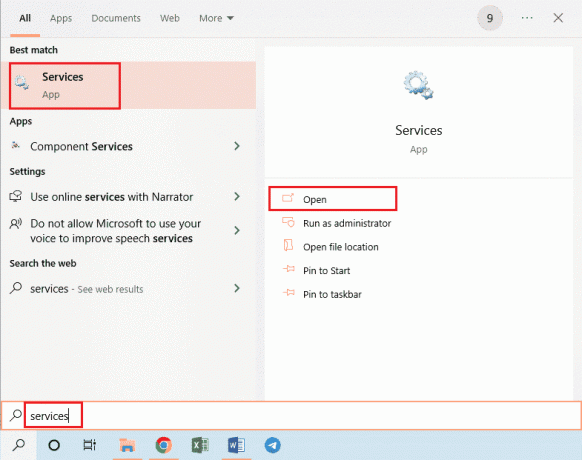
2. Επίλεξε το Υπηρεσίες απομακρυσμένης επιφάνειας εργασίας στη λίστα και κάντε κλικ στο Επανεκκίνηση επιλογή.

3. Επίλεξε το Υπηρεσίες απομακρυσμένης επιφάνειας εργασίας UserMode Port Redirector στη λίστα και κάντε κλικ στο Επανεκκίνηση επιλογή.

Μέθοδος 1G: Ενημερώστε το λειτουργικό σύστημα Windows
Ένα παλιό λειτουργικό σύστημα Windows στην απομακρυσμένη επιφάνεια εργασίας και στον απομακρυσμένο υπολογιστή μπορεί να έχει προκαλέσει το πρόβλημα. Διαβάστε τον οδηγό μας πώς να κατεβάσετε και να εγκαταστήσετε την τελευταία ενημέρωση των Windows 10.

Διαβάστε επίσης:Διορθώστε το Steam Remote Play που δεν λειτουργεί στα Windows 10
Μέθοδος 2: Επανεγκαταστήστε τους προσαρμογείς δικτύου
Για να διορθώσετε την απομακρυσμένη επιφάνεια εργασίας δεν μπορεί να συνδεθεί στον απομακρυσμένο υπολογιστή για έναν από αυτούς τους λόγους, μπορείτε να εγκαταστήσετε ξανά τους προσαρμογείς δικτύου και στους δύο υπολογιστές.
Βήμα I: Απεγκαταστήστε τον προσαρμογέα δικτύου
Το πρώτο βήμα είναι να απεγκαταστήσετε τον προσαρμογέα δικτύου στους υπολογιστές χρησιμοποιώντας τη Διαχείριση Συσκευών. Πρέπει να εγκαταστήσετε ξανά όλους τους προσαρμογείς δικτύου WAN στη λίστα χρησιμοποιώντας τα βήματα που δίνονται εδώ.
1. Χτύπα το κλειδί Windows, τύπος ΣυσκευήΔιευθυντήςκαι κάντε κλικ στο Ανοιξε.
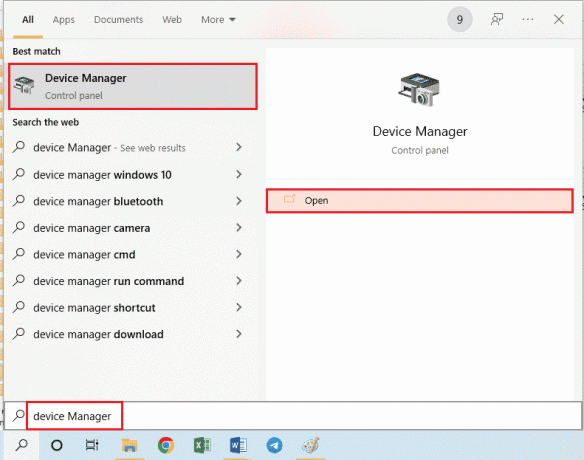
2. Αναπτύξτε το Προσαρμογείς δικτύου επιλογή στη λίστα, κάντε δεξί κλικ στον προσαρμογέα δικτύου και κάντε κλικ στο Απεγκατάσταση συσκευής επιλογή στη λίστα.

3. Κάνε κλικ στο Απεγκατάσταση κουμπί στο Απεγκατάσταση συσκευής παράθυρο επιβεβαίωσης.
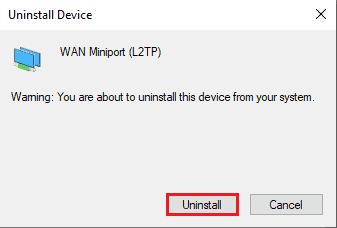
Βήμα II: Επανεγκαταστήστε τον προσαρμογέα δικτύου
Το επόμενο βήμα είναι να εγκαταστήσετε ξανά τους προσαρμογείς δικτύου αυτόματα χρησιμοποιώντας τη Διαχείριση Συσκευών.
1. Ανοιξε Διαχειριστή της συσκευής και επεκτείνετε το Προσαρμογείς δικτύου.
2. Κάνε κλικ στο Δράση καρτέλα και κάντε κλικ στο Σάρωση για αλλαγές υλικού επιλογή στη λίστα που εμφανίζεται.
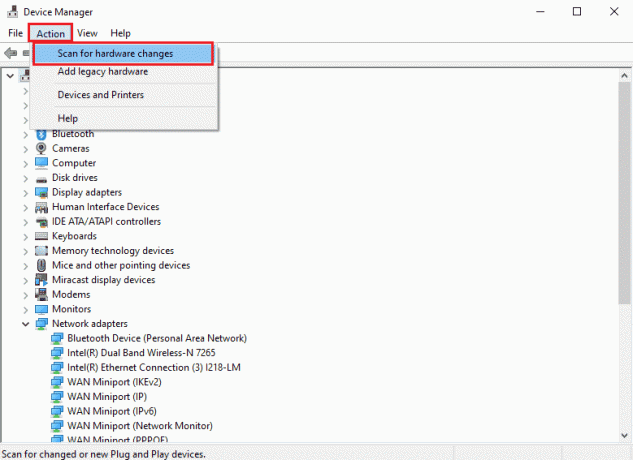
Διαβάστε επίσης:Τι είναι το πρόγραμμα οδήγησης συσκευής; Πώς λειτουργεί?
Μέθοδος 3: Να επιτρέπεται η απομακρυσμένη επιφάνεια εργασίας μέσω του τείχους προστασίας των Windows
Η διένεξη από το λογισμικό ασφαλείας ή το Τείχος προστασίας των Windows μπορεί να επιλυθεί επιτρέποντας την επιλογή πρόσβασης απομακρυσμένης επιφάνειας εργασίας μέσω του Τείχους προστασίας.
1. Πάτα το κλειδί Windows, τύπος Πίνακας Ελέγχου, και κάντε κλικ στο Ανοιξε.
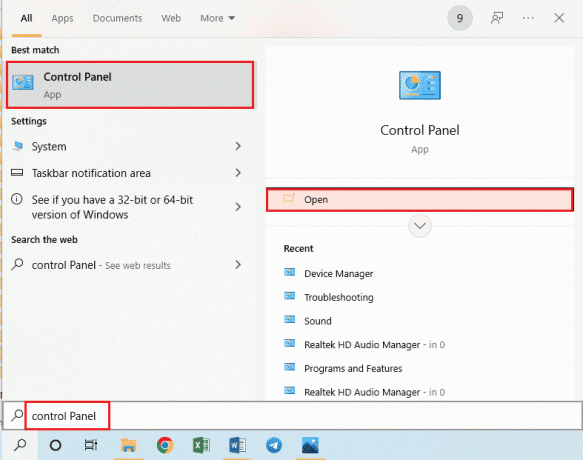
2. Επίλεξε το Κατηγορία επιλογή στο Προβολή από αναπτυσσόμενο μενού και κάντε κλικ στο ΣΥΣΤΗΜΑ ΚΑΙ ΑΣΦΑΛΕΙΑ επιλογή στο μενού.

3. Κάνε κλικ στο Επιτρέψτε μια εφαρμογή μέσω του Τείχους προστασίας των Windows επιλογή κάτω από το Τείχος προστασίας του Windows Defender Ενότητα.
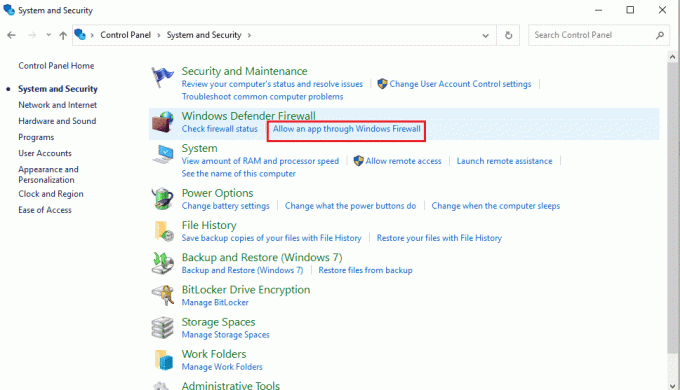
4. Κάνε κλικ στο Αλλαξε ρυθμίσεις κουμπί στο επόμενο παράθυρο.

5. Σημειώστε το Απομακρυσμένη επιφάνεια εργασίας επιλογή στη λίστα, επιλέξτε το Ιδιωτικός και Δημόσιο και κάντε κλικ στο Εντάξει κουμπί.
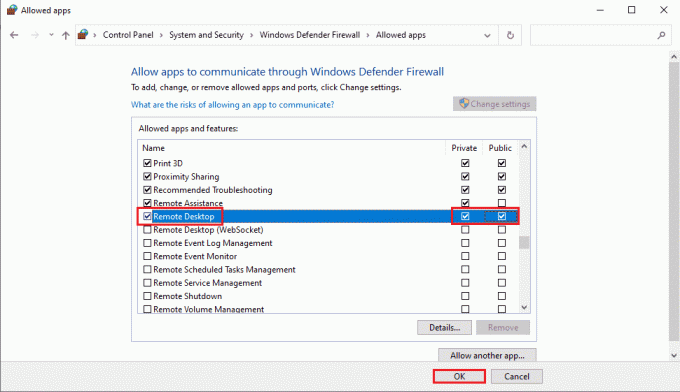
Μέθοδος 4: Τροποποιήσεις στις συνδέσεις απομακρυσμένης επιφάνειας εργασίας
Το πρόβλημα της απομακρυσμένης επιφάνειας εργασίας δεν μπορεί να συνδεθεί με τον απομακρυσμένο υπολογιστή, γιατί ένας από αυτούς τους λόγους μπορεί να επιλυθεί τροποποιώντας τις συνδέσεις απομακρυσμένης επιφάνειας εργασίας και στους δύο υπολογιστές.
Μέθοδος 4Α: Εισαγάγετε τα σωστά διαπιστευτήρια χρήστη
Η πρώτη προσέγγιση για την επίλυση του προβλήματος είναι να διασφαλίσετε ότι έχετε εισαγάγει τα σωστά διαπιστευτήρια χρήστη στη Σύνδεση απομακρυσμένης επιφάνειας εργασίας.
1. Χτύπα το κλειδί Windows, τύπος Απομακρυσμένη σύνδεση επιφάνειας εργασίαςκαι κάντε κλικ στο Ανοιξε.
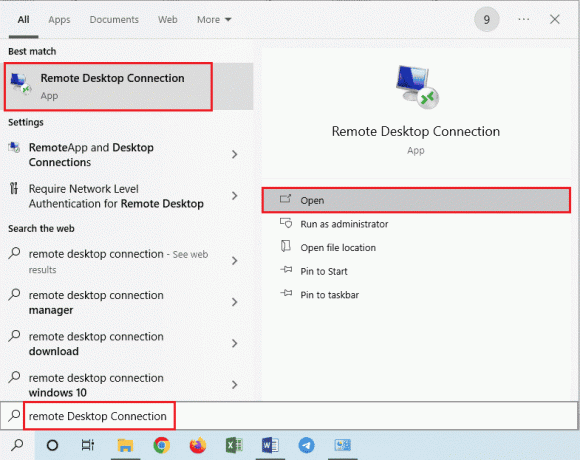
2. Εισαγάγετε τη σωστή διεύθυνση IP στο Υπολογιστή γραμμή και κάντε κλικ στο Συνδέω-συωδεομαι κουμπί.
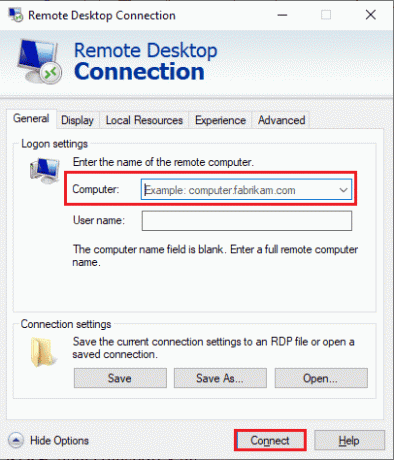
Μέθοδος 4Β: Προσθέστε ξανά απομακρυσμένο υπολογιστή
Για να διορθώσετε το πρόβλημα με την απομακρυσμένη σύνδεση, μπορείτε να προσθέσετε ξανά τον υπολογιστή στη σύνδεση δικτύου.
Βήμα I: Διαγραφή ονόματος χρήστη
Το πρώτο βήμα είναι να διαγράψετε το όνομα χρήστη υπολογιστή που προστέθηκε στην Απομακρυσμένη σύνδεση στην Απομακρυσμένη επιφάνεια εργασίας.
1. Εκκινήστε το Απομακρυσμένη σύνδεση επιφάνειας εργασίας εφαρμογή.

2. Επιλέξτε το όνομα χρήστη υπολογιστή στο Υπολογιστή αναπτυσσόμενο μενού και κάντε κλικ στο Διαγράφω επιλογή.
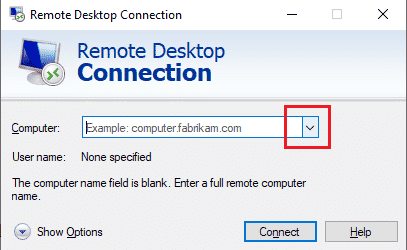
3. Κάνε κλικ στο Ναί κουμπί στο Απομακρυσμένη σύνδεση επιφάνειας εργασίας Παράθυρο UAC.
Διαβάστε επίσης:Αλλαγή θύρας απομακρυσμένης επιφάνειας εργασίας (RDP) στα Windows 10
Βήμα II: Προσθέστε ξανά όνομα χρήστη
Το επόμενο βήμα είναι να προσθέσετε ξανά τον υπολογιστή στην πρόσβαση δικτύου στην Απομακρυσμένη επιφάνεια εργασίας.
1. Στο Απομακρυσμένη σύνδεση επιφάνειας εργασίας παράθυρο, εισαγάγετε τη διεύθυνση IP του Απομακρυσμένου Υπολογιστή στο Υπολογιστή πεδίο και κάντε κλικ στο Συνδέω-συωδεομαι κουμπί.
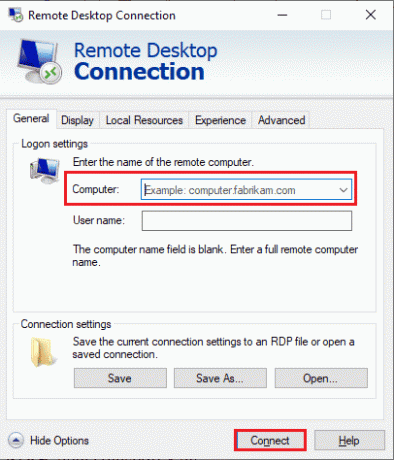
Μέθοδος 4C: Ρύθμιση Lower Broadband για σύνδεση
Μια άλλη επιλογή για την επίλυση του προβλήματος είναι να ορίσετε χαμηλότερο εύρος ζώνης στη σύνδεση δικτύου και, στη συνέχεια, να προσθέσετε τον Απομακρυσμένο υπολογιστή κοντά στην Απομακρυσμένη επιφάνεια εργασίας.
1. Ανοιξε το Απομακρυσμένη σύνδεση επιφάνειας εργασίας εφαρμογή.

2. Κάνε κλικ στο Εμφάνιση Επιλογών στην κάτω αριστερή γωνία του παραθύρου.
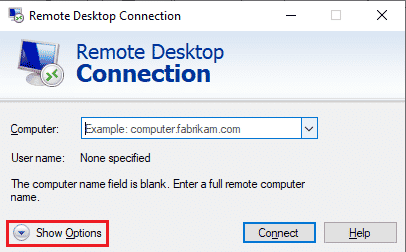
3. Μετακίνηση στο Εμπειρία καρτέλα και επιλέξτε το Ευρυζωνική σύνδεση χαμηλής ταχύτητας (256 kbps – 2 Mbps) επιλογή στο Επιλέξτε την ταχύτητα σύνδεσής σας για να βελτιστοποιήσετε την απόδοση πτυσώμενο μενού.
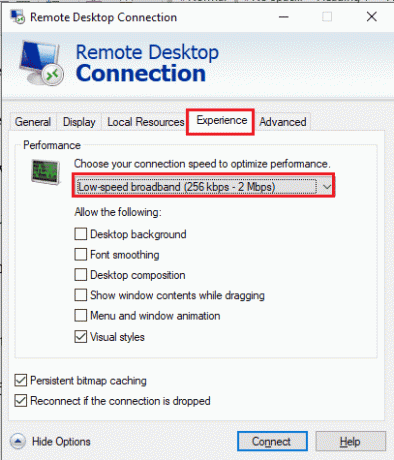
4. Μετακίνηση στο Γενικός καρτέλα, πληκτρολογήστε το όνομα χρήστη του Απομακρυσμένου Υπολογιστή και κάντε κλικ στο Συνδέω-συωδεομαι κουμπί.
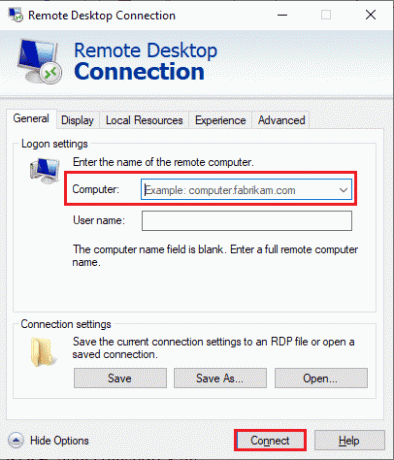
Μέθοδος 5: Επαληθεύστε τη θύρα RDP στο Windows PowerShell
Μια άλλη επιλογή για την επίλυση του προβλήματος ότι η Απομακρυσμένη επιφάνεια εργασίας δεν μπορεί να συνδεθεί στον απομακρυσμένο υπολογιστή για έναν από αυτούς τους λόγους είναι να ελέγξετε τη θύρα RDP χρησιμοποιώντας το Windows PowerShell. Η θύρα RDP για τη σύνδεση δικτύου μπορεί να τροποποιηθεί για να διασφαλιστεί ότι ο απομακρυσμένος υπολογιστής είναι συνδεδεμένος στη θύρα 3389 της Απομακρυσμένης επιφάνειας εργασίας.
1. Πατήστε το πλήκτρο Windows, πληκτρολογήστε Windows PowerShell και κάντε κλικ στο Ανοιξε.

2. Πληκτρολογήστε τα παρακάτω εντολή και πατήστε το Εισάγετε κλειδί.
Enter-PSSsession – Όνομα υπολογιστή
Σημείωση: Πρέπει να πληκτρολογήσετε το όνομα του Απομακρυσμένου Υπολογιστή αντί για στην εντολή.

3. Στη συνέχεια, πληκτρολογήστε το δεδομένο εντολή και χτυπήστε το Εισάγετε κλειδί.
cmd /c ‘netstat –ano | βρείτε το "3389"
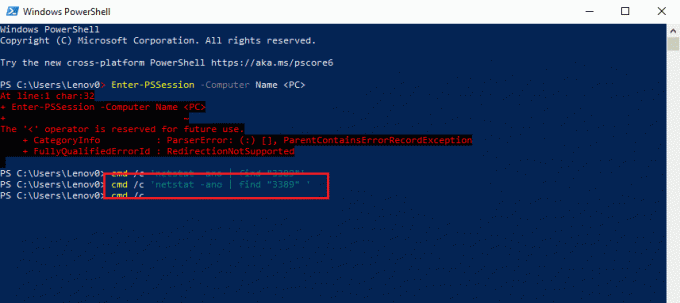
4. Πληκτρολογήστε τα παρακάτω εντολή και πατήστε το Εισάγετε κλειδί.
cmd /c «λίστα εργασιών /svc | εύρημα "”
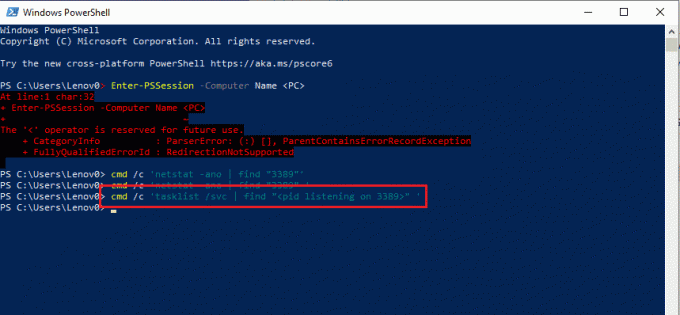
Διαβάστε επίσης:Πώς να διαγράψετε φακέλους και υποφακέλους στο PowerShell
Μέθοδος 6: Αλλαγή δικαιωμάτων του φακέλου MachineKeys
Μία από τις μεθόδους για τη διόρθωση της απομακρυσμένης επιφάνειας εργασίας δεν μπορεί να συνδεθεί με τον απομακρυσμένο υπολογιστή στο πρόβλημα με τα Windows 10 Η απομακρυσμένη σύνδεση είναι να παρέχει δικαιώματα διαχειριστή στο φάκελο MachineKeys στα Windows Εξερευνητής.
1. Πάτα το Πλήκτρα Windows + E να ανοίξει ταυτόχρονα Εξερεύνηση αρχείων και πλοηγηθείτε στο MachineKeys φάκελο χρησιμοποιώντας τη διαδρομή τοποθεσίας
C:\\ProgramData\Microsoft\Crypto\RSA\MachineKeys
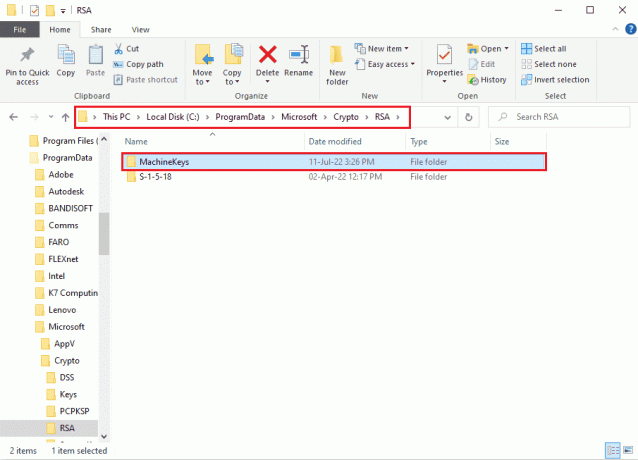
2. Κάντε δεξί κλικ στο MachineKeys φάκελο και κάντε κλικ στο Ιδιότητες επιλογή στη λίστα.

3. Πλοηγηθείτε στο Ασφάλεια καρτέλα και κάντε κλικ στο Προχωρημένος κουμπί στην οθόνη.

4. Επίλεξε το Διαχειριστής λογαριασμό και κάντε κλικ στο Αλλαγή δικαιωμάτων κουμπί στο επόμενο παράθυρο.

5. Επίλεξε το Επιτρέπω επιλογή στο Τύπος αναπτυσσόμενο μενού, επιλέξτε όλα τα πλαίσια στο Βασικές άδειες ενότητα και κάντε κλικ στο Εντάξει κουμπί.

6. Κάνε κλικ στο Ισχύουν και Εντάξει κουμπιά στο Προηγμένες ρυθμίσεις ασφαλείας για MachineKeys παράθυρο.

7. Πάλι, κάντε κλικ στο Ισχύουν και Εντάξει κουμπιά στο Ιδιότητες MachineKeys παράθυρο.
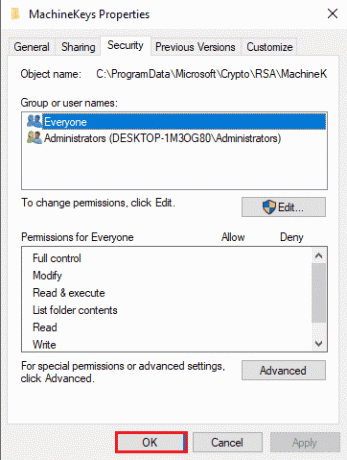
Μέθοδος 7: Προσθήκη διεύθυνσης IP του απομακρυσμένου υπολογιστή
Εάν δεν μπορείτε να διορθώσετε το πρόβλημα ότι η απομακρυσμένη επιφάνεια εργασίας δεν μπορεί να συνδεθεί στον απομακρυσμένο υπολογιστή, μπορείτε να δοκιμάσετε να προσθέσετε τη διεύθυνση IP του απομακρυσμένου υπολογιστή στην Απομακρυσμένη επιφάνεια εργασίας με μη αυτόματο τρόπο.
Βήμα I: Σημειώστε τη διεύθυνση IP του Απομακρυσμένου Υπολογιστή
Το πρώτο βήμα είναι να σημειώσετε τη διεύθυνση IP του απομακρυσμένου υπολογιστή χρησιμοποιώντας τη γραμμή εντολών.
1. Πάτα το κλειδί Windows, τύπος ΕντολήΠροτροπήκαι κάντε κλικ στο Εκτελέστε ως διαχειριστής.
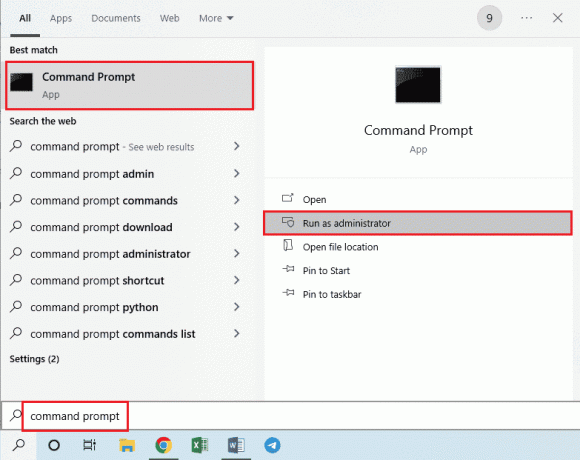
2. Πληκτρολογήστε το ipconfig /all εντολή και πατήστε το Εισάγετε κλειδί.

3. Σημειώστε τη διεύθυνση IP στο Διεύθυνση IPv4 γραμμή στο Προσαρμογέας ασύρματου LAN Wi-Fi 3 Ενότητα.
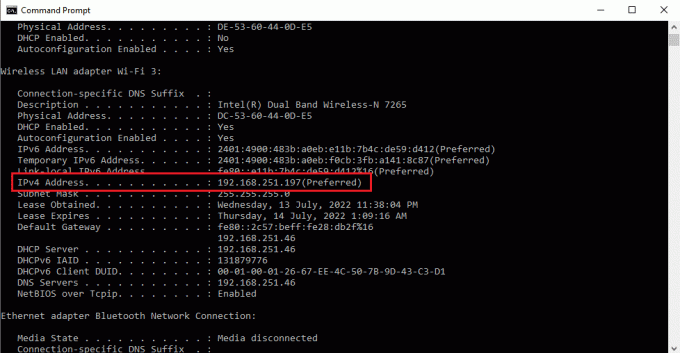
Διαβάστε επίσης:Πώς να χρησιμοποιήσετε την εφαρμογή Remote Desktop στα Windows 10
Βήμα II: Προβολή διευθύνσεων IP στην Απομακρυσμένη επιφάνεια εργασίας
Το επόμενο βήμα είναι να προβάλετε τις διευθύνσεις IP στην Απομακρυσμένη επιφάνεια εργασίας χρησιμοποιώντας τη γραμμή εντολών και να ελέγξετε εάν μπορείτε να βρείτε τη διεύθυνση IP του απομακρυσμένου υπολογιστή στη λίστα.
1. Ανοιξε Γραμμή εντολών ως διαχειριστής.

2. Πληκτρολογήστε το δεδομένο εντολή και πατήστε το Εισάγετε κλειδί.
cd C:/Windows/System32/drivers/κ.λπ

3. Τύπος σκην εντολή και χτυπήστε το Εισάγετε κλειδί για να δείτε τα αρχεία στον κατάλογο.

Βήμα III: Πληκτρολογήστε τη διεύθυνση IP στο αρχείο Hosts
Αυτό το βήμα είναι ένα επιπλέον βήμα εάν δεν μπορείτε να βρείτε τη διεύθυνση IP στο προηγούμενο βήμα. Χρησιμοποιώντας αυτό το βήμα, μπορείτε να προσθέσετε μη αυτόματα τη διεύθυνση IP του απομακρυσμένου υπολογιστή στο αρχείο Hosts.
1. Ανοιξε Εξερεύνηση αρχείων με το χτύπημα Windows + Eκλειδιά ταυτόχρονα και πλοηγηθείτε στην παρακάτω τοποθεσία μονοπάτι.
C:\\Windows\System32\drivers\ κ.λπ

2. Κάντε δεξί κλικ στο Οικοδεσπότες αρχείο και κάντε κλικ στο Ανοιγμα με επιλογή στο μενού.
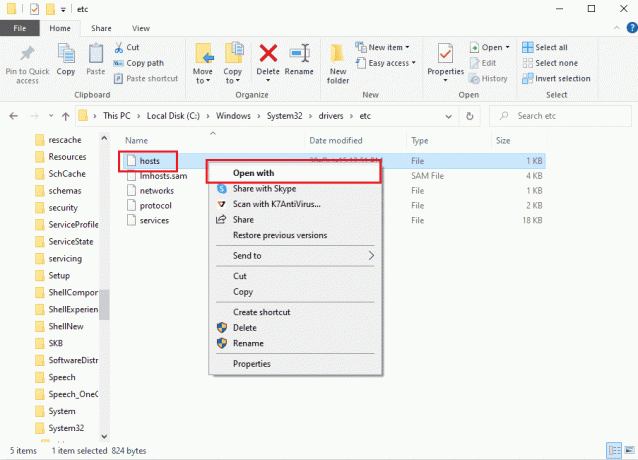
3. Κάνε κλικ στο Μπλοκ ΣΗΜΕΙΩΣΕΩΝ επιλογή και κάντε κλικ στο Εντάξει κουμπί στο παράθυρο Πώς θέλετε να ανοίξετε αυτό το αρχείο;
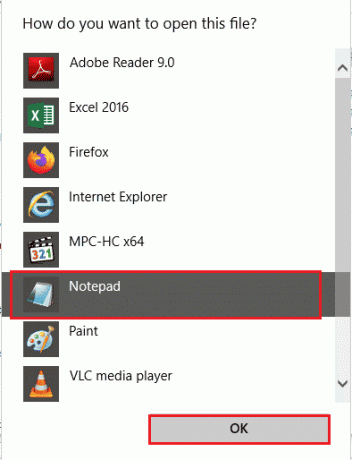
4. Πληκτρολογήστε το διεύθυνση IP του Απομακρυσμένου Υπολογιστή στο αρχείο και πατήστε το Ctrl+ S κλειδιά για την αποθήκευση του αρχείου.
Μέθοδος 8: Τροποποιήσεις στην εφαρμογή Ρυθμίσεις
Μπορείτε να τροποποιήσετε τις ρυθμίσεις και στους δύο υπολογιστές για να διορθώσετε το πρόβλημα ότι η απομακρυσμένη επιφάνεια εργασίας δεν μπορεί να συνδεθεί στον απομακρυσμένο υπολογιστή για έναν από αυτούς τους λόγους.
Μέθοδος 8Α: Απενεργοποιήστε την προσαρμοσμένη κλιμάκωση (εάν υπάρχει)
Εάν η επιλογή Προσαρμοσμένη κλιμάκωση είναι ενεργοποιημένη στον υπολογιστή σας, μπορείτε να την απενεργοποιήσετε για να διορθώσετε το πρόβλημα.
1. Πάτα το Πλήκτρα Windows + I μαζί να ανοίξουν Ρυθμίσεις.
2. Κάνε κλικ στο Σύστημα σύνθεση.
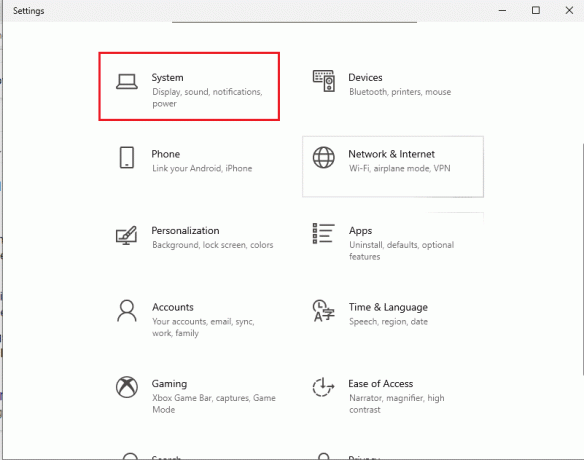
3. Στο Απεικόνιση καρτέλα, εναλλαγή μακριά από ο Προσαρμοσμένη κλιμάκωση επιλογή στο Κλίμακα και διάταξη Ενότητα.

Μέθοδος 8Β: Ενεργοποίηση απομακρυσμένης επιφάνειας εργασίας
Για να διορθώσετε ότι η απομακρυσμένη επιφάνεια εργασίας δεν μπορεί να συνδεθεί με τον απομακρυσμένο υπολογιστή στο ζήτημα των Windows 10, μπορείτε να ενεργοποιήσετε την Απομακρυσμένη επιφάνεια εργασίας στους υπολογιστές.
1. Εκκινήστε το Εφαρμογή ρυθμίσεων.
2. Κάνε κλικ στο Ρυθμίσεις συστήματος όπως τονίζεται στην παρακάτω εικόνα.

3. Κάνε κλικ στο Απομακρυσμένη επιφάνεια εργασίας καρτέλα στο αριστερό παράθυρο του παραθύρου και κάντε εναλλαγή επί ο Ενεργοποίηση απομακρυσμένης επιφάνειας εργασίας επιλογή.
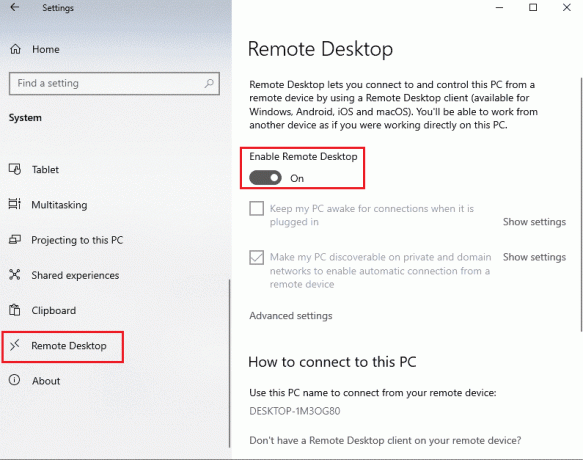
4. Κάνε κλικ στο Επιβεβαιώνω κουμπί στο Ρυθμίσεις απομακρυσμένης επιφάνειας εργασίας παράθυρο επιβεβαίωσης.

Διαβάστε επίσης: Πώς να αποσυνδεθείτε εξ αποστάσεως από τον Λογαριασμό σας Google στο τηλέφωνο Android
Μέθοδος 8C: Ορίστε τη Σύνδεση δικτύου σε Ιδιωτική
Μια άλλη μέθοδος για την επίλυση του προβλήματος είναι να ορίσετε το προφίλ δικτύου της σύνδεσης στο Internet σε Ιδιωτικό.
1. Χτύπα το Πλήκτρα Windows + I μαζί για να ανοίξει το Ρυθμίσεις εφαρμογή.
2. Κάνε κλικ στο Δίκτυο & Διαδίκτυο σύνθεση.
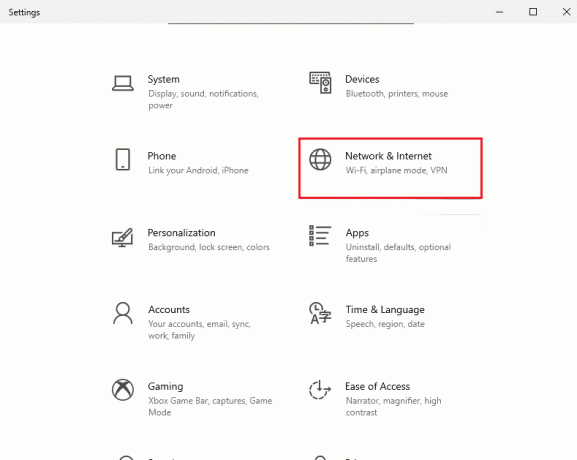
3. Στο Κατάσταση καρτέλα, κάντε κλικ στο Ιδιότητες κουμπί στη σύνδεση Wi-Fi κάτω από το Κατάσταση δικτύου Ενότητα.

4. Επίλεξε το Ιδιωτικός επιλογή στην επόμενη οθόνη.
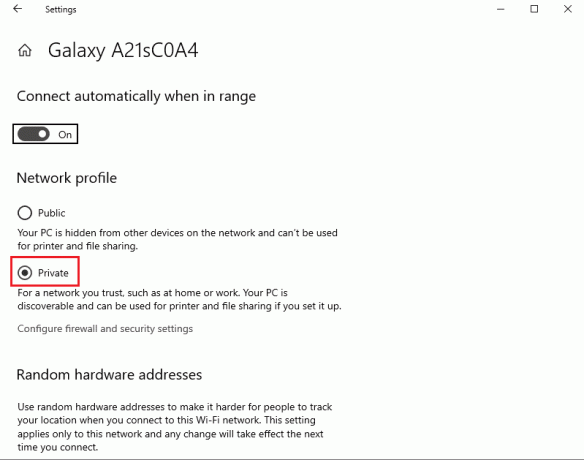
Μέθοδος 9: Τροποποιήσεις στον Επεξεργαστή Μητρώου
Το πρόβλημα της απομακρυσμένης επιφάνειας εργασίας δεν μπορεί να συνδεθεί με τον απομακρυσμένο υπολογιστή για έναν από αυτούς τους λόγους μπορεί να επιλυθεί τροποποιώντας τα κλειδιά στον Επεξεργαστή Μητρώου.
Μέθοδος 9Α: Τροποποίηση των συνδέσεων fDenyTS
Μπορείτε να χρησιμοποιήσετε τη μέθοδο για να ορίσετε υψηλότερη τιμή στο κλειδί fDenyTSConnections.
1. Χτύπα το κλειδί Windows, τύπος Επεξεργαστής Μητρώου, μετά κάντε κλικ στο Ανοιξε.
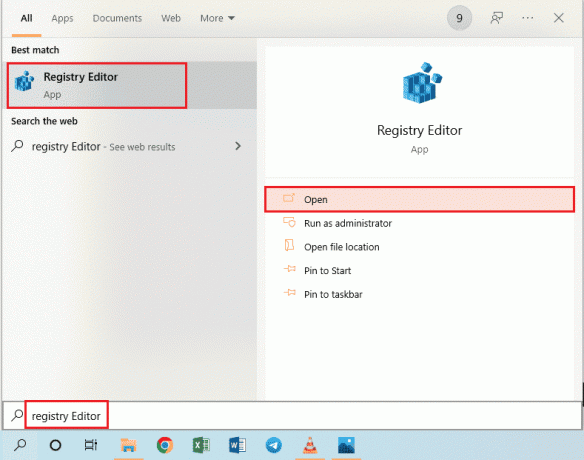
2. Πλοηγηθείτε στο Terminal Server Client φάκελο χρησιμοποιώντας τη δεδομένη θέση μονοπάτι.
Υπολογιστής\HKEY_LOCAL_MACHINE\SYSTEM\CurrentControlSet\Control\Terminal Server Client
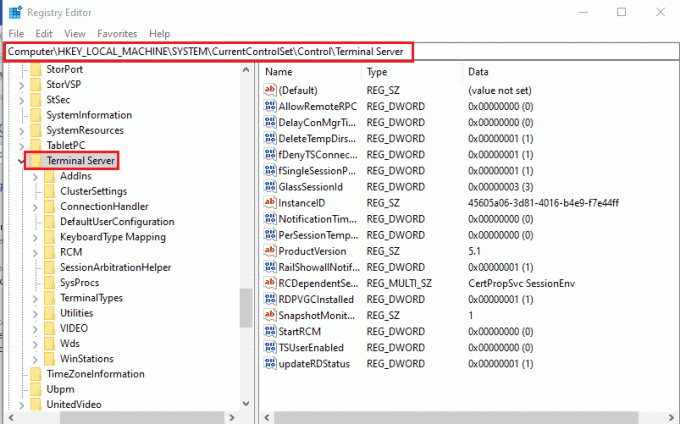
3. Κάντε δεξί κλικ στο Συνδέσεις fDenyTS και κάντε κλικ στο Τροποποιώ… επιλογή στο μενού που εμφανίζεται.

4. Επίλεξε το Δεκαεξαδικό επιλογή στο Βάση ενότητα, πληκτρολογήστε την τιμή ως 1 στο Δεδομένα αξίας γραμμή και κάντε κλικ στο Εντάξει κουμπί.

Διαβάστε επίσης:Διόρθωση Το πρόγραμμα επεξεργασίας μητρώου σταμάτησε να λειτουργεί
Μέθοδος 9Β: Αλλαγή κλειδιού αριθμού θύρας
Η θύρα της σύνδεσης στο Διαδίκτυο μπορεί να αλλάξει τροποποιώντας το κλειδί PortNumber για να διορθωθεί η απομακρυσμένη επιφάνεια εργασίας δεν μπορεί να συνδεθεί με τον απομακρυσμένο υπολογιστή στο ζήτημα των Windows 10.
1. Εκκινήστε το Επεξεργαστής Μητρώου εφαρμογή.
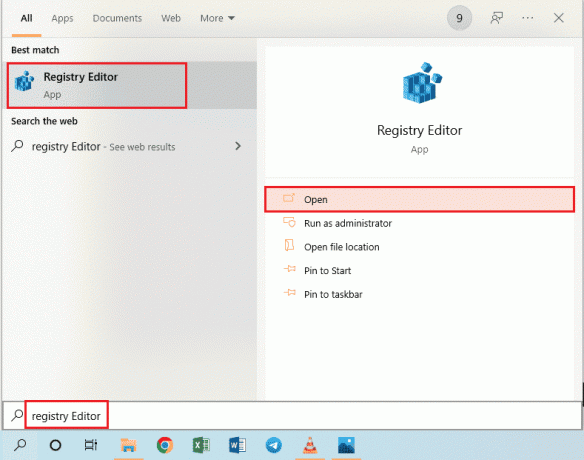
2. Πλοηγηθείτε στο RDP-Tcp φάκελο χρησιμοποιώντας την παρακάτω θέση μονοπάτι.
Υπολογιστής\HKEY_LOCAL_MACHINE\SYSTEM\CurrentControlSet\Control\Terminal Server\WinStations\RDP-Tcp
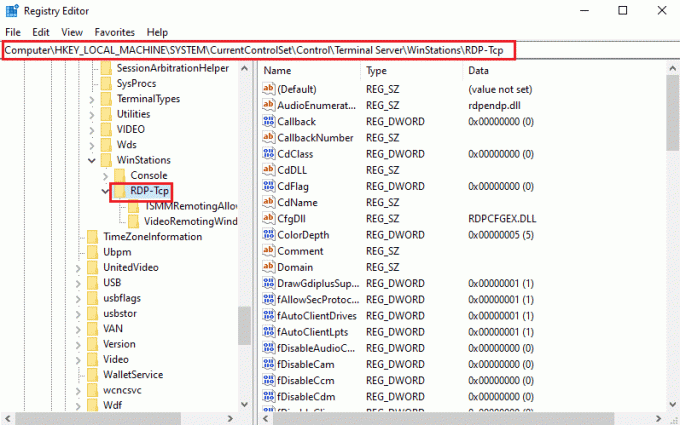
3. Κάντε δεξί κλικ στο Αριθμός θύρας πληκτρολογήστε τη λίστα και κάντε κλικ στο Τροποποιώ… επιλογή στο μενού.

4. Επίλεξε το Δεκαδικός επιλογή στο Βάση ενότητα, αλλάξτε την τιμή στο Δεδομένα αξίας μπαρ από 3389 προς την 3388και κάντε κλικ στο Εντάξει κουμπί.
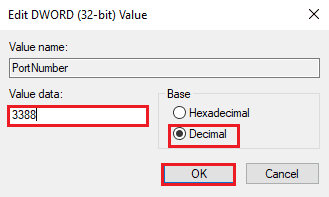
Μέθοδος 9C: Τροποποίηση κλειδιού RDGClientTransport
Μια άλλη μέθοδος για να επιδιορθώσετε το Remote Desktop δεν μπορεί να συνδεθεί στον απομακρυσμένο υπολογιστή για έναν από αυτούς τους λόγους είναι να τροποποιήσετε το κλειδί RDGClientTransport.
1. Ανοιξε το Επεξεργαστής Μητρώου εφαρμογή.

2. Πλοηγηθείτε στο Terminal Server Client φάκελο χρησιμοποιώντας την τοποθεσία μονοπάτι.
Υπολογιστής\HKEY_CURRENT_USER\SOFTWARE\Microsoft\Terminal Server Client
Σημείωση: Εάν δεν μπορείτε να πλοηγηθείτε στο Terminal Server Client φάκελο, κάντε δεξί κλικ στο Microsoft φάκελο, μετακινήστε τον κέρσορα σας στο Νέος επιλογή στο μενού και κάντε κλικ στο Κλειδί επιλογή στο διπλανό μενού. Μετονομάστε το νέο φάκελο ως Terminal Server Client και πατήστε το Εισάγετε κλειδί.
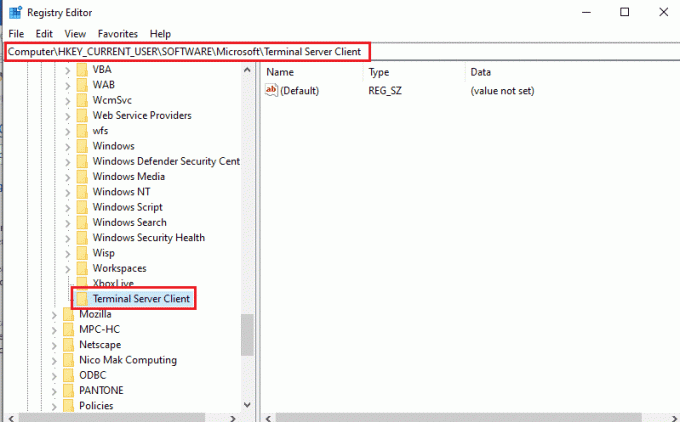
3. Κάντε δεξί κλικ στο δεξιό τμήμα του παραθύρου και μετακινήστε τον κέρσορα στο Νέος επιλογή και κάντε κλικ στο Τιμή DWORD (32-bit). επιλογή στο διπλανό μενού.

4. Μετονομάστε το DWORD ως RDGClientTransport και πατήστε το Εισαγω κλειδί.
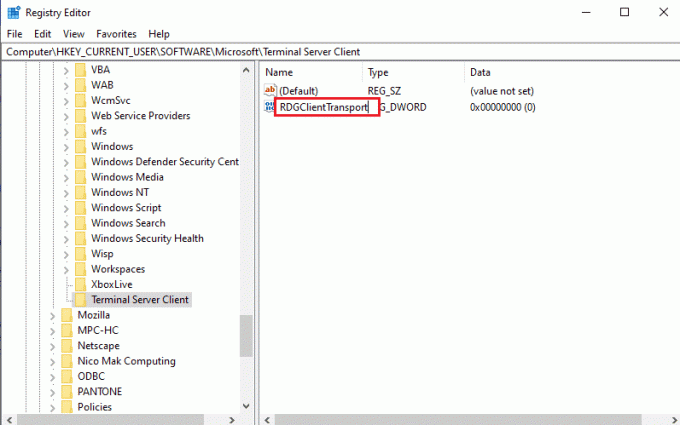
5. Κάντε δεξί κλικ στο RDGClientTransport DWORD και κάντε κλικ στο Τροποποιώ… επιλογή στο μενού.
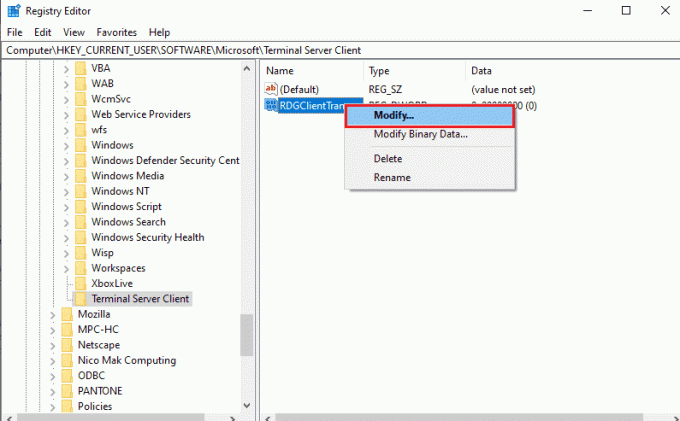
6. Επίλεξε το Δεκαεξαδικό επιλογή στο Βάση ενότητα, πληκτρολογήστε την τιμή ως 1 στο Δεδομένα αξίας γραμμή και κάντε κλικ στο Εντάξει κουμπί.
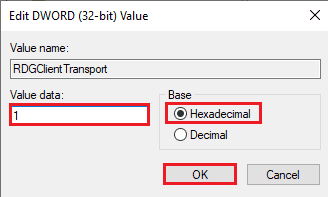
Μέθοδος 9D: Αλλαγή της τιμής του κλειδιού στον Απομακρυσμένο Υπολογιστή (Μόνο για το λογισμικό Citrix)
Για να διορθώσετε την απομακρυσμένη επιφάνεια εργασίας δεν μπορεί να συνδεθεί με το ζήτημα του απομακρυσμένου υπολογιστή, μπορείτε να αλλάξετε την τιμή κλειδιού για το τηλεχειριστήριο συνδέσεις και στους δύο Η/Υ. Αυτή η μέθοδος ισχύει μόνο εάν έχετε ενεργοποιημένο το λογισμικό Citrix για απομακρυσμένη σύνδεση και τα δύο PC.
Βήμα I: Αντιγράψτε την τιμή της καταχώρισης Remote Desktop
Ως πρώτο βήμα, πρέπει να αντιγράψετε την τιμή της καταχώρησης CitrixBackup στην Απομακρυσμένη επιφάνεια εργασίας.
1. Εκκινήστε το Επεξεργαστής Μητρώου από Αναζήτηση των Windows μπαρ.

2. Πλοηγηθείτε στο RDP-Tcp φάκελο χρησιμοποιώντας την παρακάτω θέση μονοπάτι.
Υπολογιστής\HKEY_LOCAL_MACHINE\SYSTEM\CurrentControlSet\Control\Terminal Server\WinStations\RDP-Tcp
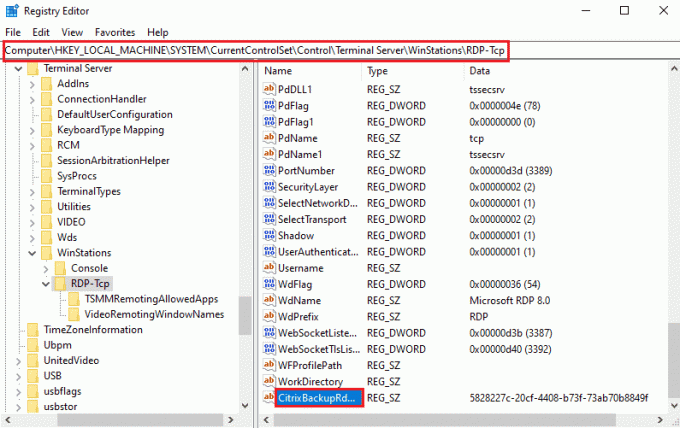
3. Κάντε διπλό κλικ στο CitrixBackupRdpTcpLoadableProtocol_Object καταχώρηση και σημειώστε την τιμή στο Δεδομένα αξίας μπαρ.
Σημείωση: Η τιμή της καταχώρησης θα είναι {5828277c-20cf-4408-b73f-73ab70b8849f}.
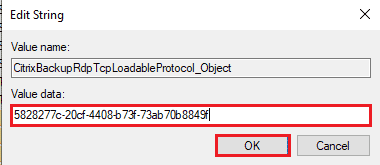
Βήμα II: Επικολλήστε την καταχώριση στον Απομακρυσμένο Υπολογιστή
Το δεύτερο βήμα είναι να επικολλήσετε την τιμή της καταχώρησης στο κλειδί LoadableProtocol_Object στον Απομακρυσμένο Υπολογιστή.
1. Πλοηγηθείτε στο RDP-Tcp φάκελο στο Επεξεργαστής Μητρώου στον απομακρυσμένο υπολογιστή ακολουθώντας τα παραπάνω βήματα.
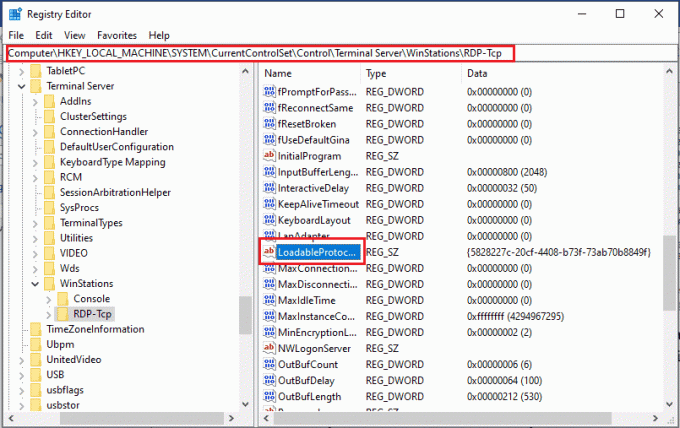
2. Κάντε διπλό κλικ στο LoadableProtocol_Object καταχώρηση και πληκτρολογήστε την τιμή του CitrixBackupRdpTcpLoadableProtocol_Object είσοδος στο Δεδομένα αξίας μπαρ.

Βήμα III: Επανεκκινήστε τις υπηρεσίες απομακρυσμένης επιφάνειας εργασίας
Το τελευταίο βήμα είναι να επανεκκινήσετε την υπηρεσία Remote Desktop και στους δύο υπολογιστές χρησιμοποιώντας την εφαρμογή Services.
1. Εκκινήστε το Υπηρεσίες εφαρμογή.

2. Επίλεξε το Υπηρεσίες απομακρυσμένης επιφάνειας εργασίας στη λίστα και κάντε κλικ στο Επανεκκίνηση επιλογή επανεκκίνησης της υπηρεσίας.

3. Κάντε δεξί κλικ στο Υπηρεσίες (Τοπικές) και κάντε κλικ στο Σύνδεση σε άλλον υπολογιστή… επιλογή στη λίστα.

4. Κάνε κλικ στο Ξεφυλλίζω… κουμπί στο Επιλέξτε Υπολογιστής παράθυρο.
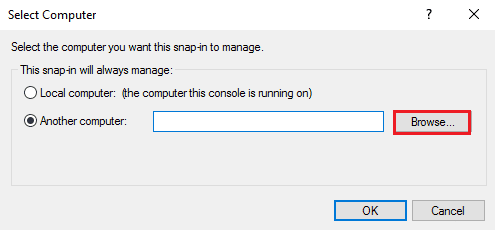
5. Κάνε κλικ στο Προχωρημένος… κουμπί στο επόμενο παράθυρο.

6. Κάνε κλικ στο Βρείτε τώρα και επιλέξτε την Απομακρυσμένη επιφάνεια εργασίας στη λίστα.
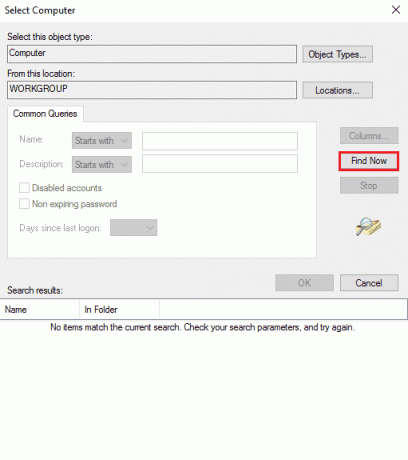
7. Κάνε κλικ στο Εντάξει κουμπί στο Επιλέξτε Υπολογιστής παράθυρο.
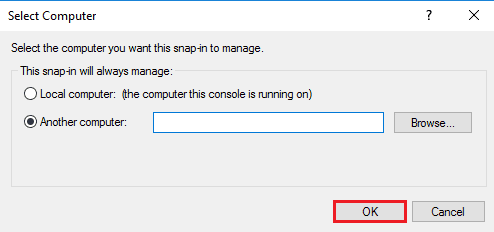
Διαβάστε επίσης:Επιδιόρθωση Η υπηρεσία Intel RST δεν εκτελείται στα Windows 10
Μέθοδος 10: Τροποποιήσεις στο πρόγραμμα επεξεργασίας πολιτικής ομάδας
Μπορείτε να χρησιμοποιήσετε τις ακόλουθες μεθόδους για να διορθώσετε ότι η Απομακρυσμένη επιφάνεια εργασίας δεν μπορεί να συνδεθεί στον απομακρυσμένο υπολογιστή για έναν από αυτούς τους λόγους, χρησιμοποιώντας το πρόγραμμα επεξεργασίας πολιτικής ομάδας.
Μέθοδος 10Α: Προσθήκη λογαριασμών χρηστών στο Να επιτρέπεται η σύνδεση μέσω των υπηρεσιών απομακρυσμένης επιφάνειας εργασίας
Μπορείτε να χρησιμοποιήσετε τη μέθοδο για να επιτρέψετε στον Διαχειριστή στην καταχώρηση Να επιτρέπεται η σύνδεση μέσω υπηρεσιών απομακρυσμένης επιφάνειας εργασίας.
1. Πάτα το Πλήκτρα Windows + R ταυτόχρονα για να ανοίξετε το Τρέξιμο κουτί διαλόγου.
2. Τύπος gpedit.msc και κάντε κλικ στο Εντάξει κουμπί για την εκκίνηση του ΤοπικόςΕπεξεργαστής πολιτικής ομάδας.
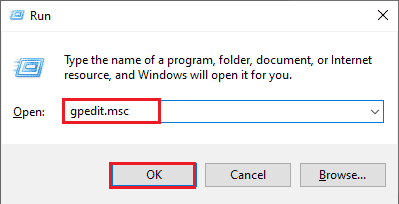
3. Πλοηγηθείτε στο Εκχώρηση δικαιωμάτων χρήστη φάκελο χρησιμοποιώντας τη διαδρομή τοποθεσίας
Υπολογισμός διαμόρφωσης > Ρυθμίσεις ασφαλείας > Τοπικές πολιτικές > Εκχώρηση δικαιωμάτων χρήστη
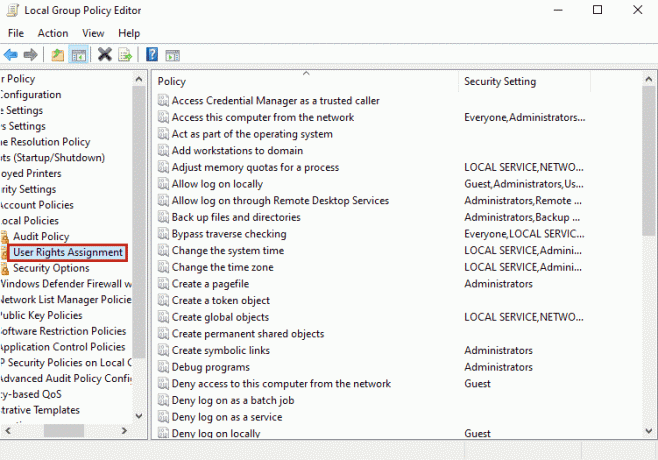
4. Κάντε διπλό κλικ στο Να επιτρέπεται η σύνδεση μέσω των Υπηρεσιών απομακρυσμένης επιφάνειας εργασίας στη λίστα.
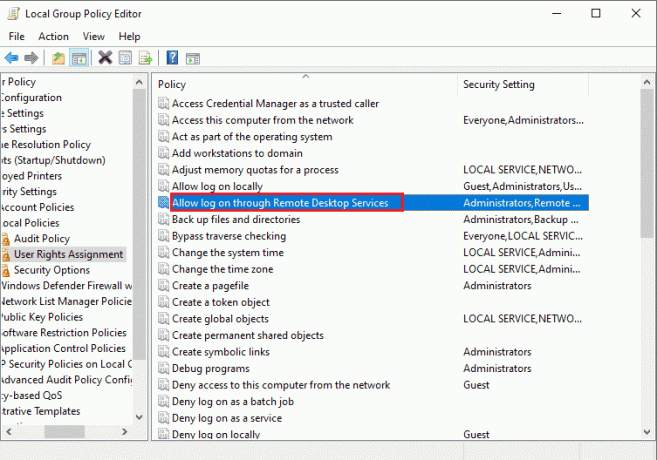
5. Στο Ρύθμιση τοπικής ασφάλειας καρτέλα, κάντε κλικ στο Προσθήκη χρήστη ή ομάδας… κουμπί.
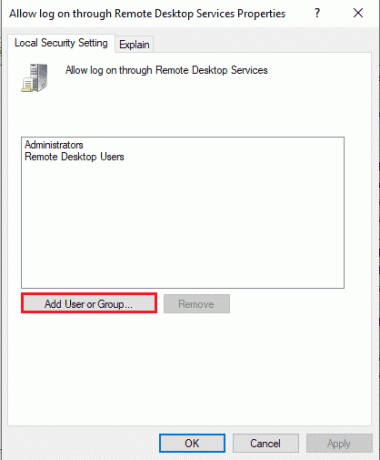
6. Κάνε κλικ στο Προχωρημένος… κουμπί στην κάτω αριστερή γωνία.
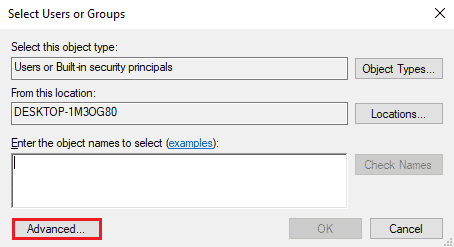
7. Κάνε κλικ στο Βρείτε τώρα κουμπί, επιλέξτε τον λογαριασμό διαχειριστή και κάντε κλικ στο Εντάξει κουμπί.

8. Κάνε κλικ στο Εντάξει κουμπί στο Επιλέξτε Χρήστες ή Ομάδες παράθυρο.
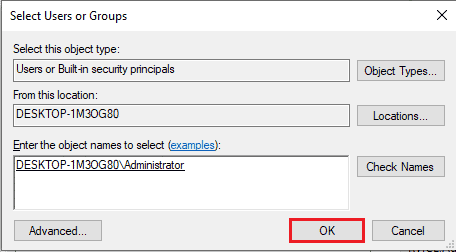
9. Κάνε κλικ στο Ισχύουν και Εντάξει κουμπιά στο Να επιτρέπεται η σύνδεση μέσω των ιδιοτήτων υπηρεσιών απομακρυσμένης επιφάνειας εργασίας παράθυρο.
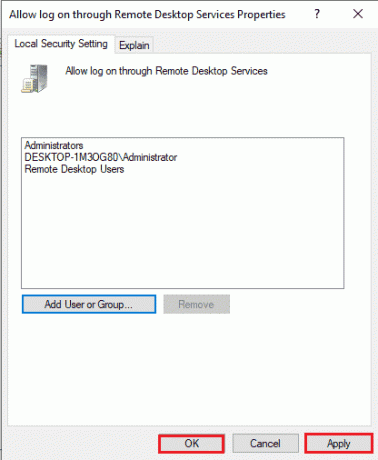
Μέθοδος 10Β: Τροποποίηση της ρύθμισης υπηρεσίας απομακρυσμένης επιφάνειας εργασίας
Μια άλλη επιλογή για τη διόρθωση της απομακρυσμένης επιφάνειας εργασίας δεν μπορεί να συνδεθεί στον απομακρυσμένο υπολογιστή για έναν από αυτούς τους λόγους είναι να τροποποιήσετε τη ρύθμιση υπηρεσίας Απομακρυσμένης επιφάνειας εργασίας.
Βήμα I: Τροποποίηση της ρύθμισης υπηρεσιών απομακρυσμένης επιφάνειας εργασίας
Το πρώτο βήμα είναι να τροποποιήσετε τη ρύθμιση Υπηρεσίες απομακρυσμένης επιφάνειας εργασίας στον Επεξεργαστή πολιτικής ομάδας.
1. Πάτα το Πλήκτρα Windows + R μαζί για να ανοίξει το Τρέξιμο κουτί διαλόγου.
2. Τύπος gpedit.msc στη γραμμή αναζήτησης και κάντε κλικ στο Εντάξει.
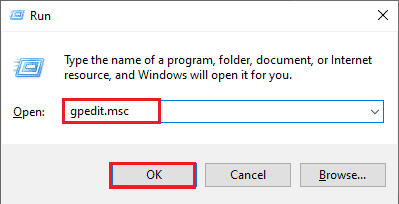
3. Πλοηγηθείτε στο Συνδέσεις φάκελο χρησιμοποιώντας την παρακάτω θέση μονοπάτι.
Διαμόρφωση υπολογιστή > Πρότυπα διαχείρισης > Υπηρεσίες απομακρυσμένης επιφάνειας εργασίας > Κεντρικός υπολογιστής συνεδρίας απομακρυσμένης επιφάνειας εργασίας > Συνδέσεις
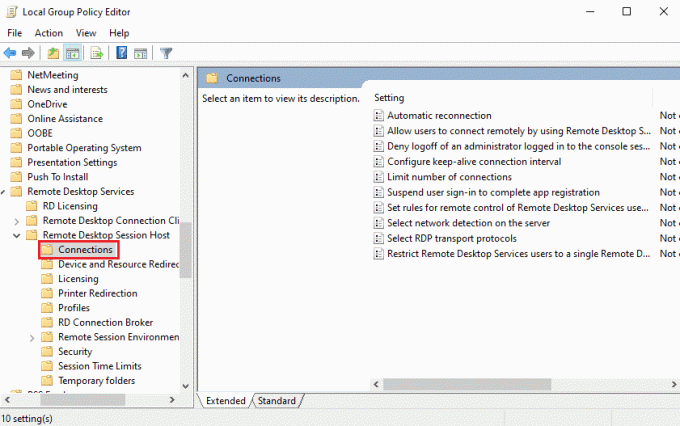
4. Κάντε διπλό κλικ στο Επιτρέψτε στους χρήστες να συνδέονται απομακρυσμένα χρησιμοποιώντας τις Υπηρεσίες απομακρυσμένης επιφάνειας εργασίας στη λίστα.
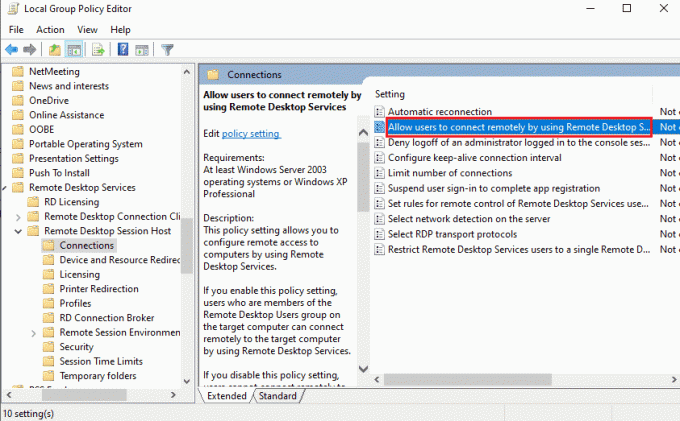
5. Επίλεξε το Δεν έχει ρυθμιστεί επιλογή στο παράθυρο ρυθμίσεων και κάντε κλικ στο Ισχύουν και Εντάξει κουμπιά.
Σημείωση: Μπορείτε εναλλακτικά να επιλέξετε το Ενεργοποιημένο επιλογή στο παράθυρο.
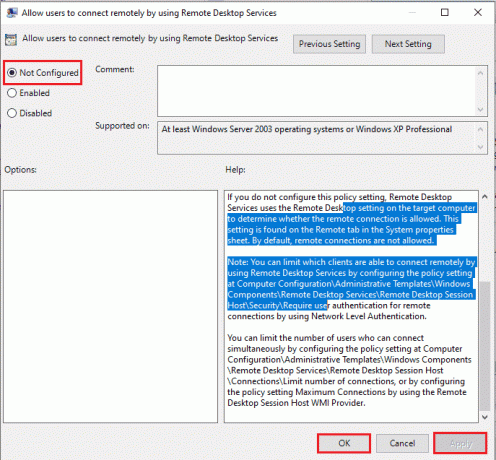
Βήμα II: Αναγκαστική ενημέρωση GPE
Το επόμενο βήμα είναι να αναγκάσετε να ενημερώσετε το πρόγραμμα επεξεργασίας πολιτικής ομάδας χρησιμοποιώντας τη γραμμή εντολών.
1. Ανοιξε το Γραμμή εντολών ως διαχειριστής.
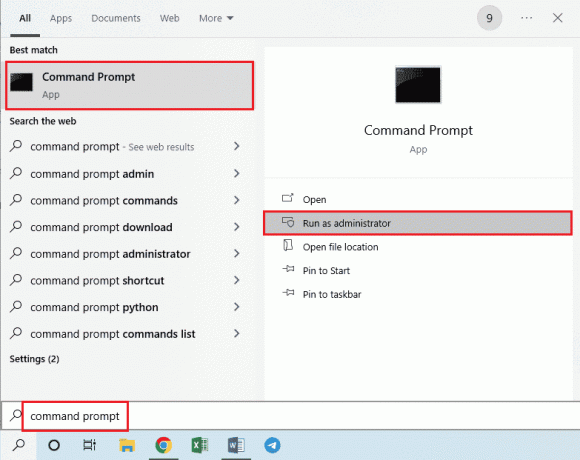
2. Τύπος gpudate /force εντολή και πατήστε το Εισάγετε κλειδί.

Διαβάστε επίσης:Πώς να προσθέσετε Let's Encrypt SSL στον προσαρμοσμένο τομέα MaxCDN
Μέθοδος 11: Προσθήκη πιστοποιητικών SSL
Για να διορθώσετε την απομακρυσμένη επιφάνεια εργασίας δεν μπορεί να συνδεθεί με το ζήτημα απομακρυσμένου υπολογιστή, μπορείτε να προσθέσετε τα πιστοποιητικά SSL για την πρόσβαση στο δίκτυο.
1. Πάτα το Πλήκτρα Windows + R ταυτόχρονα για να ανοίξετε το Τρέξιμο κουτί διαλόγου.
2. Τύπος MMC στο Ανοιξε γραμμή και κάντε κλικ στο Εντάξει κουμπί για να ανοίξετε το Κονσόλα παράθυρο.
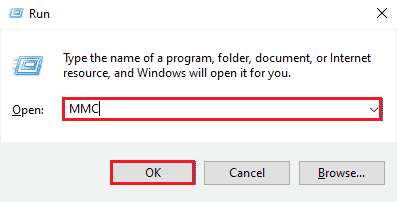
3. Κάνε κλικ στο Αρχείο καρτέλα και κάντε κλικ στο Προσθήκη/Κατάργηση συμπληρωματικού προγράμματος… επιλογή στη λίστα.
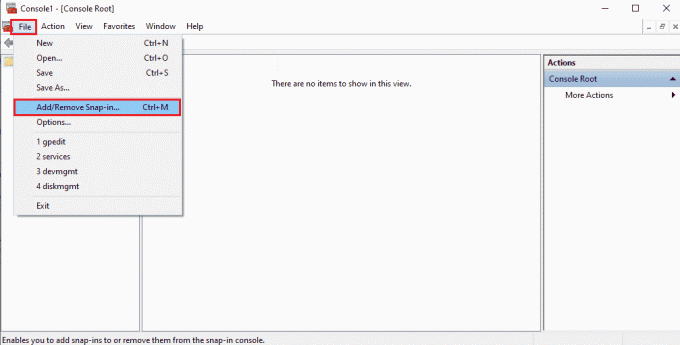
4. Επίλεξε το Πιστοποιητικά στο Διαθέσιμα snap-in παράθυρο και κάντε κλικ στο Προσθήκη > κουμπί.

5. Επίλεξε το Λογαριασμός υπολογιστή επιλογή και κάντε κλικ στο Επόμενο κουμπί.
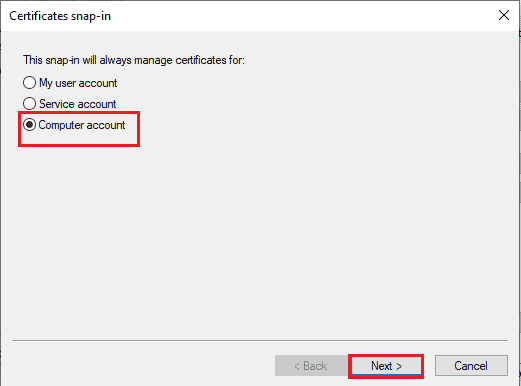
6. Επίλεξε το Τοπικός υπολογιστής: (ο υπολογιστής στον οποίο εκτελείται αυτή η κονσόλα) επιλογή και κάντε κλικ στο Φινίρισμα κουμπί.
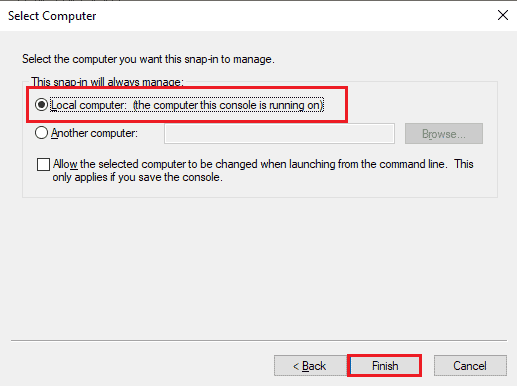
7. Κάνε κλικ στο Εντάξει κουμπί στο Προσθήκη ή αφαίρεση συμπληρωματικών προγραμμάτων παράθυρο.
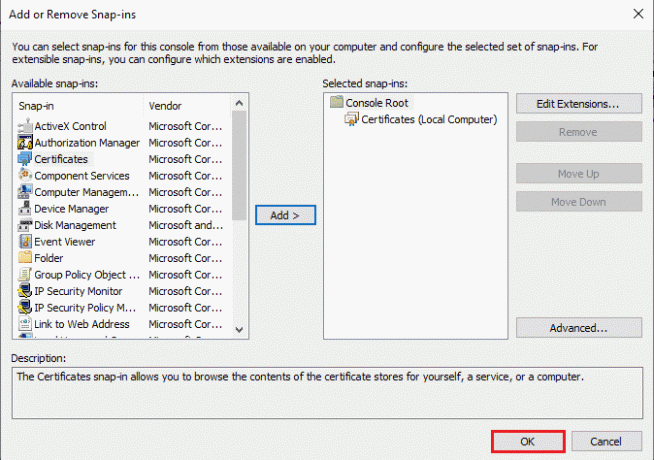
8. Στο Ρίζα κονσόλας φάκελο στο αριστερό παράθυρο του παραθύρου, μεταβείτε στο Πιστοποιητικά φάκελο χρησιμοποιώντας τη διαδρομή τοποθεσίας.
Πιστοποιητικά (Τοπικός υπολογιστής) > Αξιόπιστες αρχές πιστοποίησης ρίζας > Πιστοποιητικά
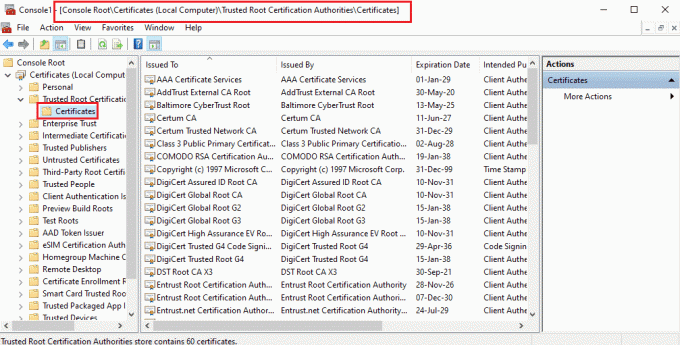
9. Κάντε δεξί κλικ στο Πιστοποιητικά φάκελο, μετακινήστε τον κέρσορα στο Όλες οι εργασίες επιλογή και κάντε κλικ στο Εισαγωγή… επιλογή.

10. Κάνε κλικ στο Επόμενο κουμπί στο Οδηγός εισαγωγής πιστοποιητικού παράθυρο.
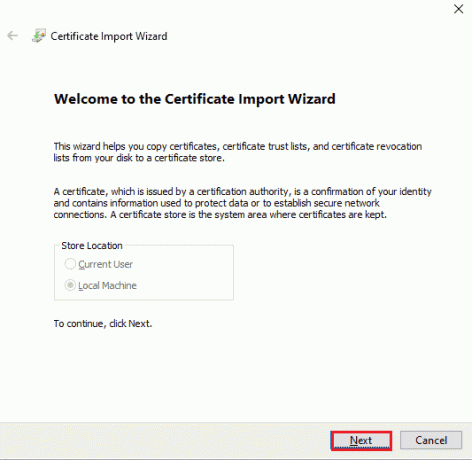
11. Κάνε κλικ στο Ξεφυλλίζω… κουμπί, αναζητήστε το αρχείο πιστοποιητικού και κάντε κλικ στο Επόμενο κουμπί.

12. Ακολούθησε το οδηγίες επί της οθόνης και εισάγετε το Πιστοποιητικά SSL στον υπολογιστή σας.
Συνιστάται:
- Διορθώστε το Σφάλμα Απαιτούμενης Σύνδεσης για τα σχόλια του Instagram
- Διορθώστε ότι η ομάδα ή ο πόρος δεν βρίσκεται στη σωστή κατάσταση για να εκτελέσει την απαιτούμενη λειτουργία
- Διορθώστε ότι δεν μπορούσαμε να συνδεθούμε στην υπηρεσία ενημέρωσης στα Windows 10
- Δεν ήταν δυνατή η εύρεση της διεύθυνσης IP του διακομιστή Fix στα Windows 10
Οι μέθοδοι επιδιόρθωσης Η απομακρυσμένη επιφάνεια εργασίας δεν μπορεί να συνδεθεί στον απομακρυσμένο υπολογιστή θέμα συζητούνται σε αυτό το άρθρο. Δοκιμάστε να εφαρμόσετε τις μεθόδους που δίνονται στο άρθρο για να διορθώσετε το πρόβλημα και αφήστε τις προτάσεις σας στα σχόλια. Επίσης, εάν έχετε απορίες σχετικά με αυτήν την απομακρυσμένη επιφάνεια εργασίας που δεν μπορεί να συνδεθεί με τον Απομακρυσμένο Υπολογιστή στα Windows 10, αφήστε τα στα σχόλια.



