5 τρόποι για να αφαιρέσετε υπερσυνδέσμους από έγγραφα του Microsoft Word
Miscellanea / / November 28, 2021
Το Microsoft Word είναι ένα από τα καλύτερα, αν όχι «Το καλύτερο», λογισμικό δημιουργίας και επεξεργασίας εγγράφων που είναι διαθέσιμο στους χρήστες υπολογιστών. Η εφαρμογή το οφείλει στη μακρά λίστα δυνατοτήτων που έχει ενσωματώσει η Microsoft όλα αυτά τα χρόνια και στις νέες που συνεχίζει να προσθέτει. Δεν θα είναι πολύ τραβηγμένο να πούμε ότι ένα άτομο που είναι εξοικειωμένο με το Microsoft Word και τις δυνατότητές του είναι πιο πιθανό να προσληφθεί για μια θέση από αυτό που δεν γνωρίζει. Η σωστή χρήση υπερσυνδέσμων είναι ένα τέτοιο χαρακτηριστικό.
Οι υπερσύνδεσμοι, στην απλούστερη μορφή τους, είναι σύνδεσμοι με δυνατότητα κλικ ενσωματωμένοι σε κείμενο που μπορεί να επισκεφτεί ένας αναγνώστης για να λάβει πρόσθετες πληροφορίες σχετικά με κάτι. Είναι απίστευτα σημαντικά και βοηθούν στην απρόσκοπτη σύνδεση του World Wide Web συνδέοντας περισσότερες από τρισεκατομμύρια σελίδες μεταξύ τους. Η χρήση υπερσυνδέσμων σε έγγραφα word εξυπηρετεί παρόμοιο σκοπό. Μπορούν να χρησιμοποιηθούν για να αναφερθούν σε κάτι, να κατευθύνουν τον αναγνώστη σε άλλο έγγραφο κ.λπ.
Αν και είναι χρήσιμοι, οι υπερσύνδεσμοι μπορεί επίσης να είναι εξοργιστικοί. Για παράδειγμα, όταν ένας χρήστης αντιγράφει δεδομένα από μια πηγή όπως η Wikipedia και τα επικολλά σε ένα έγγραφο του Word, ακολουθούν και οι ενσωματωμένοι υπερσύνδεσμοι. Στις περισσότερες περιπτώσεις, αυτοί οι ύπουλοι υπερσύνδεσμοι δεν είναι απαραίτητοι και άχρηστοι.
Παρακάτω, έχουμε εξηγήσει τέσσερις διαφορετικές μεθόδους, μαζί με ένα μπόνους, για το πώς να το κάνετε αφαιρέστε ανεπιθύμητους υπερσυνδέσμους από τα έγγραφά σας στο Microsoft Word.
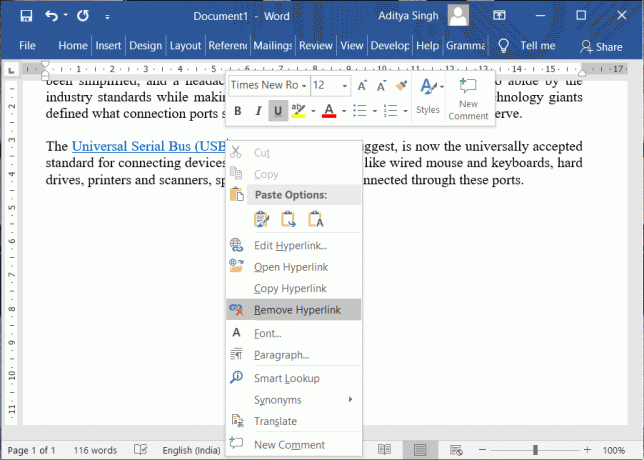
Περιεχόμενα
- 5 τρόποι για να αφαιρέσετε υπερσυνδέσμους από έγγραφα του Word
- Μέθοδος 1: Καταργήστε έναν μεμονωμένο υπερσύνδεσμο
- Μέθοδος 2: Καταργήστε όλους τους υπερσυνδέσμους ταυτόχρονα
- Μέθοδος 3: Κατάργηση υπερσυνδέσμων κατά την επικόλληση κειμένου
- Μέθοδος 4: Απενεργοποιήστε εντελώς τις υπερσυνδέσεις
- Μέθοδος 5: Εφαρμογές τρίτων για την αφαίρεση υπερσυνδέσμων
5 τρόποι για να αφαιρέσετε υπερσυνδέσμους από έγγραφα του Word
Η κατάργηση υπερσυνδέσμων από ένα έγγραφο του Word δεν προκαλεί φόβο, καθώς χρειάζονται μόνο μερικά κλικ. Κάποιος μπορεί να επιλέξει είτε να αφαιρέσει με μη αυτόματο τρόπο μερικούς υπερσυνδέσμους από το έγγραφο είτε να πει ciao σε όλους τους μέσω μιας απλής συντόμευσης πληκτρολογίου. Το Word έχει επίσης τη δυνατότητα (Επιλογή επικόλλησης Keep Only Text) για αυτόματη κατάργηση υπερσυνδέσμων από αντιγραμμένο κείμενο. Τελικά, μπορείτε επίσης να επιλέξετε να χρησιμοποιήσετε μια εφαρμογή τρίτου μέρους ή έναν ιστότοπο για να αφαιρέσετε υπερσυνδέσμους από το κείμενό σας. Όλες αυτές οι μέθοδοι εξηγούνται παρακάτω με έναν εύκολο τρόπο βήμα προς βήμα που μπορείτε να ακολουθήσετε.
Μέθοδος 1: Καταργήστε έναν μεμονωμένο υπερσύνδεσμο
Τις περισσότερες φορές, είναι μόνο ένας ή δύο υπερσυνδέσμοι που πρέπει να αφαιρεθούν από ένα έγγραφο/παράγραφο. Η διαδικασία για να γίνει αυτό είναι-
1. Όπως είναι προφανές, ξεκινήστε ανοίγοντας το αρχείο Word από το οποίο θέλετε να αφαιρέσετε υπερσυνδέσμους και εντοπίστε το κείμενο που είναι ενσωματωμένο στη σύνδεση.
2. Μετακινήστε τον κέρσορα του ποντικιού πάνω από το κείμενο και κάντε δεξί κλικ πάνω του. Αυτό θα ανοίξει ένα μενού επιλογών γρήγορης επεξεργασίας.
3. Από το μενού επιλογών, κάντε κλικ στο Κατάργηση υπερσύνδεσης. Απλό, ε;

Για χρήστες macOS, η επιλογή κατάργησης υπερ-σύνδεσης δεν είναι άμεσα διαθέσιμη όταν κάνετε δεξί κλικ σε έναν. Αντίθετα, στο macOS, θα πρέπει πρώτα να επιλέξετε Σύνδεσμος από το μενού γρήγορης επεξεργασίας και, στη συνέχεια, κάντε κλικ στο Κατάργηση υπερσύνδεσης στο επόμενο παράθυρο.
Μέθοδος 2: Καταργήστε όλους τους υπερσυνδέσμους ταυτόχρονα
Εάν είστε από εκείνους τους ανθρώπους που αντιγράφουν σωρούς δεδομένων από ιστότοπους όπως η Wikipedia και επικολλούν σε ένα έγγραφο του Word για να το επεξεργαστούν αργότερα, η κατάργηση όλων των υπερσυνδέσμων ταυτόχρονα μπορεί να είναι ο σωστός τρόπος. Ποιος θα ήθελε να κάνει δεξί κλικ περίπου 100 φορές και να αφαιρέσει κάθε υπερσύνδεσμο ξεχωριστά, σωστά;
Ευτυχώς, το Word έχει την επιλογή να καταργήσει όλους τους υπερσυνδέσμους από ένα έγγραφο ή ένα συγκεκριμένο τμήμα του εγγράφου χρησιμοποιώντας μία μόνο συντόμευση πληκτρολογίου.
1. Ανοίξτε το έγγραφο που περιέχει τους υπερσυνδέσμους που θέλετε να αφαιρέσετε και βεβαιωθείτε ότι ο δρομέας πληκτρολόγησης βρίσκεται σε μία από τις σελίδες. Στο πληκτρολόγιό σας, πατήστε "Ctrl + A" για να επιλέξετε όλες τις σελίδες του εγγράφου.
Εάν θέλετε να αφαιρέσετε υπερσυνδέσμους μόνο από μια συγκεκριμένη παράγραφο ή τμήμα του εγγράφου, χρησιμοποιήστε το ποντίκι σας για να επιλέξετε τη συγκεκριμένη ενότητα. Απλώς φέρτε τον κέρσορα του ποντικιού στην αρχή της ενότητας και κάντε αριστερό κλικ. τώρα κρατήστε το κλικ και σύρετε το δείκτη του ποντικιού στο τέλος της ενότητας.
2. Μόλις επιλεγούν οι απαιτούμενες σελίδες/κείμενο του εγγράφου σας, πατήστε προσεκτικά "Ctrl + Shift + F9" για να αφαιρέσετε όλους τους υπερσυνδέσμους από το επιλεγμένο τμήμα.

Σε ορισμένους προσωπικούς υπολογιστές, ο χρήστης θα πρέπει επίσης να πατήσει το πλήκτρο fn για να γίνει λειτουργικό το πλήκτρο F9. Έτσι, εάν πατώντας «Ctrl + Shift + F9» δεν αφαιρέθηκαν οι υπερσύνδεσμοι, δοκιμάστε να πατήσετε «Ctrl + Shift + Fn + F9" αντι αυτου.
Για χρήστες macOS, η συντόμευση πληκτρολογίου για την επιλογή όλου του κειμένου είναι "Cmd + A" και αφού επιλεγεί, πατήστε "Cmd + 6 ” για να αφαιρέσετε όλους τους υπερσυνδέσμους.
Διαβάστε επίσης:Πώς να περιστρέψετε μια εικόνα ή μια εικόνα στο Word
Μέθοδος 3: Κατάργηση υπερσυνδέσμων κατά την επικόλληση κειμένου
Εάν δυσκολεύεστε να θυμάστε τις συντομεύσεις πληκτρολογίου ή δεν σας αρέσει να τις χρησιμοποιείτε γενικά (Γιατί όμως;), μπορείτε επίσης να αφαιρέσετε υπερσυνδέσμους τη στιγμή της επικόλλησης. Το Word έχει τρεις (τέσσερις στο Office 365) διαφορετικές επιλογές επικόλλησης, καθεμία από τις οποίες καλύπτει μια διαφορετική ανάγκη και Τα έχουμε εξηγήσει όλα παρακάτω, μαζί με τον οδηγό για τον τρόπο κατάργησης υπερσυνδέσμων κατά την επικόλληση κειμένου.
1. Πρώτα, προχωρήστε και αντιγράψτε το κείμενο που θέλετε να επικολλήσετε.
Μόλις αντιγραφεί, ανοίξτε ένα νέο έγγραφο του Word.
2. Κάτω από την καρτέλα Αρχική σελίδα (εάν δεν βρίσκεστε στην καρτέλα Αρχική σελίδα, απλώς μεταβείτε σε αυτήν από την κορδέλα), κάντε κλικ στο βέλος προς τα κάτω στην Επικόλληση επιλογή.
Θα δείτε τώρα τρεις διαφορετικούς τρόπους με τους οποίους μπορείτε να επικολλήσετε το αντιγραμμένο κείμενο. Οι τρεις επιλογές είναι:
- Διατήρηση μορφοποίησης πηγής (K) – Όπως φαίνεται από το όνομα, η επιλογή Διατήρηση μορφοποίησης πηγής επικόλλησης διατηρεί τη μορφοποίηση του αντιγραμμένου κειμένου ως έχει, δηλαδή, το κείμενο όταν επικολλήθηκε χρησιμοποιώντας αυτήν την επιλογή θα φαίνεται όπως ήταν κατά την αντιγραφή. Η επιλογή διατηρεί όλες τις δυνατότητες μορφοποίησης, όπως γραμματοσειρά, μέγεθος γραμματοσειράς, διάστιχο, εσοχές, υπερσυνδέσεις κ.λπ.
- Μορφοποίηση συγχώνευσης (M) – Η λειτουργία επικόλλησης μορφοποίησης συγχώνευσης είναι ίσως η πιο έξυπνη από όλες τις διαθέσιμες επιλογές επικόλλησης. Συγχωνεύει το στυλ μορφοποίησης του αντιγραμμένου κειμένου με το κείμενο που το περιβάλλει στο έγγραφο στο οποίο επικολλήθηκε. Με πιο απλά λόγια, η επιλογή μορφοποίησης συγχώνευσης αφαιρεί όλη τη μορφοποίηση από το αντιγραμμένο κείμενο (εκτός από ορισμένες μορφοποιήσεις ότι θεωρεί σημαντικό, για παράδειγμα, έντονη και πλάγια γραφή) και μεταδίδει τη μορφοποίηση του εγγράφου που έχει επικολληθεί σε.
- Διατήρηση μόνο κειμένου (T) – Και πάλι, όπως είναι σαφές από το όνομα, αυτή η επιλογή επικόλλησης διατηρεί μόνο το κείμενο από τα αντιγραμμένα δεδομένα και απορρίπτει οτιδήποτε άλλο. Οποιαδήποτε και όλη η μορφοποίηση μαζί με τις εικόνες και τους πίνακες καταργούνται όταν τα δεδομένα επικολλούνται χρησιμοποιώντας αυτήν την επιλογή επικόλλησης. Το κείμενο υιοθετεί τη μορφοποίηση του περιβάλλοντος κειμένου ή ολόκληρου του εγγράφου και οι πίνακες, εάν υπάρχουν, μετατρέπονται σε παραγράφους.
- Εικόνα (U) – Η επιλογή Επικόλληση εικόνας είναι διαθέσιμη μόνο στο Office 365 και επιτρέπει στους χρήστες να επικολλούν κείμενο ως εικόνα. Αυτό, ωστόσο, καθιστά αδύνατη την επεξεργασία του κειμένου, αλλά μπορεί κανείς να εφαρμόσει οποιαδήποτε εφέ εικόνας, όπως περιγράμματα ή περιστροφή, όπως θα έκαναν συνήθως σε μια εικόνα ή μια εικόνα.
Επιστρέφοντας στην ανάγκη της ώρας, καθώς θέλουμε να αφαιρέσουμε μόνο τους υπερσυνδέσμους από τα αντιγραμμένα δεδομένα, θα χρησιμοποιήσουμε την επιλογή Διατήρηση μόνο κειμένου επικόλλησης.
3. Τοποθετήστε το δείκτη του ποντικιού πάνω από τις τρεις επιλογές επικόλλησης, μέχρι να βρείτε την επιλογή Διατήρηση μόνο κειμένου και κάντε κλικ σε αυτήν. Συνήθως, είναι το τελευταίο από τα τρία και το εικονίδιό του είναι ένα καθαρό χάρτινο pad με κεφαλαία και έντονη γραφή A κάτω δεξιά.
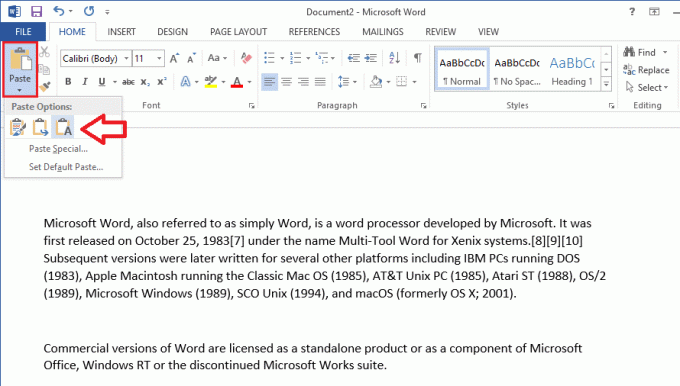
Όταν τοποθετείτε το ποντίκι σας πάνω από τις διάφορες επιλογές επικόλλησης, μπορείτε να δείτε μια προεπισκόπηση του πώς θα φαίνεται το κείμενο αφού επικολληθεί στα δεξιά. Εναλλακτικά, κάντε δεξί κλικ σε μια κενή περιοχή μιας σελίδας και επιλέξτε την επιλογή Διατήρηση επικόλλησης μόνο κειμένου από το μενού γρήγορης επεξεργασίας.
Διαβάστε επίσης:3 τρόποι για να αφαιρέσετε το σύμβολο παραγράφου (¶) στο Word
Μέθοδος 4: Απενεργοποιήστε εντελώς τις υπερσυνδέσεις
Για να κάνει τη διαδικασία πληκτρολόγησης και τεκμηρίωσης πιο δυναμική και έξυπνη, το Word μετατρέπει αυτόματα τις διευθύνσεις email και τις διευθύνσεις URL ιστότοπων σε υπερσυνδέσμους. Αν και η δυνατότητα είναι αρκετά χρήσιμη, υπάρχει πάντα μια στιγμή που θέλετε απλώς να γράψετε μια διεύθυνση URL ή μια διεύθυνση αλληλογραφίας χωρίς να τη μετατρέψετε σε υπερσύνδεσμο με δυνατότητα κλικ. Το Word επιτρέπει στο χρήστη να απενεργοποιήσει εντελώς τη λειτουργία αυτόματης δημιουργίας υπερσυνδέσμων. Η διαδικασία απενεργοποίησης της δυνατότητας είναι η εξής:
1. Ανοίξτε το Microsoft Word και κάντε κλικ στο Αρχείο καρτέλα στο επάνω αριστερό μέρος του παραθύρου.

2. Τώρα, κάντε κλικ στο Επιλογές βρίσκεται στο τέλος της λίστας.
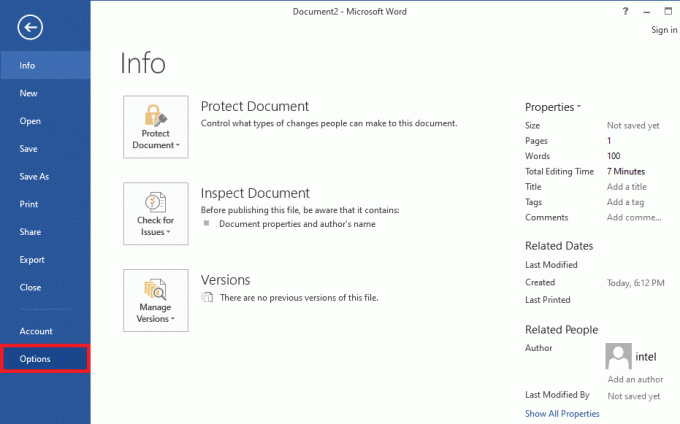
3. Χρησιμοποιώντας το μενού πλοήγησης στα αριστερά, ανοίξτε το Μόνωση σελίδα επιλογών λέξης κάνοντας κλικ σε αυτήν.
4. Στο proofing, κάντε κλικ στο Επιλογές Αυτόματης Διόρθωσης…κουμπί δίπλα στο Αλλαγή του τρόπου με τον οποίο το Word διορθώνει και μορφοποιεί το κείμενο καθώς πληκτρολογείτε.
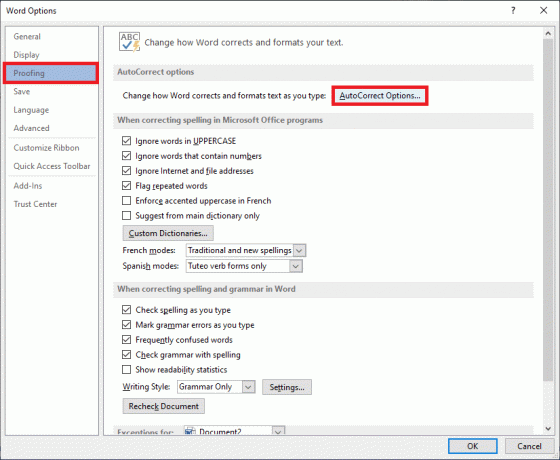
5. Εναλλαγή στο Αυτόματη μορφοποίηση καθώς πληκτρολογείτε καρτέλα του παραθύρου Αυτόματη Διόρθωση.
6. Τελικά, καταργήστε την επιλογή/ξεεπιλέξτε το πλαίσιο δίπλα στο Διαδίκτυο και Διαδρομές δικτύου με υπερσυνδέσμους για να απενεργοποιήσετε τη δυνατότητα. Κάντε κλικ στο Εντάξει για αποθήκευση αλλαγών και έξοδο.
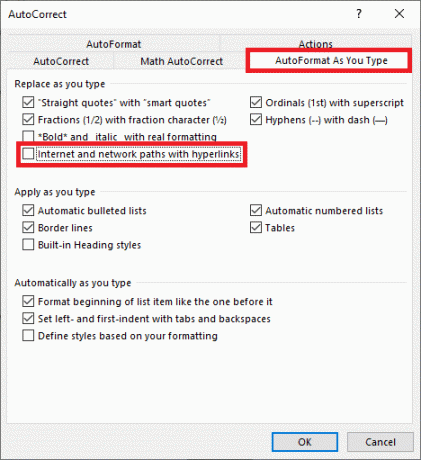
Μέθοδος 5: Εφαρμογές τρίτων για την αφαίρεση υπερσυνδέσμων
Όπως όλα σήμερα, υπάρχει ένας αριθμός ανεπτυγμένων εφαρμογών τρίτων που σας βοηθούν να αφαιρέσετε αυτούς τους ενοχλητικούς υπερσυνδέσμους. Μια τέτοια εφαρμογή είναι το Kutools για το Word. Η εφαρμογή είναι μια δωρεάν επέκταση/πρόσθετο Word που υπόσχεται να κάνει τις χρονοβόρες καθημερινές ενέργειες παιχνιδάκι. Ορισμένες από τις δυνατότητές του περιλαμβάνουν τη συγχώνευση ή το συνδυασμό πολλών εγγράφων του Word, τη διαίρεση ενός μεμονωμένου εγγράφου σε πολλά έγγραφα για παιδιά, τη μετατροπή εικόνων σε εξισώσεις κ.λπ.
Για να αφαιρέσετε υπερσυνδέσμους χρησιμοποιώντας το Kutools:
1. Επίσκεψη Δωρεάν λήψη Kutools για το Word – Καταπληκτικά Office Word Tools στο πρόγραμμα περιήγησης ιστού που προτιμάτε και κατεβάστε το αρχείο εγκατάστασης σύμφωνα με την αρχιτεκτονική του συστήματός σας (32 ή 64 bit).
2. Μόλις γίνει λήψη, κάντε κλικ στο αρχείο εγκατάστασης και ακολουθήστε τις οδηγίες που εμφανίζονται στην οθόνη για να εγκαταστήσετε το πρόσθετο.
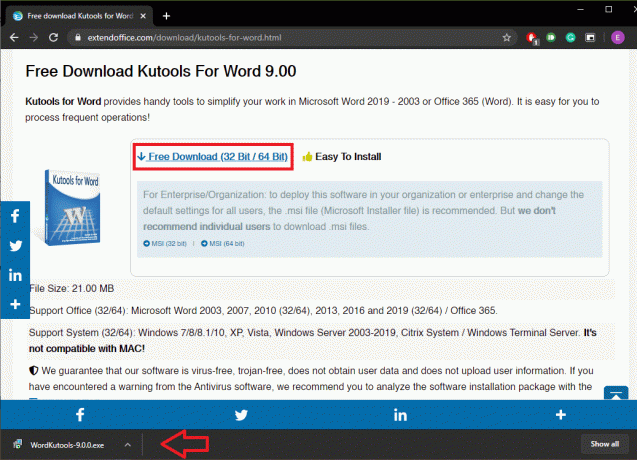
3. Ανοίξτε το έγγραφο του Word από το οποίο θέλετε να αφαιρέσετε υπερσυνδέσμους.
4. Το πρόσθετο Kutools θα εμφανιστεί ως καρτέλα στο επάνω μέρος του παραθύρου. Εναλλαγή στο Kutools Plus καρτέλα και κάντε κλικ στο Υπερσύνδεσμος.
5. Τέλος, κάντε κλικ στο Κατάργηση για κατάργηση υπερσυνδέσμων από ολόκληρο το έγγραφο ή μόνο από το επιλεγμένο κείμενο. Κάντε κλικ στο Εντάξει όταν σας ζητηθεί επιβεβαίωση της ενέργειάς σας.
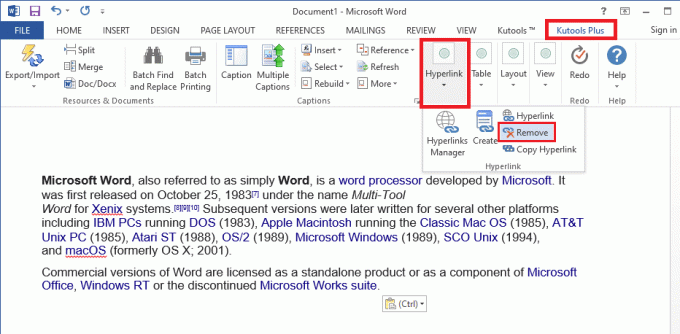
Εκτός από μια επέκταση τρίτου μέρους, υπάρχουν ιστότοποι όπως TextCleanr – Εργαλείο καθαρισμού κειμένου που μπορείτε να χρησιμοποιήσετε για να αφαιρέσετε υπερσυνδέσμους από το κείμενό σας.
Συνιστάται:
- Τι είναι ο Διερμηνέας Γραμμής Εντολών;
- Πώς να ανοίξετε τον Πίνακα Ελέγχου στα Windows
- Ξεκλειδώστε το τηλέφωνο Android εάν ξεχάσατε τον κωδικό πρόσβασης ή το κλείδωμα μοτίβου
Ελπίζω το παραπάνω σεμινάριο να ήταν χρήσιμο και να μπορέσατε Καταργήστε υπερσυνδέσμους από έγγραφα του Microsoft Word. Αλλά αν εξακολουθείτε να έχετε ερωτήσεις σχετικά με αυτό το άρθρο, μην διστάσετε να τις ρωτήσετε στην ενότητα σχολίων.



