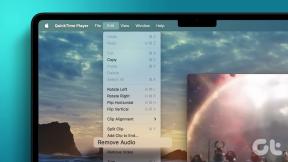Κορυφαίοι 3 τρόποι για να αποτρέψετε τους χρήστες από την εγκατάσταση νέου λογισμικού στα Windows 11
Miscellanea / / July 20, 2022
Η κοινή χρήση του υπολογιστή σας με Windows ενέχει πάντα τον κίνδυνο να εγκαταστήσουν άλλοι ανεπιθύμητο λογισμικό σε αυτόν. Μερικές φορές, τέτοιες ελευθερίες καταλήγουν επίσης να θέσουν σε κίνδυνο τον υπολογιστή σας. Ωστόσο, μπορείτε να αποτρέψετε τους χρήστες από την εγκατάσταση εφαρμογών ή λογισμικού στον υπολογιστή σας με Windows 11. Με αυτόν τον τρόπο, μπορείτε να συνεχίσετε να μοιράζεστε τον υπολογιστή σας με άλλους χωρίς να τους αφήνετε να εγκαταστήσουν εφαρμογές ή λογισμικό.

Ευτυχώς, τα Windows 11 προσφέρουν μερικούς οριστικούς τρόπους για να ενισχύσετε τα προστατευτικά για τον υπολογιστή σας. Σε αυτήν την ανάρτηση, θα μοιραστούμε 3 διαφορετικούς τρόπους για να αποτρέψουμε τους χρήστες εγκατάσταση νέου λογισμικού στα Windows 11 Η/Υ. Λοιπόν, χωρίς περαιτέρω καθυστέρηση, ας πάμε κατευθείαν σε αυτό.
1. Αλλάξτε τον Τύπο λογαριασμού σε Τυπικός χρήστης
Υπάρχουν δύο κύριοι τύποι λογαριασμών για χρήστες στα Windows 11—Διαχειριστής και τυπικός χρήστης. Και τα δύο διαθέτουν ένα διαφορετικό σύνολο προνομίων – κυρίως που επιτρέπουν ή εμποδίζουν την πραγματοποίηση αλλαγών σε επίπεδο συστήματος, αντίστοιχα. Τούτου λεχθέντος, μπορείτε να αποτρέψετε συγκεκριμένους χρήστες από την εγκατάσταση νέων προγραμμάτων ή λογισμικού αλλάζοντας τον τύπο λογαριασμού τους σε Τυπικός χρήστης. Θα περιορίσει τον χρήστη από το να κάνει αλλαγές σε επίπεδο συστήματος που επηρεάζουν άλλους λογαριασμούς χρηστών.
Σημειώστε ότι μόνο λογαριασμοί με δικαιώματα διαχειριστή μπορούν να αλλάξουν τον τύπο λογαριασμού σε έναν υπολογιστή με Windows. Ακολουθήστε τα παρακάτω βήματα για να αλλάξετε τον τύπο λογαριασμού χρήστη στα Windows 11.
Βήμα 1: Κάντε δεξί κλικ στο εικονίδιο Έναρξη και επιλέξτε Ρυθμίσεις από το μενού. Εναλλακτικά, μπορείτε να πατήσετε το πλήκτρο Windows + I για να πετύχετε το ίδιο.

Βήμα 2: Χρησιμοποιήστε το αριστερό παράθυρο για να μεταβείτε στην καρτέλα Λογαριασμοί. Στη συνέχεια, κάντε κλικ στην επιλογή Οικογένεια στα δεξιά σας.
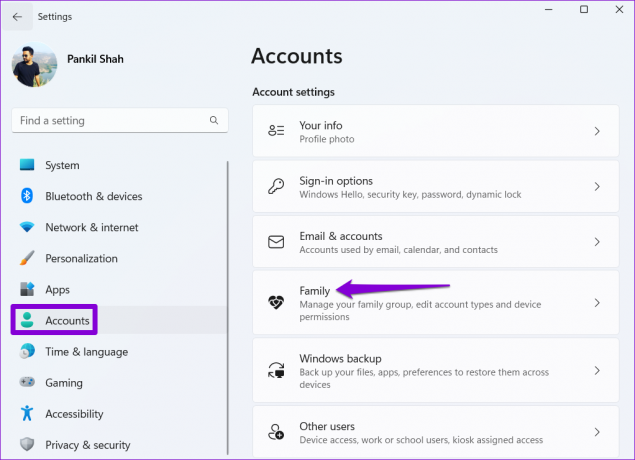
Βήμα 3: Κάντε κλικ στον λογαριασμό χρήστη για τον οποίο θέλετε να αλλάξετε τον τύπο λογαριασμού.
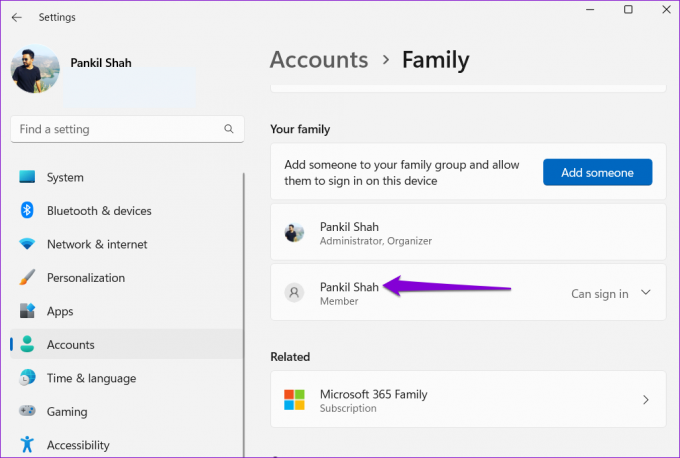
Βήμα 4: Κάντε κλικ στο Αλλαγή τύπου λογαριασμού.

Βήμα 5: Χρησιμοποιήστε το αναπτυσσόμενο μενού στην περιοχή Τύπος λογαριασμού για να επιλέξετε Τυπικός χρήστης και κάντε κλικ στο OK για να αποθηκεύσετε τις αλλαγές.
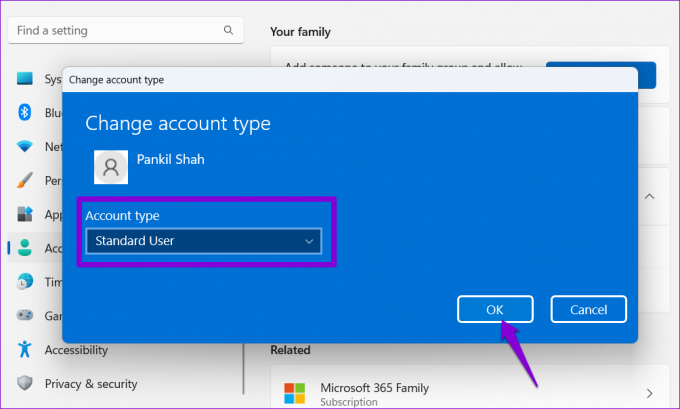
Ομοίως, μπορείτε να επαναλάβετε τα παραπάνω βήματα για να αλλάξετε τον τύπο λογαριασμού για άλλους χρήστες στον υπολογιστή σας και να τους αποτρέψετε από την εγκατάσταση νέου λογισμικού.
2. Επεξεργασία πολιτικής ομάδας
Το πρόγραμμα επεξεργασίας πολιτικής ομάδας στα Windows σάς επιτρέπει να κάνετε διάφορες αλλαγές σε επίπεδο διαχειριστή. Μεταξύ πολλών επιλογών, υπάρχει μια ειδική πολιτική για την απενεργοποίηση του Windows Installer, η οποία αποτρέπει αποτελεσματικά τους χρήστες από την εγκατάσταση νέων προγραμμάτων και εφαρμογών.
Είναι σημαντικό να σημειωθεί ότι Επεξεργαστής πολιτικής ομάδας είναι διαθέσιμη μόνο σε εκδόσεις Windows Pro, Enterprise και Education. Επομένως, εάν χρησιμοποιείτε την έκδοση των Windows 11 Home, αυτή η μέθοδος δεν θα λειτουργήσει για εσάς.
Βήμα 1: Πατήστε το πλήκτρο Windows + R για να εκκινήσετε το πλαίσιο διαλόγου Εκτέλεση. Πληκτρολογήστε gpedit.msc στο πεδίο Άνοιγμα και πατήστε Enter.

Βήμα 2: Στο παράθυρο Local Group Policy Editor, χρησιμοποιήστε το αριστερό παράθυρο για να πλοηγηθείτε στον ακόλουθο φάκελο:
Computer Configuration\Administrative Templates\Windows Components\Windows Installer
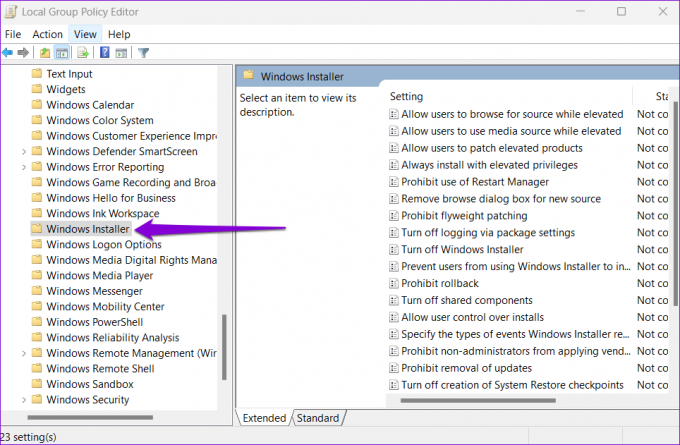
Βήμα 3: Εντοπίστε και κάντε διπλό κλικ στην πολιτική "Απενεργοποίηση προγράμματος εγκατάστασης των Windows" στα δεξιά σας.

Βήμα 4: Επιλέξτε Ενεργοποιημένο και επιλέξτε Πάντα από το αναπτυσσόμενο μενού στην περιοχή Απενεργοποίηση του Windows Installer. Τέλος, πατήστε Εφαρμογή.

Για αυτό πρόκειται. Η αλλαγή πολιτικής θα πρέπει να τεθεί σε ισχύ μόλις επανεκκινήσετε τον υπολογιστή σας. Εάν θέλετε να αναιρέσετε την παραπάνω αλλαγή σε οποιοδήποτε σημείο, μπορείτε να ακολουθήσετε τα ίδια βήματα παραπάνω και να επιλέξετε Απενεργοποιημένη ή Μη διαμορφωμένη στο Βήμα 4.
3. Τροποποίηση αρχείων μητρώου
Τα Αρχεία Μητρώου στον υπολογιστή σας περιέχουν σημαντικές ρυθμίσεις για τα Windows και τις υπηρεσίες τους. Παρόμοια με την Πολιτική ομάδας, μπορείτε επίσης να κάνετε αλλαγές στον υπολογιστή σας μέσω του Επεξεργαστή Μητρώου για να αποκλείσετε την εγκατάσταση λογισμικού στα Windows 11.
Μια λέξη προσοχής. Η απρόσεκτη τροποποίηση ή διαγραφή αρχείων μητρώου μπορεί να προκαλέσει σοβαρή βλάβη στον υπολογιστή σας. Ως εκ τούτου, θα πρέπει να χρησιμοποιήσετε αυτήν τη μέθοδο μόνο εάν είστε άνετοι με την επεξεργασία αρχείων μητρώου. Σας συνιστούμε να πάρετε ένα δημιουργία αντιγράφων ασφαλείας αρχείων μητρώου ή δημιουργήστε ένα σημείο επαναφοράς πριν κάνετε οποιεσδήποτε αλλαγές.
Με αυτό το πρόβλημα, δείτε πώς μπορείτε να αποτρέψετε τους χρήστες από την εγκατάσταση νέων προγραμμάτων μέσω του Επεξεργαστή Μητρώου.
Βήμα 1: Κάντε κλικ στο εικονίδιο αναζήτησης στη γραμμή εργασιών ή πατήστε το πλήκτρο Windows + S για να ανοίξετε το μενού αναζήτησης. Τύπος επεξεργαστή μητρώου στο πλαίσιο και επιλέξτε Εκτέλεση ως διαχειριστής.

Βήμα 2: Κάντε κλικ στο Ναι όταν εμφανιστεί η προτροπή Έλεγχος λογαριασμού χρήστη (UAC).

Βήμα 3: Επικολλήστε την ακόλουθη διαδρομή στη γραμμή διευθύνσεων στο επάνω μέρος και πατήστε Enter για να μεταβείτε στο πλήκτρο DefaultIcon.
HKEY_LOCAL_MACHINE\Software\Classes\Msi. Package\DefaultIcon

Βήμα 4: Κάντε διπλό κλικ στην προεπιλεγμένη τιμή συμβολοσειράς στα δεξιά σας.

Βήμα 5: Επικολλήστε την ακόλουθη τιμή στο πλαίσιο Δεδομένα τιμής και πατήστε OK.
C:\Windows\System32\msiexec.exe, 1
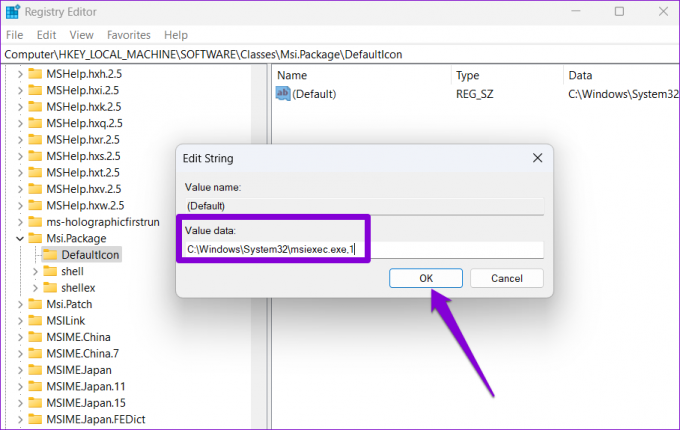
Αφού ολοκληρώσετε τα παραπάνω βήματα, επανεκκινήστε τον υπολογιστή σας για να τεθούν σε ισχύ οι αλλαγές.
Ομοίως, εάν θέλετε να ξεμπλοκάρετε την εγκατάσταση του προγράμματος σε οποιοδήποτε σημείο, μπορείτε να ακολουθήσετε τα ίδια βήματα παραπάνω και να εισαγάγετε την ακόλουθη τιμή στο Βήμα 5.
C:\Windows\System32\msiexec.exe, 0

Αποτρέψτε τη μελλοντική ανησυχία
Εκτός από τις μεθόδους που αναφέρονται παραπάνω, τα εργαλεία τρίτων μπορούν να σας βοηθήσουν να αποκλείσετε την εγκατάσταση λογισμικού στα Windows 11. Ωστόσο, οι εγγενείς λειτουργούν με τον καλύτερο τρόπο για την προστασία των δεδομένων σας, εκτός από τη διασφάλιση της ασφάλειας και της σταθερότητας του υπολογιστή σας. Ωστόσο, εάν το άλλο άτομο θέλει πραγματικά να τα δοκιμάσει, είναι καλύτερο αλλάξτε τον τυπικό λογαριασμό χρήστη σε Διαχειριστής.
Τελευταία ενημέρωση στις 20 Ιουλίου 2022
Το παραπάνω άρθρο μπορεί να περιέχει συνδέσμους συνεργατών που βοηθούν στην υποστήριξη της Guiding Tech. Ωστόσο, δεν επηρεάζει τη συντακτική μας ακεραιότητα. Το περιεχόμενο παραμένει αμερόληπτο και αυθεντικό.

Γραμμένο από
Ο Pankil είναι Πολιτικός Μηχανικός στο επάγγελμα που ξεκίνησε το ταξίδι του ως συγγραφέας στην EOTO.tech. Πρόσφατα εντάχθηκε στο Guiding Tech ως ανεξάρτητος συγγραφέας για να καλύψει οδηγίες, επεξηγήσεις, οδηγούς αγοράς, συμβουλές και κόλπα για Android, iOS, Windows και Web.