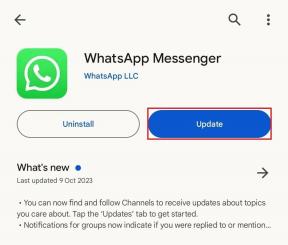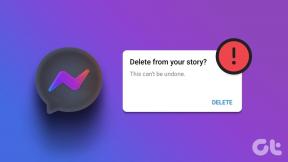4 τρόποι για να ελέγξετε τα FPS (Καρέα ανά δευτερόλεπτο) στα παιχνίδια
Miscellanea / / November 28, 2021
Το FPS είναι τα καρέ ανά δευτερόλεπτο που είναι ένα μέτρο της ποιότητας των γραφικών του παιχνιδιού σας. Εάν το FPS για το παιχνίδι σας είναι υψηλότερο, θα έχετε καλύτερο παιχνίδι με υψηλή ποιότητα γραφικών και μεταβάσεις εντός του παιχνιδιού. Το FPS ενός παιχνιδιού εξαρτάται από ορισμένους παράγοντες όπως η οθόνη σας, η GPU στο σύστημα και το παιχνίδι που παίζετε. Οι χρήστες ελέγχουν το FPS στα παιχνίδια για να ελέγξουν την ποιότητα των γραφικών εντός του παιχνιδιού και την ποιότητα του παιχνιδιού που πρόκειται να λάβετε.
Εάν το παιχνίδι σας δεν υποστηρίζει υψηλό FPS, τότε δεν μπορείτε πραγματικά να κάνετε τίποτα γι 'αυτό. Ομοίως, εάν έχετε μια κάρτα γραφικών με ημερομηνία, ίσως χρειαστεί να την αλλάξετε για να ανταποκριθείτε στις απαιτήσεις του παιχνιδιού σας. Και αν θέλετε υψηλά FPS, ίσως χρειαστείτε μια οθόνη που να υποστηρίζει την έξοδο. Μια οθόνη 4K προτιμάται συνήθως από τους παίκτες για την εμπειρία υψηλού FPS, όπως 120 ή 240. Ωστόσο, εάν δεν έχετε οθόνη 4K, τότε δεν βλέπουμε νόημα στην εκτέλεση του a παιχνίδι που απαιτεί υψηλά FPS.

Περιεχόμενα
- Πώς να ελέγξετε τα FPS σε παιχνίδια σε υπολογιστή Windows 10
- Λόγοι για να ελέγξετε το FPS στα παιχνίδια
- 4 τρόποι για να ελέγξετε τα FPS του παιχνιδιού (Καρέα ανά δευτερόλεπτο)
- Μέθοδος 1: Χρησιμοποιήστε την επικάλυψη In-Game του Steam
- Μέθοδος 2: Ενεργοποιήστε τον μετρητή FPS στο παιχνίδι μέσω του NVIDIA GeForce Experience
- Μέθοδος 3: Χρησιμοποιήστε τις ενσωματωμένες επιλογές των Παιχνιδιών
- Μέθοδος 4: Χρησιμοποιήστε FRAPS
Πώς να ελέγξετε τα FPS σε παιχνίδια σε υπολογιστή Windows 10
Λόγοι για να ελέγξετε το FPS στα παιχνίδια
Το FPS (Καρέα ανά δευτερόλεπτο) προσδιορίζει την ποιότητα των γραφικών του παιχνιδιού που παίζετε. Μπορείτε να ελέγξετε το FPS στα παιχνίδια για να μάθετε αν είναι χαμηλό, τότε το παιχνίδι σας θα υποφέρει. Ωστόσο, εάν λαμβάνετε υψηλά FPS, ενδέχεται να μπορείτε να ενισχύσετε τις ρυθμίσεις για καλύτερο και ευχάριστο παιχνίδι. Υπάρχουν δύο πράγματα που μπορούν να επηρεάσουν το FPS ενός παιχνιδιού και αυτά είναι η CPU και η GPU.
Το FPS δείχνει πόσο ομαλά εκτελείται το παιχνίδι σας στον υπολογιστή σας. Το παιχνίδι σας θα τρέξει ομαλά εάν υπάρχουν περισσότερα καρέ που μπορείτε να συσκευάσετε σε ένα δευτερόλεπτο. Ένας χαμηλός ρυθμός καρέ είναι συνήθως κάτω από 30 fps και εάν αντιμετωπίζετε χαμηλό FPS, τότε είναι πιθανό να βιώσετε μια αργή και ασταθή εμπειρία παιχνιδιού. Επομένως, το FPS είναι μια σημαντική μέτρηση που μπορούν να χρησιμοποιήσουν τα παιχνίδια για να ελέγξουν και να αξιολογήσουν την απόδοση του παιχνιδιού.
4 τρόποι για να ελέγξετε τα FPS του παιχνιδιού (Καρέα ανά δευτερόλεπτο)
Υπάρχουν διάφοροι τρόποι ελέγχου του FPS για διαφορετικά παιχνίδια. Αναφέρουμε μερικούς τρόπους με τους οποίους μπορείτε να κάνετε ένα Έλεγχος FPS παιχνιδιών υπολογιστή.
Μέθοδος 1: Χρησιμοποιήστε την επικάλυψη In-Game του Steam
Εάν χρησιμοποιείτε την πλατφόρμα Steam για να παίζετε τα περισσότερα παιχνίδια στον υπολογιστή σας, τότε δεν χρειάζεστε κανένα άλλο λογισμικό ή εργαλείο για τον έλεγχο του FPS καθώς το Steam έχει προσθέσει έναν μετρητή FPS στην επικάλυψη του παιχνιδιού επιλογές. Επομένως, με αυτόν τον νέο μετρητή FPS στο Steam, μπορείτε εύκολα να ελέγξετε τα FPS για τα παιχνίδια σας στο Steam.
1. Πρώτα, εκκίνηση Ατμός στο σύστημά σας και κατευθυνθείτε στο Ρυθμίσεις.
2. Σε Ρυθμίσεις, μεταβείτε στο 'Στο παιχνίδι'' επιλογή.

3. Τώρα, κάντε κλικ στο FPS εντός του παιχνιδιούμετρητής για να λάβετε ένα αναπτυσσόμενο μενού. Από το αναπτυσσόμενο μενού, μπορείτε εύκολα να sεπιλέξτε πού θέλετε να εμφανίσετε το FPS για το παιχνίδι σας.

4. Τέλος, όταν παίζετε το παιχνίδι, θα μπορείτε να δείτε το FPS στη θέση που επιλέξατε στο προηγούμενο βήμα. Συνήθως, μπορείτε να βρείτε το FPS στις γωνίες της οθόνης.
5. Επιπλέον, μπορεί επίσης να μπορείτε να χρησιμοποιήσετε αυτήν τη δυνατότητα για παιχνίδια εκτός Steam. Για να ελέγξετε το FPS για τα παιχνίδια σας που δεν είναι Steam, ίσως χρειαστεί να τα προσθέσετε στη βιβλιοθήκη Steam σας και για να το κάνετε αυτό, ακολουθήστε τα παρακάτω βήματα.
6. Μεταβείτε στο μενού Βιβλιοθήκη, και κάντε κλικ στο 'Προσθέστε ένα παιχνίδι’.

7. Αφού προσθέσετε το παιχνίδι στη βιβλιοθήκη Steam σας, μπορείτε να ξεκινήσετε το παιχνίδι μέσω του Steam για να ελέγξετε το FPS του παιχνιδιού.
Μέθοδος 2: Ενεργοποιήστε τον μετρητή FPS στο παιχνίδι μέσω του NVIDIA GeForce Experience
Εάν χρησιμοποιείτε υλικό γραφικών NVIDIA, το οποίο υποστηρίζει το shadowPlay, τότε είστε τυχεροί καθώς μπορείτε εύκολα να ενεργοποιήσετε τον μετρητή FPS εντός του παιχνιδιού στην ίδια την εφαρμογή. Ακολουθήστε αυτά τα βήματα για να ελέγξετε το FPS του παιχνιδιού χρησιμοποιώντας το NVIDIA GeForce Experience:
1. Εκτόξευση Εμπειρία NVIDIA GeForce στο σύστημά σας και κατευθυνθείτε στο Ρυθμίσεις κάνοντας κλικ στο εικονίδιο με το γρανάζι στο επάνω μέρος της οθόνης.

2. Σε Ρυθμίσεις, μεταβείτε στο 'Γενικόςκαρτέλα και βεβαιωθείτε ότι έχετε ενεργοποιήσει την εναλλαγή για Επικάλυψη εντός του παιχνιδιού για να το ενεργοποιήσετε.
3. Κάντε κλικ στο Ρυθμίσεις από το 'Επικάλυψη εντός του παιχνιδιού'' παράθυρο.

4. Παω σε Επικαλύψεις στο Ρυθμίσεις.
5. Στην ενότητα Επικαλύψεις, θα δείτε επιλογές όπου πρέπει να κάνετε κλικ στο «Μετρητής FPS.’
6. Τώρα, μπορείτε εύκολα επιλέξτε τη θέση για να εμφανίσετε το FPS στο παιχνίδι σας. Έχετε τέσσερα τεταρτημόρια για να διαλέξετε. Μπορείτε εύκολα κάντε κλικ σε οποιοδήποτε από τα τέσσερα τεταρτημόρια για να εμφανιστεί το FPS.
Επομένως, εάν χρησιμοποιείτε NVIDIA GeForce Experience, μπορείτε επίσης να χρησιμοποιήσετε τα προφίλ παιχνιδιών της NVIDIA για εναλλαγή στο αυτόματο Ρυθμίσεις NVIDIA για να κάνετε τα παιχνίδια του υπολογιστή σας να τρέχουν καλύτερα με την κάρτα γραφικών σας. Με αυτόν τον τρόπο, με τη βοήθεια των προτεινόμενων ρυθμίσεων της NVIDIA, μπορείτε να βελτιστοποιήσετε την εμπειρία παιχνιδιού σας.
Μέθοδος 3: Χρησιμοποιήστε τις ενσωματωμένες επιλογές των Παιχνιδιών
Μπορείτε να ενεργοποιήσετε την επιλογή μετρητή FPS για διαφορετικά παιχνίδια που παίζετε. Κάθε παιχνίδι μπορεί να έχει διαφορετικούς τρόπους ενεργοποίησης της επιλογής μετρητή FPS. Η εύρεση μιας επιλογής μετρητή FPS για τα παιχνίδια σας μπορεί να είναι μια πρόκληση για τους χρήστες. Ωστόσο, το πρώτο βήμα είναι να μάθετε εάν το παιχνίδι που παίζετε έχει επιλογή μετρητή FPS ή όχι. Μπορείτε να περιηγηθείτε στο όνομα του παιχνιδιού και να πληκτρολογήσετε «Check FPS» για να μάθετε αν υπάρχει ενσωματωμένη επιλογή μετρητή FPS και πώς μπορείτε να την ενεργοποιήσετε. Έχετε επίσης την επιλογή να βρείτε μόνοι σας τον ενσωματωμένο μετρητή FPS εξερευνώντας τις ρυθμίσεις του παιχνιδιού. Ακολουθούν μερικοί τρόποι με τους οποίους μπορείτε να βρείτε τον ενσωματωμένο μετρητή FPS στο παιχνίδι σας:
1. Επιλογές εκκίνησης– Ορισμένα από τα παιχνίδια που παίζετε μπορεί να χρειάζονται επιλογές εκκίνησης, τις οποίες ίσως χρειαστεί να ενεργοποιήσετε κατά την εκκίνηση του παιχνιδιού. Η ενεργοποίηση των επιλογών εκκίνησης είναι αρκετά εύκολη και μπορείτε να το κάνετε εάν τροποποιήσετε την επιφάνεια εργασίας του παιχνιδιού ή τη συντόμευση του μενού έναρξης. Σε ένα game launcher όπως π.χ Steam ή Origin, έχετε την επιλογή να αλλάξετε τις επιλογές από τις ιδιότητες του παιχνιδιού. Για παράδειγμα, ανοίξτε το Steam και κάντε δεξί κλικ σε ένα παιχνίδι για να αποκτήσετε πρόσβαση στις ιδιότητες. Τώρα, μεταβείτε στη γενική καρτέλα και ανοίξτε το "ορίστε τις επιλογές εκκίνησης’. Τώρα, εισαγάγετε εύκολα τις επιλογές εκκίνησης που απαιτεί το παιχνίδι σας.
2. Επιλογές βίντεο ή γραφικών– Ίσως μπορείτε να βρείτε την επιλογή μετρητή FPS στην επιλογή βίντεο ή γραφικών του παιχνιδιού που παίζετε. Ωστόσο, οι ρυθμίσεις βίντεο ή γραφικών ενδέχεται να είναι κρυφές στις προηγμένες ρυθμίσεις του παιχνιδιού.
3. Πλήκτρα συντόμευσης πληκτρολογίου– Μερικά από τα παιχνίδια απαιτούν να πατήσετε πλήκτρα από το πληκτρολόγιό σας για να αποκτήσετε πρόσβαση σε διαφορετικές ρυθμίσεις. Για παράδειγμα, στο Minecraft, μπορείτε να ανοίξετε την οθόνη εντοπισμού σφαλμάτων για να δείτε το FPS και άλλες λεπτομέρειες κάνοντας κλικ στο F3 από το πληκτρολόγιό σας. Επομένως, μπορείτε να αποκτήσετε πρόσβαση στον μετρητή FPS χρησιμοποιώντας τη συντόμευση πληκτρολογίου. Μπορείτε να περιηγηθείτε στο όνομα του παιχνιδιού σας και να ελέγξετε πώς να ενεργοποιήσετε τον μετρητή FPS από το πληκτρολόγιο.
4. Εντολές κονσόλας– Ορισμένα παιχνίδια επιτρέπουν στους χρήστες να πληκτρολογούν εντολές στις ενσωματωμένες κονσόλες. Ωστόσο, ίσως χρειαστεί να ενεργοποιήσετε μια ειδική επιλογή εκκίνησης για τη χρήση της ενσωματωμένης κονσόλας. Για παράδειγμα, σε DOTA 2 μπορείτε να ενεργοποιήσετε την κονσόλα προγραμματιστή και να πληκτρολογήσετε την εντολή «cl showfps 1» για πρόσβαση στον μετρητή FPS. Ομοίως, διαφορετικά παιχνίδια μπορεί να έχουν διαφορετικές ρυθμίσεις για να επιτρέψουν στην ενσωματωμένη κονσόλα να ελέγχει το FPS στα παιχνίδια.
5. Αρχεία διαμόρφωσης– Μπορείτε να ενεργοποιήσετε τις κρυφές επιλογές που θα βρείτε στα αρχεία διαμόρφωσης των παιχνιδιών που παίζετε για πρόσβαση στον μετρητή FPS. Για παράδειγμα, στο DOTA 2 μπορείτε τροποποιήσετε το Autoexec. cgf για αυτόματη εκτέλεση της εντολής «cl showfps 1» για πρόσβαση στον μετρητή FPS.
Μέθοδος 4: Χρησιμοποιήστε FRAPS
Παλαιότερα παιχνίδια χρησιμοποιούσαν FRAPS προς το ελέγξτε το FPS στα παιχνίδια. Το FRAPS είναι μια ευρέως χρησιμοποιούμενη εφαρμογή εγγραφής παιχνιδιών/βίντεο για όλα τα παιχνίδια του υπολογιστή σας. Αυτή η μέθοδος είναι για τον χρήστη που δεν χρησιμοποιεί την εμπειρία NVIDIA'S GeForce, το Steam ή εάν το παιχνίδι σας δεν διαθέτει ενσωματωμένο μετρητή FPS.
1. Το πρώτο βήμα είναι η λήψη και η εγκατάσταση FRAPS στο σύστημά σας.
2. Εκτόξευση την εφαρμογή και μεταβείτε στο FPS καρτέλα για πρόσβαση στις ρυθμίσεις επικάλυψης.
3. Τώρα, ο μετρητής FPS είναι ήδη ενεργοποιημένος από προεπιλογή. Και το πλήκτρο πρόσβασης επικάλυψης είναι F12, που σημαίνει όταν εσείς τύποςF12 να αναδείξει το FPS στην οθόνη σας.
4. Μπορείτε επίσης να αλλάξετε τη θέση του FPS αλλάζοντας τη γωνία επικάλυψης. Έχετε επίσης την επιλογή να αποκρύψετε την επικάλυψη

5. Μπορείτε να αφήσετε το FRAPS να τρέχει στο παρασκήνιο και να ξεκινήσετε το παιχνίδι του οποίου τα FPS θέλετε να ελέγξετε.
6. Τέλος, πατήστε 'F12”, το οποίο είναι το πλήκτρο πρόσβασης επικάλυψης που έχει οριστεί στο FRAPS. Μπορείτε επίσης να αλλάξετε το πλήκτρο πρόσβασης επικάλυψης σύμφωνα με τις προτιμήσεις σας. Όταν πατάτε το F12, θα δείτε το FPS στη θέση που έχετε ορίσει στο FRAPS.
Συνιστάται:
- Πώς να κάνετε Gamesshare στο Xbox One
- Οι 10 κορυφαίοι ιστότοποι για δωρεάν λήψη παιχνιδιών υπολογιστή επί πληρωμή (νόμιμα)
- Πώς να επαναφέρετε το πληκτρολόγιό σας στις προεπιλεγμένες ρυθμίσεις
- Πώς να αφαιρέσετε το παράθυρο ομιλίας του παιχνιδιού Xbox;
Ελπίζουμε ο παραπάνω οδηγός να ήταν χρήσιμος και να μπορέσατε ελέγξτε εύκολα τα FPS σε παιχνίδια στον υπολογιστή σας Windows 10. Θα μπορείτε να ελέγξετε εύκολα το FPS ακολουθώντας τις παραπάνω μεθόδους, ανεξάρτητα από το τι GPU έχετε ή το παιχνίδι που παίζετε. Εάν πιστεύετε ότι οι προαναφερθείσες μέθοδοι ήταν χρήσιμες, ενημερώστε μας στα παρακάτω σχόλια.