Πώς να χρησιμοποιήσετε τα φίλτρα εστίασης στο iPhone
Miscellanea / / July 22, 2022
Λειτουργία εστίασης μπορεί να βοηθήσει στη δημιουργία μιας τέλειας ισορροπίας μεταξύ επαγγελματικής και προσωπικής ζωής. Μπορείτε να θέσετε σε σίγαση τις ειδοποιήσεις εφαρμογών για μια συγκεκριμένη ώρα κατά τη διάρκεια της ημέρας σας για να εξασφαλίσετε μέγιστη παραγωγικότητα και εστίαση. Με την κυκλοφορία του iOS 16, η λειτουργία εστίασης έχει προχωρήσει ένα βήμα παραπέρα στη διαχείριση των ειδοποιήσεών σας.

Τώρα μπορείτε να δημιουργήσετε Φίλτρα εστίασης για εφαρμογές συστήματος όπως το Safari, το Ημερολόγιο, τα Μηνύματα και το Mail. Σε αυτήν την ανάρτηση, δείχνουμε καλά πώς να χρησιμοποιείτε τα φίλτρα εστίασης σε ένα iPhone. Αφού ορίσετε ένα φίλτρο εστίασης, θα εμφανιστεί αυτόματα και στο iPad και στο Mac σας.
Τα στιγμιότυπα οθόνης σε αυτήν την ανάρτηση τραβήχτηκαν σε ένα iPhone που λειτουργεί iOS 16 Public Beta. Αυτά τα βήματα θα παραμείνουν τα ίδια για όλα τα iPhone με iOS 16 ή νεότερη έκδοση. Μπορείτε να χρησιμοποιήσετε τα ίδια φίλτρα εστίασης στο iPadOS 16 σε iPad και στο macOS Ventura σε Mac.
Τι είναι ένα φίλτρο εστίασης
Ένα φίλτρο εστίασης σάς επιτρέπει να ορίζετε όρια εντός των εφαρμογών και των ρυθμίσεων του συστήματος σε λειτουργία εστίασης. Για παράδειγμα, μπορείτε να σταματήσετε να λαμβάνετε μηνύματα από τις επαφές σας στην εφαρμογή Μηνύματα ενώ είστε απασχολημένοι με την εργασία σας. Εάν θέλετε να χρησιμοποιήσετε τη σκοτεινή λειτουργία όταν η λειτουργία εστίασης εργασίας είναι απενεργοποιημένη, μπορείτε να ορίσετε ένα φίλτρο εστίασης για αυτό. Σας δίνει περισσότερο έλεγχο στις ειδοποιήσεις και τις προτιμήσεις του συστήματος.
Εάν το έχετε επιλέξει ενεργοποιήστε αυτόματα τη λειτουργία εστίασης στο iPhone σας, η προσθήκη ενός φίλτρου εστίασης θα εξασφαλίσει καλύτερη ηρεμία.
Πώς να προσθέσετε ένα φίλτρο εστίασης στο iPhone
Μπορείτε να προσθέσετε ένα φίλτρο εστίασης σε μια υπάρχουσα λειτουργία εστίασης στο iPhone σας. Έχετε ορισμένες προεπιλεγμένες επιλογές για τη λειτουργία εστίασης, όπως Προσωπική, Ύπνος και Εργασία. Αλλά μπορείτε επίσης δημιουργήστε μια προσαρμοσμένη λειτουργία εστίασης σύμφωνα με τις προτιμήσεις σας. Μόλις το κάνετε αυτό, δείτε πώς μπορείτε να προσθέσετε ένα φίλτρο εστίασης.
Βήμα 1: Ανοίξτε τις Ρυθμίσεις στο iPhone σας.

Βήμα 2: Κάντε κύλιση προς τα κάτω και πατήστε Εστίαση.
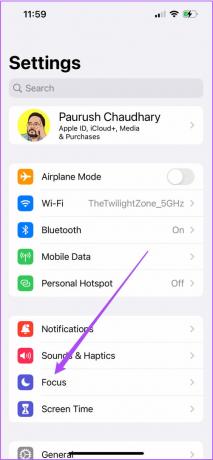
Βήμα 3: Επιλέξτε τη λειτουργία εστίασης που προτιμάτε στην οποία θέλετε να προσθέσετε Φίλτρα εστίασης.

Βήμα 4: Στις ρυθμίσεις της λειτουργίας εστίασης που έχετε επιλέξει, κάντε κύλιση προς τα κάτω και πατήστε Προσθήκη φίλτρου στην περιοχή Φίλτρα εστίασης.

Θα δείτε τώρα τις επιλογές για Φίλτρα εφαρμογών και φίλτρα συστήματος.

Βήμα 5: Για να ορίσετε ένα φίλτρο συστήματος, πατήστε σε οποιαδήποτε από τις δύο επιλογές – Dark Mode ή Low Power Mode.

Μπορείτε να πατήσετε σε μία από τις λειτουργίες για να την προσαρμόσετε σύμφωνα με την επιλογή σας. Επιλέγουμε Dark Mode από τα φίλτρα συστήματος.

Βήμα 6: Πατήστε Προσθήκη στην επάνω δεξιά γωνία για να προσθέσετε αυτό το Φίλτρο εστίασης.

Θα δείτε το Φίλτρο εστίασης να έχει προστεθεί για τη λειτουργία εστίασης που προτιμάτε.
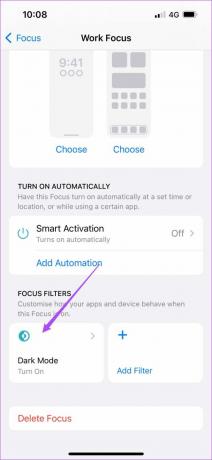
Ας σας δείξουμε πώς να ορίσετε ένα φίλτρο εστίασης για εφαρμογές συστήματος.
Χρησιμοποιήστε το Φίλτρο εστίασης για την εφαρμογή Ημερολόγιο στο iPhone
Ενώ η λειτουργία εστίασης είναι ενεργοποιημένη, δεν θα θέλατε να χάσετε ραντεβού και σημαντικά γεγονότα. Για να βεβαιωθείτε ότι λαμβάνετε τις ειδοποιήσεις για αυτά, δημιουργήστε ένα Φίλτρο εστίασης στην εφαρμογή Ημερολόγιο. Μπορείτε να επιλέξετε το προσωπικό ή επαγγελματικό σας ημερολόγιο ενώ βρίσκεστε σε αυτό. Δείτε πώς μπορείτε να το κάνετε.
Βήμα 1: Ανοίξτε την εφαρμογή Ρυθμίσεις στο iPhone σας και πατήστε Εστίαση.
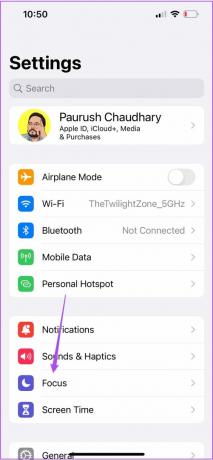
Βήμα 2: Επιλέξτε τη λειτουργία εστίασης που προτιμάτε για την προσθήκη του φίλτρου εστίασης.

Βήμα 3: Κάντε κύλιση προς τα κάτω και πατήστε Προσθήκη φίλτρου.

Βήμα 4: Πατήστε το εικονίδιο της εφαρμογής Ημερολόγιο.

Βήμα 5: Πατήστε Επιλογή.

Βήμα 6: Επιλέξτε το Ημερολόγιο που προτιμάτε και πατήστε Τέλος.
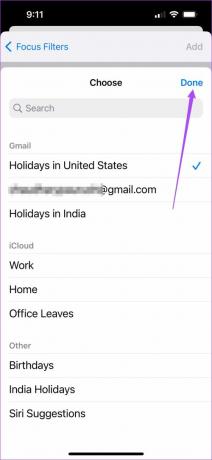
Βήμα 7: Πατήστε Προσθήκη στην επάνω δεξιά γωνία για επιβεβαίωση.
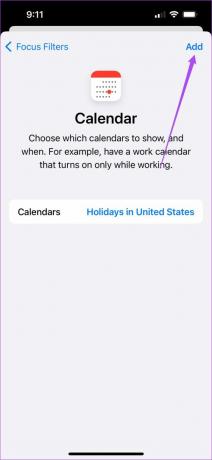
Το Φίλτρο Εστίασης Ημερολογίου θα εμφανιστεί μέσα στην επιλεγμένη λειτουργία εστίασης.

Χρησιμοποιήστε το Φίλτρο εστίασης για την εφαρμογή αλληλογραφίας στο iPhone
Αν και μπορεί να θέλετε να θέσετε σε σίγαση τις αδιάκοπες προωθητικές ή ανεπιθύμητες ειδοποιήσεις αλληλογραφίας, δεν χρειάζεται να χάσετε σημαντικές. Γι' αυτό θα χρειαστεί να προσθέσετε ένα Φίλτρο Εστίασης για να λαμβάνετε μηνύματα ηλεκτρονικού ταχυδρομείου από συγκεκριμένα άτομα από τον προσωπικό ή επαγγελματικό σας λογαριασμό email στην εφαρμογή Mail. Δείτε πώς μπορείτε να το ρυθμίσετε.
Βήμα 1: Επιλέξτε τη λειτουργία εστίασης που προτιμάτε στην εφαρμογή Ρυθμίσεις.

Βήμα 2: Κάντε κύλιση προς τα κάτω και πατήστε Προσθήκη φίλτρου στην περιοχή Φίλτρα εστίασης.

Βήμα 3: Πατήστε στο Mail.

Βήμα 4: Πατήστε Επιλογή λογαριασμών.

Βήμα 5: Επιλέξτε τον προτιμώμενο λογαριασμό email σας και πατήστε Τέλος.

Βήμα 6: Πατήστε Προσθήκη για επιβεβαίωση.
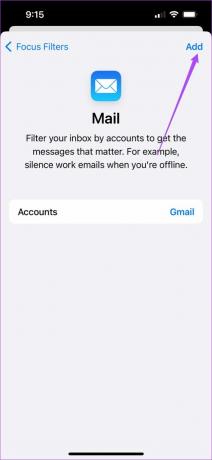
Το φίλτρο εστίασης αλληλογραφίας θα προστεθεί στην επιλεγμένη λειτουργία εστίασης.

Χρησιμοποιήστε το Φίλτρο εστίασης για την εφαρμογή Μηνύματα στο iPhone
Όταν περιμένετε να ακούσετε από τους φίλους ή την οικογένειά σας, τότε είναι λογικό να δημιουργήσετε φίλτρο για αυτούς στη λειτουργία εστίασης. Διαφέρει από την προεπιλεγμένη επιλογή "Να επιτρέπονται ειδοποιήσεις" που σας επιτρέπει να προσθέσετε μόνο ένα σωρό άτομα. Με το Φίλτρο εστίασης σε μια συγκεκριμένη λειτουργία εστίασης, θα βλέπετε συνομιλίες μόνο με τα άτομα που έχετε προσθέσει στη λίστα επιτρεπόμενων ειδοποιήσεων. Δείτε πώς μπορείτε να το ρυθμίσετε.
μικρόβήμα 1: Επιλέξτε τη λειτουργία εστίασης που προτιμάτε στην εφαρμογή Ρυθμίσεις.

Βήμα 2: Κάντε κύλιση προς τα κάτω και πατήστε Προσθήκη φίλτρου στην περιοχή Φίλτρα εστίασης.

Βήμα 3: Πατήστε Μηνύματα.

Βήμα 4: Πατήστε την εναλλαγή δίπλα στο Φιλτράρισμα κατά Λίστα ατόμων.

Βήμα 5: Πατήστε Προσθήκη στην επάνω δεξιά γωνία.
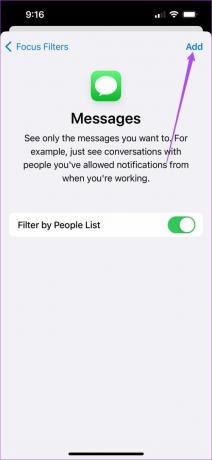
Το φίλτρο εστίασης μηνυμάτων θα προστεθεί στην επιλεγμένη λειτουργία εστίασης.

Χρησιμοποιήστε το φίλτρο εστίασης για το Safari στο iPhone
Μπορείτε να ορίσετε μια συγκεκριμένη ομάδα καρτελών στο Safari και να την ορίσετε ως φίλτρο εστίασης. Ακολουθήστε αυτά τα βήματα.
μικρόβήμα 1: Επιλέξτε τη λειτουργία εστίασης που προτιμάτε στην εφαρμογή Ρυθμίσεις.

Βήμα 2: Κάντε κύλιση προς τα κάτω και πατήστε Προσθήκη φίλτρου στην περιοχή Φίλτρα εστίασης.

Βήμα 3: Πατήστε στο Safari.

Βήμα 4: Πατήστε Επιλογή ομάδας καρτελών.

Βήμα 5: Επιλέξτε την Ομάδα καρτελών και πατήστε Τέλος.

Βήμα 6: Πατήστε Προσθήκη στην επάνω δεξιά γωνία.

Το φίλτρο εστίασης Safari θα προστεθεί στην επιλεγμένη λειτουργία εστίασης.
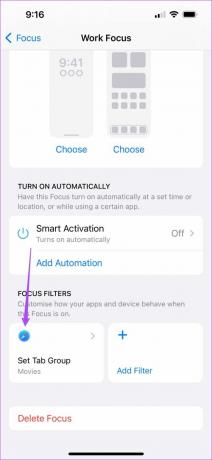
Πώς να διαγράψετε ένα φίλτρο εστίασης στο iPhone
Δεν πρόκειται να είναι τέλειο κάθε φίλτρο εστίασης και μπορεί να μην το βρείτε πολύ χρήσιμο αργότερα. Έτσι, αντί να καταργήσετε ολόκληρη τη λειτουργία εστίασης, μπορείτε απλώς να αφαιρέσετε τα φίλτρα που μπορεί να έχετε προσθέσει. Δείτε πώς μπορείτε να τα αφαιρέσετε.
Βήμα 1: Ανοίξτε την εφαρμογή Ρυθμίσεις και μεταβείτε στην εστίαση.
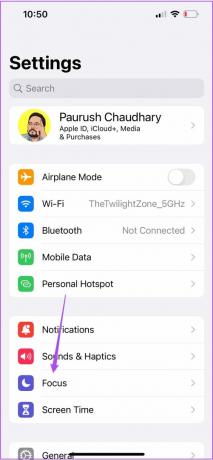
Βήμα 2: Επιλέξτε τη λειτουργία εστίασης από την οποία θέλετε να διαγράψετε το φίλτρο εστίασης.

Βήμα 3: Επιλέξτε το Φίλτρο εστίασης που θέλετε να αφαιρέσετε.
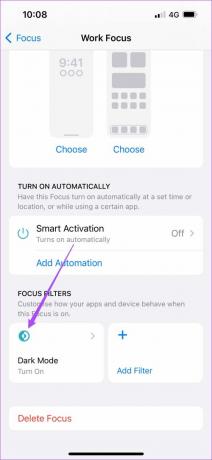
Βήμα 4: Πατήστε Διαγραφή φίλτρου.
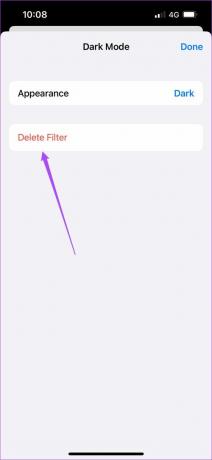
Βήμα 5: Πατήστε ξανά στο Delete Filter για επιβεβαίωση.

Εστίαση περισσότερο με φίλτρα εστίασης
Τα φίλτρα εστίασης μπορούν να μετατρέψουν τις προεπιλεγμένες ή προσαρμοσμένες λειτουργίες εστίασης πιο αποτελεσματικές και αξιόπιστες. Εκτός από το ότι είναι διαθέσιμο για iPhone, iPad και Mac, μπορείτε επίσης να το χρησιμοποιήσετε σε εφαρμογές όπως το Ζουμ κατά τις βιντεοκλήσεις σας. Ελέγξτε τον οδηγό μας για το πώς να χρησιμοποιήστε τη λειτουργία εστίασης σε συσκέψεις Zoom.
Τελευταία ενημέρωση στις 22 Ιουλίου 2022
Το παραπάνω άρθρο μπορεί να περιέχει συνδέσμους συνεργατών που βοηθούν στην υποστήριξη της Guiding Tech. Ωστόσο, δεν επηρεάζει τη συντακτική μας ακεραιότητα. Το περιεχόμενο παραμένει αμερόληπτο και αυθεντικό.



