Διορθώστε μια καθορισμένη σύνδεση δεν υπάρχει στα Windows 10
Miscellanea / / July 25, 2022

Ενώ προσπαθείτε να συνδέσετε τον υπολογιστή σας σε μια συσκευή ή μια συνδεδεμένη συσκευή δικτύου (NAS), ενδέχεται να λάβετε ένα καθορισμένο σφάλμα σύνδεσης δεν υπάρχει. Γενικά, αυτό το σφάλμα ελήφθη από τους χρήστες με προηγούμενες ενημερώσεις των Windows 10. Ωστόσο, η βασική αιτία για την εμφάνιση αυτού του σφάλματος στο σύστημά σας μπορεί να οφείλεται σε ενημερώσεις συστήματος. Οι χρήστες που έλαβαν αυτό το σφάλμα έλαβαν επίσης μηνύματα σφάλματος, όπως σφάλματα χρονοπρογραμματιστή εργασιών και προγραμματισμένες εργασίες δεν εκτελούνται χωρίς περίοδο σύνδεσης. Υπάρχουν μερικές μέθοδοι που μπορείτε να δοκιμάσετε για να διορθώσετε αυτό το ζήτημα στο σύστημά σας.

Περιεχόμενα
- Πώς να διορθώσετε μια καθορισμένη σύνδεση που δεν υπάρχει στα Windows 10
- Μέθοδος 1: Αλλάξτε τη μέθοδο εισόδου στα Windows 10
- Μέθοδος 2: Αλλάξτε τις ρυθμίσεις πρόσβασης στο δίκτυο
- Μέθοδος 3: Χρησιμοποιήστε το Credential Manager
Πώς να διορθώσετε μια καθορισμένη σύνδεση που δεν υπάρχει στα Windows 10
Μπορεί να υπάρχουν διάφοροι λόγοι για
Χρονοδιάγραμμα εργασιών εμφανίζεται σφάλμα στον υπολογιστή σας. Μερικοί από τους πιθανούς λόγους για αυτό το σφάλμα παρατίθενται παρακάτω.- Χρήση παλαιότερης έκδοσης της ενημέρωσης των Windows 10
- Μια πιθανή νέα ελαττωματική ενημέρωση συστήματος
- Ανεπαρκείς ρυθμίσεις δικτύου
- Εσφαλμένη διαμόρφωση του σφάλματος της ομάδας συστήματος
Μέθοδος 1: Αλλάξτε τη μέθοδο εισόδου στα Windows 10
Εάν λάβετε ένα καθορισμένο σφάλμα σύνδεσης δεν υπάρχει κατά την προσπάθεια σύνδεσης του συστήματός σας με ένα δίκτυο NAS, μπορείτε να προσπαθήσετε να διορθώσετε αυτό το σφάλμα αλλάζοντας τις μεθόδους σύνδεσης στο σύστημά σας. Μπορείτε να ακολουθήσετε αυτά τα απλά βήματα για να χρησιμοποιήσετε αυτήν τη μέθοδο.
1. Τύπος Πλήκτρα Windows + I μαζί για να ανοίξει το Ρυθμίσεις.
2. Κάντε κλικ στο Λογαριασμοί σύνθεση.
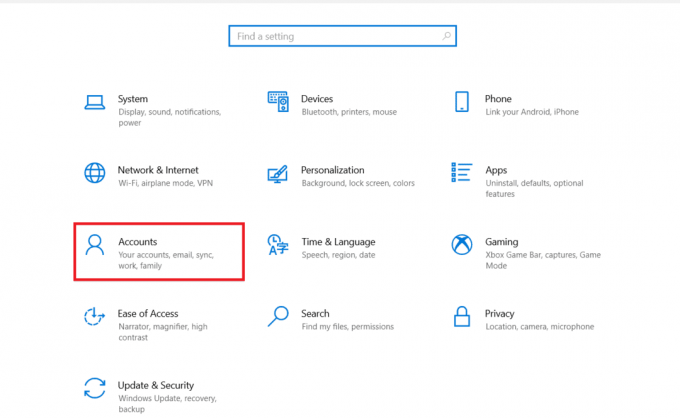
3. Κάντε κλικ στο Επιλογές σύνδεσης στο αριστερό παράθυρο.

4. Κάντε κλικ στο Windows Hello PIN.
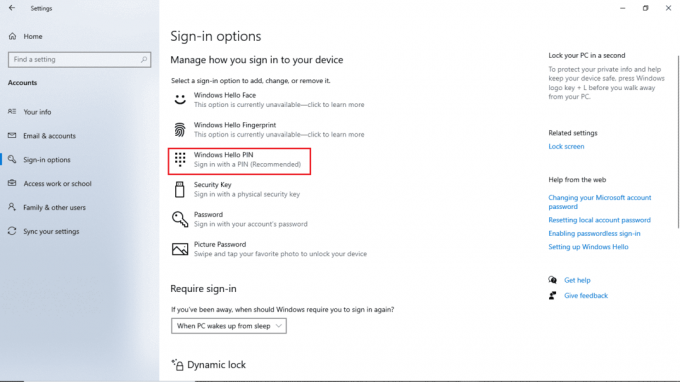
5. Κάνε κλικ στο Προσθήκη επιλογή.
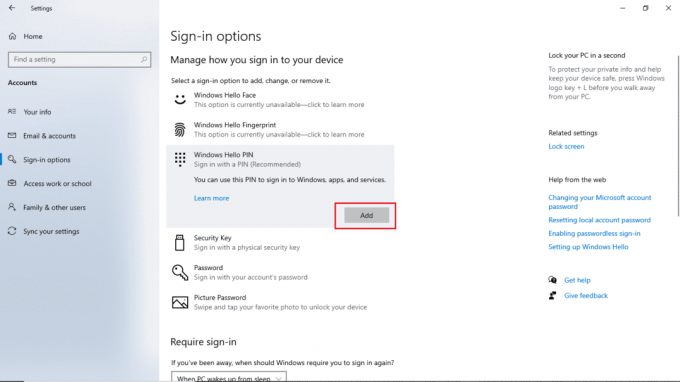
6. Ορίστε τον κωδικό πρόσβασής σας ΚΑΡΦΙΤΣΑ.
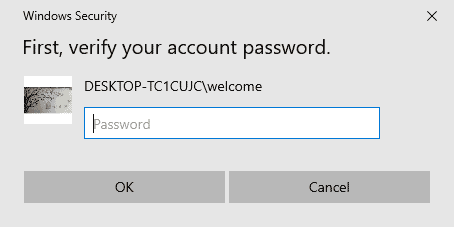
Αφού αλλάξετε τη μέθοδο σύνδεσής σας, δεν θα πρέπει να λάβετε ξανά το ίδιο σφάλμα. Εάν συνεχίσετε να λαμβάνετε προγραμματισμένες εργασίες που δεν εκτελούνται χωρίς σφάλμα σύνδεσης, μπορείτε να δοκιμάσετε να ακολουθήσετε την επόμενη μέθοδο.
Διαβάστε επίσης:Διορθώστε το Task Scheduler που δεν εκτελείται στα Windows 10
Μέθοδος 2: Αλλάξτε τις ρυθμίσεις πρόσβασης στο δίκτυο
Μία από τις μεθόδους που μπορείτε να χρησιμοποιήσετε για να αποφύγετε ένα καθορισμένο σφάλμα σύνδεσης δεν υπάρχει στον υπολογιστή σας είναι να αλλάξετε τις ρυθμίσεις πρόσβασης στο δίκτυο του συστήματός σας. Μπορείτε να αλλάξετε τις ρυθμίσεις πρόσβασης στο δίκτυο ακολουθώντας τις παρακάτω οδηγίες.
1. Πάτα το Πλήκτρα Windows + R ταυτόχρονα για να ανοίξετε το Τρέξιμο κουτί διαλόγου.
2. Τύπος Gpedit.msc και χτυπήστε το Εισάγετε κλειδί να ανοίξει το Επεξεργαστής πολιτικής τοπικής ομάδας.
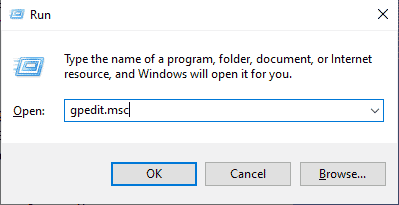
3. Στον Επεξεργαστή πολιτικής τοπικής ομάδας, μεταβείτε στο Διαμόρφωση υπολογιστή.
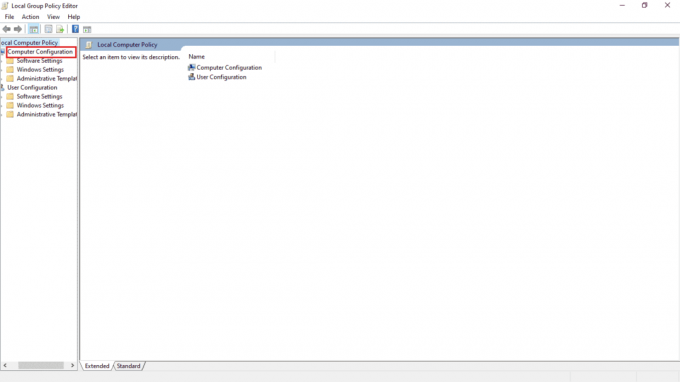
4. Στη συνέχεια, ανοίξτε το Ρυθμίσεις των Windows.
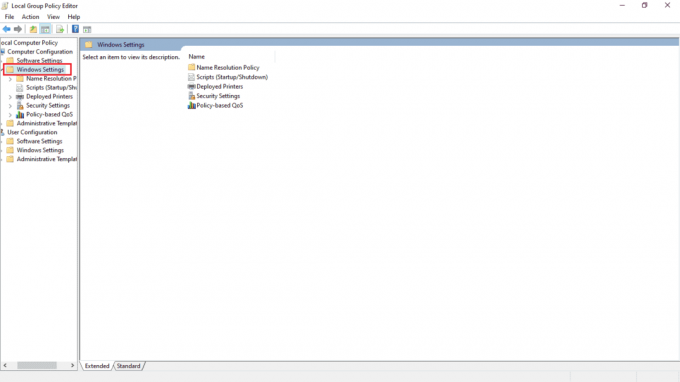
5. Στη συνέχεια, κάντε διπλό κλικ στο Ρυθμίσεις ασφαλείας.

6. Τώρα, πηγαίνετε στο Τοπικές Πολιτικές ντοσιέ.
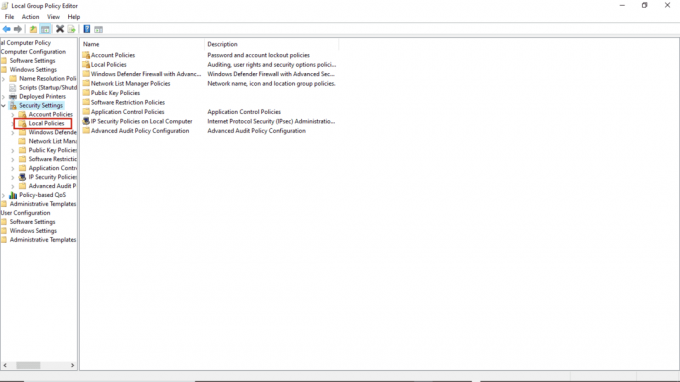
7. Τέλος, ανοίξτε το Επιλογές ασφαλείας ντοσιέ.
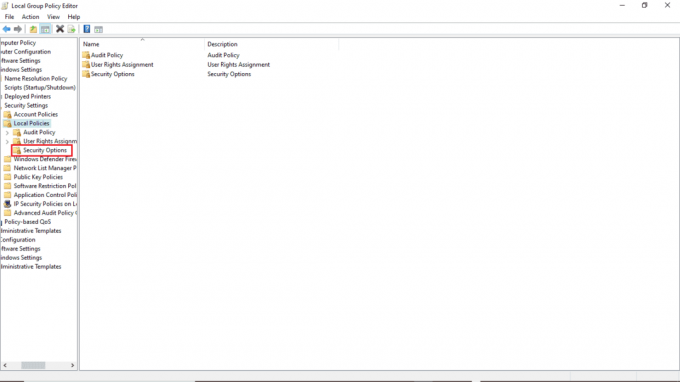
8. Στο Πολιτική καρτέλα, εντοπίστε Πρόσβαση στο δίκτυο: δεν επιτρέπεται η αποθήκευση κωδικών πρόσβασης και διαπιστευτηρίων για έλεγχο ταυτότητας δικτύου.
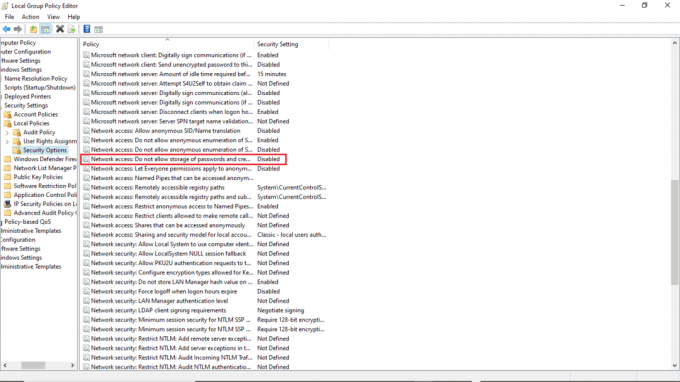
9. Κάντε δεξί κλικ Πρόσβαση στο δίκτυο: δεν επιτρέπεται η αποθήκευση κωδικών πρόσβασης και διαπιστευτηρίων για έλεγχο ταυτότητας δικτύου και κάντε κλικ στο Ιδιότητες.

10. Επιλέγω άτομα με ειδικές ανάγκες και κάντε κλικ στο Εντάξει και μετά κάντε κλικ στο Ισχύουν.
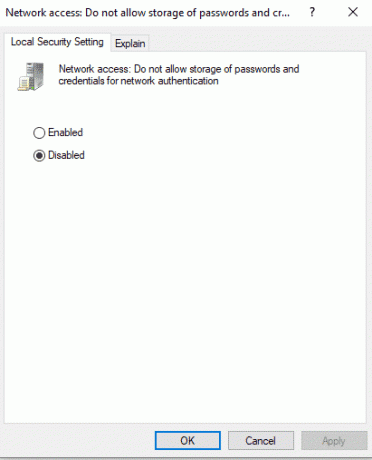
Αφού ολοκληρώσετε όλα τα προαναφερθέντα βήματα, επανεκκινήστε τον υπολογιστή και ελέγξτε εάν οι προγραμματισμένες εργασίες δεν εκτελούνται χωρίς να έχει επιλυθεί σφάλμα σύνδεσης. Εάν το πρόβλημα παραμένει, δοκιμάστε να προχωρήσετε στην επόμενη μέθοδο.
Διαβάστε επίσης:16 Καλύτερο δωρεάν λογισμικό παρακολούθησης δικτύου για Windows 10
Μέθοδος 3: Χρησιμοποιήστε το Credential Manager
Το Credential Manager είναι ένα βοηθητικό πρόγραμμα που παρέχεται από τη Microsoft. αυτό το βοηθητικό πρόγραμμα σάς παρέχει τις επιλογές που σας επιτρέπουν να ελέγχετε και να επεξεργάζεστε διαπιστευτήρια, όπως κωδικούς πρόσβασης και ονόματα χρήστη για τη σύνδεση σε διάφορους ιστότοπους, εφαρμογές υπολογιστών και άλλα τέτοια δίκτυα. Μπορείτε να χρησιμοποιήσετε αυτό το βοηθητικό πρόγραμμα για να αποφύγετε αυτό το σφάλμα χρονοπρογραμματισμού εργασιών ένα καθορισμένο σφάλμα σύνδεσης δεν υπάρχει και εκτελέστε αυτήν τη λειτουργία ακολουθώντας αυτά τα απλά βήματα.
1. Πάτα το Πλήκτρα Windows + S μαζί για να ανοίξει το Αναζήτηση των Windows μενού.
2. Τύπος Διαχειριστής Διαπιστευτηρίων στη γραμμή αναζήτησης και κάντε κλικ στο Ανοιξε.

3. Κάντε κλικ στο Διαπιστευτήρια Windows.
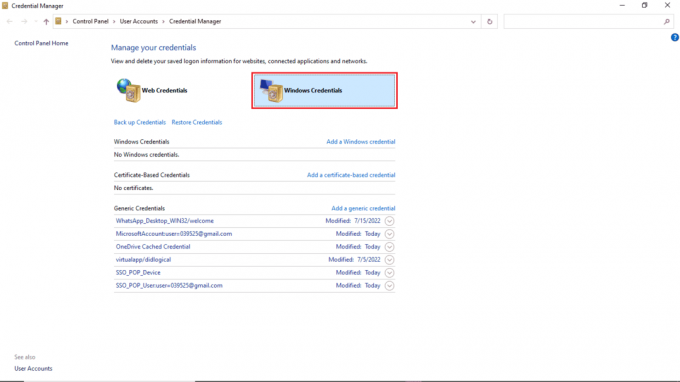
4. Εντοπίστε τη συσκευή NAS που μπορεί να προκαλεί το σφάλμα στο σύστημά σας.
5. Διαγράψτε την καταχώρηση για να αφαιρέσετε τα διαπιστευτήρια.
6. Κάντε κλικ στο Προσθέστε ένα διαπιστευτήριο Windows για να προσθέσετε μια νέα τιμή διαπιστευτηρίου των Windows.
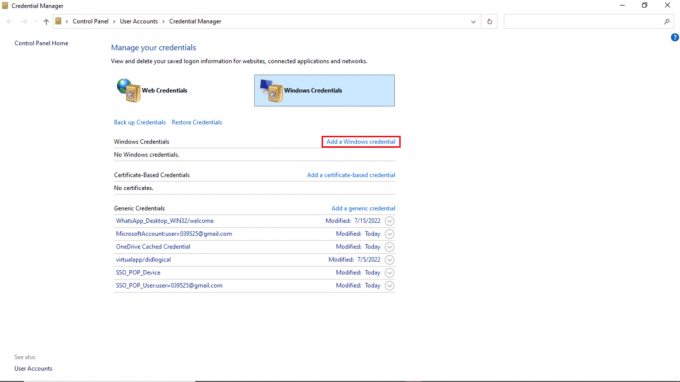
7. Στο Διεύθυνση Διαδικτύου ή Δικτύου ενότητα, τύπος \όνομα διακομιστή (προσθέστε τη διεύθυνση IP ή το όνομα Netbios του Cloudstation σας).
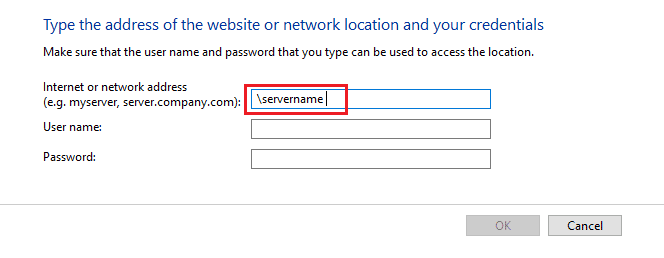
8. Στο Ενότητα ονόματος χρήστη, εισαγω όνομα διακομιστή όνομα χρήστη (όνομα του ονόματος Netbios στο οποίο συνδέετε τη συσκευή σας).
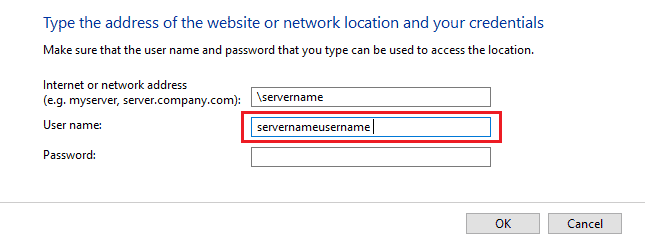
9. ΑΣΕ το Κωδικός πρόσβασης ενότητα κενή και κάντε κλικ Εντάξει.
Συχνές Ερωτήσεις (FAQ)
Q1. Γιατί παρουσιάζεται αποτυχία σύνδεσης στον υπολογιστή μου;
Απ. Μπορεί να υπάρχουν πολλοί λόγοι για την αποτυχία σύνδεσης στον υπολογιστή σας, συμπεριλαμβανομένου ενός παλιά έκδοση των Windows, μια κατεστραμμένη ενημέρωση των Windows, λάθος ρυθμίσεις δικτύου, ή λάθος ρυθμίσεις διαμόρφωσης. Μπορείτε να διορθώσετε αυτά τα ζητήματα αλλάζοντας τις μεθόδους σύνδεσης της πολιτικής ομάδας των Windows ή τη διαμόρφωση του υπολογιστή.
Ε2. Πώς μπορώ να αλλάξω τα διαπιστευτήρια σύνδεσής μου στον υπολογιστή μου;
Απ. Μπορείς να χρησιμοποιήσεις Windows Credential Manager για να αλλάξετε τα διαπιστευτήρια σύνδεσης που είναι αποθηκευμένα στη συσκευή σας Windows. Το βοηθητικό πρόγραμμα διαχείρισης διαπιστευτηρίων αναπτύχθηκε για να επιτρέπει στους χρήστες να ελέγχουν και να επεξεργάζονται τα διαπιστευτήριά τους, όπως ονόματα χρήστη και κωδικούς πρόσβασης που είναι αποθηκευμένοι στο σύστημα Windows 10.
Ε3. Οι Ρυθμίσεις δικτύου μου επηρεάζουν τα προβλήματα σύνδεσης;
Απ. Ένας από τους λόγους για τους οποίους εμφανίζονται σφάλματα σύνδεσης στον υπολογιστή σας οφείλεται σε λανθασμένες ρυθμίσεις δικτύου. Για να επεξεργαστείτε τις ρυθμίσεις του δικτύου σας, μπορείτε να μεταβείτε στο Επεξεργαστής πολιτικής τοπικής ομάδας βοηθητικό πρόγραμμα στον υπολογιστή σας.
Συνιστάται:
- Τι είναι το Πρωτόκολλο Multiplexor Network Adapter της Microsoft;
- Επιδιόρθωση Βεβαιωθείτε ότι οι καθορισμένες διαδρομές μετασχηματισμού είναι έγκυρες σφάλμα
- Διορθώστε το Desktop Window Manager σταμάτησε να λειτουργεί
- Διορθώστε το λανθασμένο PSK που παρέχεται για το SSID δικτύου στα Windows 10
Ελπίζουμε ότι αυτός ο οδηγός ήταν χρήσιμος και ότι μπορέσατε να το διορθώσετε δεν υπάρχει καθορισμένη σύνδεση πρόβλημα στον υπολογιστή σας. Σχολιάστε και πείτε μας ποια μέθοδος λειτούργησε για εσάς. Επίσης, αν έχετε ερωτήσεις, απορίες ή προτάσεις, μη διστάσετε να τις μοιραστείτε μαζί μας.



