Κορυφαίοι 7 τρόποι για να διορθώσετε τις ειδοποιήσεις του Outlook που δεν λειτουργούν σε Mac
Miscellanea / / July 25, 2022
Η Apple βελτίωσε σημαντικά την προεπιλεγμένη εφαρμογή Mac Mail τα τελευταία χρόνια. Ωστόσο, πολλοί εξακολουθούν να προτιμούν εναλλακτικές λύσεις τρίτων για καλύτερη εμπειρία. Ενα σαν Αντίπαλος αλληλογραφίας είναι το Microsoft Outlook, η προτιμώμενη επιλογή για επιχειρήσεις και συνδρομητές του Microsoft 365. Τον τελευταίο καιρό, πολλοί έχουν παραπονεθεί για προβλήματα με τις ειδοποιήσεις του Outlook. Εάν αντιμετωπίζετε το ίδιο, διαβάστε μαζί για να μάθετε σχετικά με τα κορυφαία κόλπα για να διορθώσετε τις ειδοποιήσεις του Outlook που δεν λειτουργούν σε Mac.

Η Microsoft ετοιμάζει μια νέα εμπειρία Outlook σε Windows και Mac. Εξακολουθεί να αναπτύσσεται και μπορεί να χρειαστεί λίγος χρόνος για να προσγειωθεί στο Mac σας. Μπορείτε να διαβάσετε τις παρακάτω συμβουλές και να λάβετε ειδοποιήσεις του Outlook σε πραγματικό χρόνο.
1. Ελέγξτε τις Ειδοποιήσεις του Outlook
Όταν ανοίξετε για πρώτη φορά την εφαρμογή Outlook σε Mac, θα σας ζητήσει να δώσετε άδεια ειδοποίησης. Εάν το αρνηθείτε, το Outlook δεν μπορεί να στείλει ειδοποιήσεις στο Mac. Ακολουθήστε τα παρακάτω βήματα για να ενεργοποιήσετε τις ειδοποιήσεις για το Outlook σε Mac.
Βήμα 1: Κάντε κλικ στο εικονίδιο Apple στην επάνω αριστερή γωνία στη γραμμή μενού και ανοίξτε τις Προτιμήσεις συστήματος.
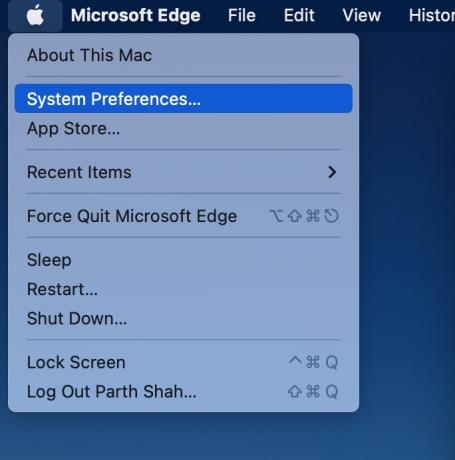
Βήμα 2: Επιλέξτε «Ειδοποιήσεις και εστίαση».

Βήμα 3: Κάντε κύλιση στο Microsoft Outlook και ενεργοποιήστε την εναλλαγή Allow Notifications.

Θα πρέπει επίσης να επιλέξετε στυλ ειδοποιήσεων banner από το ίδιο μενού.
Τώρα, ας χρησιμοποιήσουμε την εφαρμογή Outlook για να ενεργοποιήσουμε την ειδοποίηση.
Βήμα 1: Ανοίξτε το Outlook σε Mac.
Βήμα 2: Επιλέξτε Outlook στην επάνω αριστερή γωνία και ανοίξτε τις Προτιμήσεις.

Βήμα 3: Επιλέξτε «Ειδοποιήσεις και Ήχοι».

Βήμα 4: Ενεργοποιήστε την επιλογή "Εμφάνιση ειδοποίησης στην επιφάνεια εργασίας μου".

Μπορείτε επίσης να προσαρμόσετε τον αριθμό σημάτων ήχων στο ίδιο μενού.
2. Διατηρήστε το Outlook ανοιχτό στο παρασκήνιο
Σε αντίθεση με τις εφαρμογές του Outlook για κινητά, η εφαρμογή Mac δεν λειτουργεί στο παρασκήνιο για την αποστολή ειδοποιήσεων. Πρέπει να διατηρήσετε την εφαρμογή ανοιχτή στο παρασκήνιο ή να την εκκινήσετε κατά την εκκίνηση του συστήματος.
Βήμα 1: Ανοίξτε το μενού Προτιμήσεις συστήματος Mac (ανατρέξτε στα παραπάνω βήματα).
Βήμα 2: Επιλέξτε Χρήστες & Ομάδες.

Βήμα 3: Σύρετε στα Στοιχεία σύνδεσης.
Βήμα 4: Κάντε κλικ στο εικονίδιο + για να ανοίξετε το Finder.

Βήμα 5: Επιλέξτε Εφαρμογές από την πλαϊνή γραμμή και βρείτε το Outlook.
Βήμα 6: Πατήστε το κουμπί Προσθήκη.

Το macOS θα εκκινήσει αυτόματα το Outlook κατά την εκκίνηση του συστήματος για να λαμβάνει ειδοποιήσεις.
3. Απενεργοποιήστε την εστίαση
Η Apple έχει αντικατέστησε το Do Not Disturb σε Mac με το Focus. Όταν ενεργοποιείτε το Focus on Mac, το σύστημα θα σταματήσει όλες τις ειδοποιήσεις και τις κλήσεις για να προσφέρει ένα περιβάλλον εργασίας χωρίς περισπασμούς. Μπορείτε είτε να απενεργοποιήσετε το Focus είτε να προσθέσετε το Outlook ως εξαίρεση στο Focus. Δείτε πώς.
Βήμα 1: Ανοίξτε το μενού Ειδοποιήσεις & Ήχος στις Προτιμήσεις συστήματος Mac (ανατρέξτε στα παραπάνω βήματα).
Βήμα 2: Επιλέξτε Εστίαση και ανοίξτε μια λειτουργία εστίασης που χρησιμοποιείτε συχνά.
Βήμα 3: Επιλέξτε Εφαρμογές και πατήστε το εικονίδιο +.

Βήμα 4: Αναζητήστε το Outlook και προσθέστε το ως εξαίρεση.
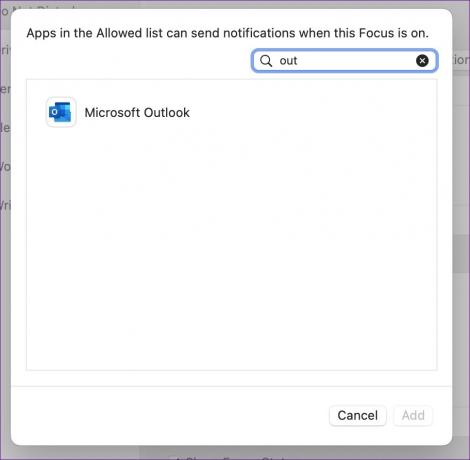
Τώρα, το Outlook θα συνεχίσει να στέλνει ειδοποιήσεις ακόμα και όταν το Focus είναι ενεργοποιημένο.
4. Προσθέστε ξανά λογαριασμό email
Λόγω ενός σφάλματος ελέγχου ταυτότητας λογαριασμού, ενδέχεται να σταματήσετε να λαμβάνετε ειδοποιήσεις στο Outlook. Πρέπει να καταργήσετε τον λογαριασμό και να τον προσθέσετε ξανά.
Βήμα 1: Ανοίξτε τις Προτιμήσεις του Outlook (ελέγξτε τα παραπάνω βήματα).
Βήμα 2: Επιλέξτε Λογαριασμοί.

Βήμα 3: Επιλέξτε έναν λογαριασμό email που σας προβληματίζει.
Βήμα 4: Πατήστε το εικονίδιο «–» και επιλέξτε «Έξοδος».

Βήμα 5: Κάντε κλικ στο εικονίδιο + για να προσθέσετε έναν νέο λογαριασμό.

Συνδεθείτε με τα ίδια διαπιστευτήρια λογαριασμού και συγχρονίστε τα εισερχόμενα του email σας.
5. Επιλέξτε Spambox
Τα φίλτρα ανεπιθύμητης αλληλογραφίας του Outlook μπορεί να είναι επιθετικά κατά καιρούς. Θα πρέπει να ελέγχετε τακτικά τον φάκελο ανεπιθύμητης αλληλογραφίας του Outlook για να μην χάνετε σημαντικά μηνύματα ηλεκτρονικού ταχυδρομείου.
Βήμα 1: Εκκινήστε το Outlook και επιλέξτε το φάκελο ανεπιθύμητης αλληλογραφίας από την πλαϊνή γραμμή.

Βήμα 2: Εάν βρείτε ένα σημαντικό email από τη λίστα, κάντε δεξί κλικ πάνω του.
Βήμα 3: Αναπτύξτε το Report Junk και επιλέξτε Not Junk.
6. Ελέγξτε τους κανόνες του Outlook
Μπορεί να έχετε δημιουργήσει κανόνες του Outlook για την αυτόματη διαγραφή συγκεκριμένων μηνυμάτων ηλεκτρονικού ταχυδρομείου. Θα πρέπει να ελέγξετε ξανά τους κανόνες του Outlook και να κάνετε τις απαιτούμενες αλλαγές.
Βήμα 1: Ανοίξτε το Outlook σε Mac.
Βήμα 2: Επιλέξτε Μήνυμα στη γραμμή μενού.

Βήμα 3: Κάντε κύλιση στην επιλογή "Κανόνες" και ανοίξτε την "Επεξεργασία κανόνων".
Βήμα 4: Ελέγξτε όλους τους κανόνες του Outlook και επιλέξτε το εικονίδιο διαγραφής για να το καταργήσετε.

7. Ενημερώστε το Outlook
Μια ξεπερασμένη έκδοση του Outlook μπορεί να σας προκαλέσει προβλήματα ειδοποιήσεων σε Mac. Πρέπει να εγκαταστήσετε την πιο πρόσφατη ενημέρωση του Outlook από το Mac App Store.
Εκκινήστε το App Store και επιλέξτε «Ενημερώσεις» από το πλαϊνό μενού για να βρείτε και να εγκαταστήσετε εκκρεμείς ενημερώσεις εφαρμογών.
Λάβετε έγκαιρα σημαντικά μηνύματα ηλεκτρονικού ταχυδρομείου
Εάν κανένα από τα κόλπα δεν λειτουργεί για εσάς, μεταβείτε στο Outlook web προς το παρόν. Μπορείτε επίσης να εξετάσετε την προεπιλεγμένη εφαρμογή Mail, η οποία αναμένεται να λάβει νέες προσθήκες, όπως μη απεσταλμένο email, προγραμματισμό email και μια καλύτερη λειτουργία αναζήτησης με την ενημέρωση macOS Ventura.
Τελευταία ενημέρωση στις 25 Ιουλίου 2022
Το παραπάνω άρθρο μπορεί να περιέχει συνδέσμους συνεργατών που βοηθούν στην υποστήριξη της Guiding Tech. Ωστόσο, δεν επηρεάζει τη συντακτική μας ακεραιότητα. Το περιεχόμενο παραμένει αμερόληπτο και αυθεντικό.

Γραμμένο από
Ο Parth εργάστηκε στο παρελθόν στο EOTO.tech καλύπτοντας ειδήσεις τεχνολογίας. Αυτήν τη στιγμή είναι ελεύθερος επαγγελματίας στο Guiding Tech γράφοντας για σύγκριση εφαρμογών, σεμινάρια, συμβουλές και κόλπα λογισμικού και βουτιά σε πλατφόρμες iOS, Android, macOS και Windows.



