Διορθώστε την υψηλή χρήση CPU του Software Reporter Tool στα Windows 10
Miscellanea / / July 26, 2022
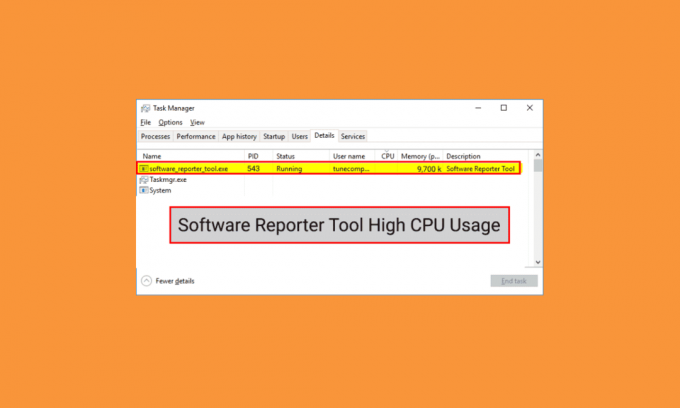
Το Google Chrome χρησιμοποιεί το Εργαλείο αναφοράς λογισμικού για να σαρώσει την εγκατάσταση των διαφόρων προγραμμάτων και πρόσθετων στον υπολογιστή σας και αφαιρεί αυτά που προκαλούν προβλήματα με το πρόγραμμα περιήγησης Google Chrome. Καθώς είναι ένα χρήσιμο εργαλείο, μπορεί επίσης να προκαλέσει προβλήματα από μόνο του σε ορισμένους υπολογιστές. Ορισμένοι χρήστες έχουν αναφέρει υψηλή χρήση CPU του Software Reporter Tool και θέλουν να μάθουν τις μεθόδους για την επίλυση αυτού του ζητήματος. Διαβάστε αυτό το άρθρο μέχρι το τέλος για να μάθετε αναλυτικά τη χρήση της CPU του Software Reporter Tool. Θα βρείτε επίσης τα βήματα για την απενεργοποίηση του Software Reporter Tool Windows 10 και άλλες μεθόδους για να απαλλαγείτε από αυτό το πρόβλημα το νωρίτερο.
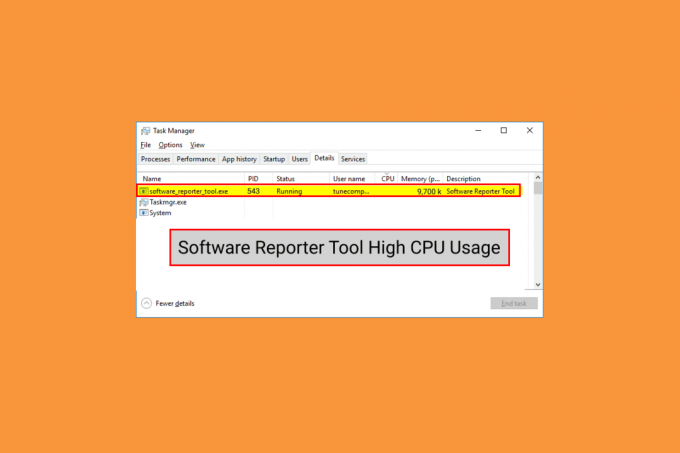
Περιεχόμενα
- Πώς να διορθώσετε την υψηλή χρήση CPU του Software Reporter Tool στα Windows 10
- Μέθοδος 1: Διαγραφή δεδομένων προσωρινής μνήμης Chrome
- Μέθοδος 2: Ενημερώστε το Google Chrome
- Μέθοδος 3: Μετονομασία αρχείου EXE εργαλείου αναφοράς λογισμικού
- Μέθοδος 4: Απενεργοποιήστε τα δικαιώματα φακέλων
- Μέθοδος 5: Απενεργοποιήστε το Εργαλείο αναφοράς λογισμικού από τις ρυθμίσεις του Chrome
- Μέθοδος 6: Τροποποίηση κλειδιών μητρώου για αποκλεισμό της εκτέλεσης του εργαλείου
- Μέθοδος 7: Διαγραφή αρχείου EXE εργαλείου αναφοράς λογισμικού
Πώς να διορθώσετε την υψηλή χρήση CPU του Software Reporter Tool στα Windows 10
Μερικοί από τους λόγους που προκαλούν αυτό το πρόβλημα Windows 10 είναι:
- Κατεστραμμένη προσωρινή μνήμη του Google Chrome
- Ξεπερασμένη έκδοση Chrome
- Άδειες πρόσβασης και ασφάλειας
- Ελαττωματικό αρχείο EXE εργαλείου αναφοράς λογισμικού
Ας ξεκινήσουμε τώρα με τις μεθόδους που θα σας βοηθήσουν να διορθώσετε το πρόβλημα υψηλής χρήσης της CPU του Software Reporter Tool.
Σημείωση: Σιγουρέψου ότι τερματίστε όλες τις εργασίες που σχετίζονται με το Google Chrome, συμπεριλαμβανομένου του Εργαλείου αναφοράς λογισμικού, πριν εκτελέσετε τις ακόλουθες μεθόδους.
Μέθοδος 1: Διαγραφή δεδομένων προσωρινής μνήμης Chrome
Όπως γνωρίζετε, η κατεστραμμένη προσωρινή μνήμη μπορεί να προκαλέσει το εν λόγω πρόβλημα στον υπολογιστή σας. Επομένως, είναι καλύτερο να διαγράψετε πλήρως την αποθηκευμένη προσωρινή μνήμη του Google Chrome για να διορθώσετε το πρόβλημα υψηλής χρήσης CPU του Εργαλείου αναφοράς λογισμικού. Μπορείτε να διαβάσετε τον οδηγό μας Πώς να εκκαθαρίσετε την προσωρινή μνήμη και τα cookies στο Google Chrome για να μάθετε τα λεπτομερή βήματα και να τα εκτελέσετε προσεκτικά για να εξαλείψετε μόνιμα τα προβλήματα υψηλής χρήσης δίσκου που αντιμετωπίζετε.
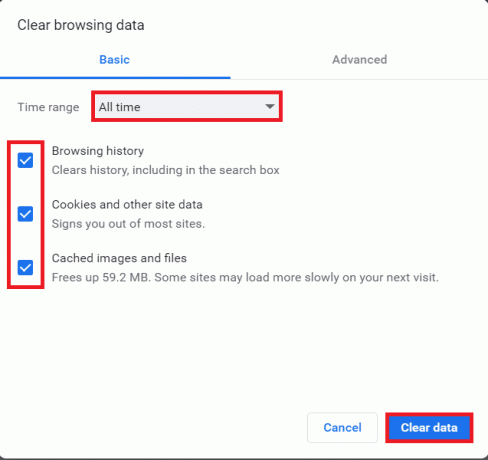
Μέθοδος 2: Ενημερώστε το Google Chrome
Εάν εξακολουθείτε να αντιμετωπίζετε το πρόβλημα υψηλής χρήσης δίσκου του Εργαλείου αναφοράς λογισμικού, ακόμη και μετά την εκκαθάριση της προσωρινής μνήμης του Chrome, ακολουθήστε τα παρακάτω βήματα για να ενημερώσετε το Chrome για να το διορθώσετε.
1. Ανοιξε το Google Chrome εφαρμογή στον υπολογιστή σας.
2. Κάνε κλικ στο εικονίδιο με τρεις τελείες > Βοήθεια επιλογή.
Σημείωση: Επίσης, μπορείτε να εισέλθετε chrome://settings/help στο πεδίο διεύθυνσης του Chrome για να εκκινήσετε το Σχετικά με το Chrome σελίδα απευθείας.
3. Κάνε κλικ στο Σχετικά με το Google Chrome επιλογή, όπως φαίνεται.

4Α. Εάν το Google Chrome ενημερωθεί στην πιο πρόσφατη έκδοσή του, θα δείτε το Το Chrome είναι ενημερωμένο μήνυμα, όπως φαίνεται παρακάτω.

4Β. Εάν είναι διαθέσιμη μια νέα ενημέρωση του Chrome, το πρόγραμμα περιήγησης θα το κάνει αυτόματη ενημέρωση στην πιο πρόσφατη έκδοση. στη συνέχεια, κάντε κλικ στο Επανεκκίνηση για να ολοκληρώσετε τη διαδικασία ενημέρωσης.

Διαβάστε επίσης:Διορθώστε το σφάλμα ΣΗΜΕΙΟΥ ΚΑΤΑΣΤΑΣΗΣ του Google Chrome
Μέθοδος 3: Μετονομασία αρχείου EXE εργαλείου αναφοράς λογισμικού
Ορισμένοι χρήστες ανέφεραν ότι η μετονομασία του αρχείου Software Reporter Tool .exe τους βοήθησε να εξαλείψουν το πρόβλημα με την υψηλή χρήση της CPU του Software Reporter Tool. Διαβάστε και ακολουθήστε τα βήματα που αναφέρονται παρακάτω για να κάνετε το ίδιο αποτελεσματικά.
1. Πάτα το Πλήκτρα Windows + R μαζί για την εκτόξευση του Τρέξιμο κουτί διαλόγου.
2. Εισάγετε τα ακόλουθα διεύθυνση καταλόγου στο δεδομένο πεδίο και πατήστε το Εισάγετε κλειδί στο πληκτρολόγιο.
%localappdata%\Google\Chrome\User Data\SwReporter
3. Κάντε διπλό κλικ στο Φάκελος έκδοσης Google Chrome για να το ανοίξετε, όπως φαίνεται παρακάτω.

4. Κάντε δεξί κλικ στο software_reporter_tool αρχείο και κάντε κλικ στο Μετονομάζω επιλογή από το μενού περιβάλλοντος, όπως επισημαίνεται παρακάτω.
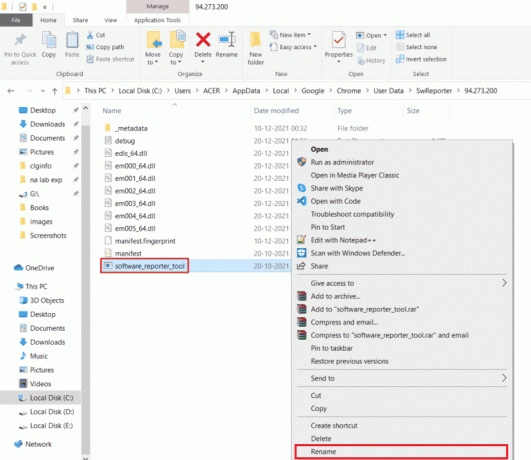
5. Συνεχίστε να μετονομάσετε το αρχείο (π.χ. OldSoftwareReporterTool) και πατήστε Εισαγω για να αποθηκεύσετε τις αλλαγές.
Μέθοδος 4: Απενεργοποιήστε τα δικαιώματα φακέλων
Ο αποκλεισμός της πρόσβασης στο εκτελέσιμο αρχείο του Εργαλείου Αναφοράς Λογισμικού μπορεί επίσης να έχει ως αποτέλεσμα τη διόρθωση του ζητήματος υψηλής χρήσης της CPU που συζητήθηκε. Μπορείτε να το κάνετε απενεργοποιώντας τα δικαιώματα κληρονομιάς από την Εξερεύνηση αρχείων με τη βοήθεια των επόμενων βημάτων.
1. Πάτα το Πλήκτρα Windows + R ταυτόχρονα για την εκκίνηση του Τρέξιμο κουτί διαλόγου.
2. Εισάγετε τα ακόλουθα διεύθυνση καταλόγου στο δεδομένο πεδίο και πατήστε το Εισάγετε κλειδί.
%localappdata%\Google\Chrome\User Data\
3. Κάντε δεξί κλικ στο SwReporter φάκελο και κάντε κλικ στο Επιλογή Ιδιοτήτων από το μενού περιβάλλοντος.

4. Εναλλαγή στο Ασφάλεια καρτέλα και κάντε κλικ στο Προχωρημένος επιλογή.
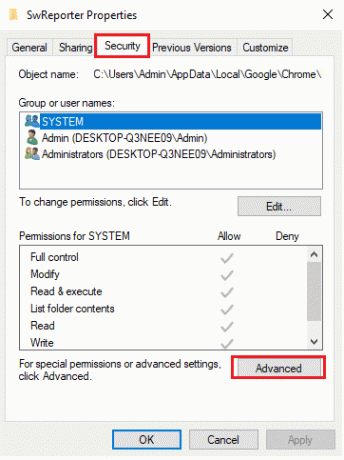
5. Κάντε κλικ στο Καθιστώ ανίκανοκληρονομία επιλογή, όπως τονίστηκε.
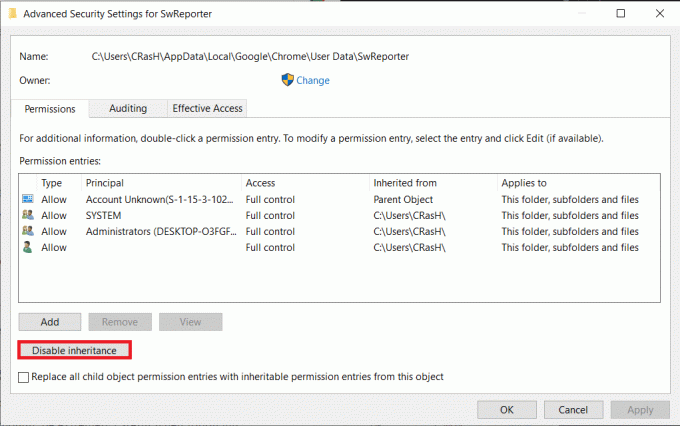
6. Κάντε κλικ στο Καταργήστε όλα τα κληρονομημένα δικαιώματα από αυτό το αντικείμενο από το Κληρονομικότητα μπλοκ αναδυόμενο παράθυρο.
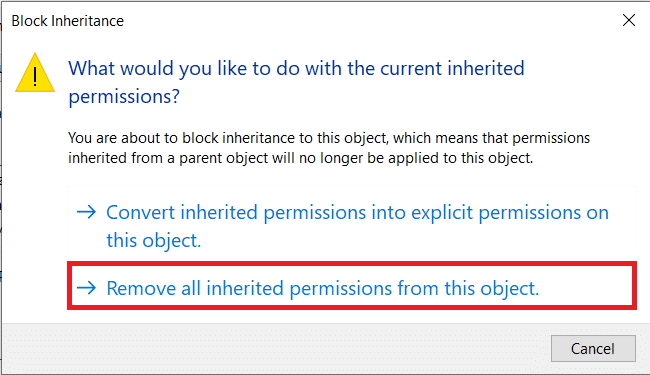
7. Κάνε κλικ στο Εφαρμογή > ΟΚ επιλογές αποθήκευσης των αλλαγών.
8. Εν τέλει, Κάντε επανεκκίνηση του υπολογιστή σας και δείτε εάν το πρόβλημα με τη χρήση δίσκου υψηλής χρήσης του Εργαλείου Αναφοράς Λογισμικού έχει διορθωθεί ή όχι.
Διαβάστε επίσης:Διορθώστε την υψηλή χρήση CPU του Steam Client Bootstrapper στα Windows 10
Μέθοδος 5: Απενεργοποιήστε το Εργαλείο αναφοράς λογισμικού από τις ρυθμίσεις του Chrome
Μπορείτε να απενεργοποιήσετε τις σχετικές ρυθμίσεις του Chrome για να διορθώσετε το εν λόγω πρόβλημα, καθώς το εργαλείο είναι μία από τις διαδικασίες του Chrome. Ακολουθήστε τα παρακάτω βήματα για να απενεργοποιήσετε το Software Reporter Tool Windows 10.
1. Εκκινήστε το Google Chrome εφαρμογή και κάντε κλικ στο εικονίδιο με τρεις τελείες από την πάνω δεξιά γωνία.
2. Κάντε κλικ στο Ρυθμίσεις, όπως φαίνεται παρακάτω.

3. Από το αριστερό παράθυρο, κάντε κλικ στο Προχωρημένος> Επαναφορά και εκκαθάριση.

4. Κάνε κλικ στο Καθαρίστε τον υπολογιστή επιλογή.

5. Καταργήστε την επιλογή του πλαισίου για Αναφέρετε λεπτομέρειες στην Google σχετικά με επιβλαβές λογισμικό, ρυθμίσεις συστήματος και διαδικασίες που βρέθηκαν στον υπολογιστή σας κατά τη διάρκεια αυτής της εκκαθάρισης.
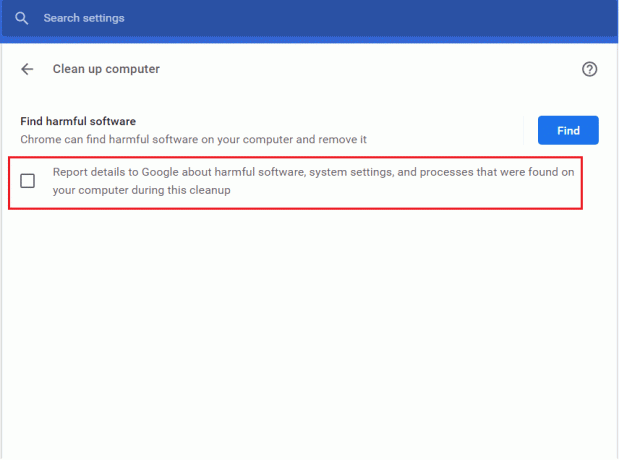
6. Τώρα, κάντε κλικ στο Σύστημα από το Προχωρημένος ενότητα, όπως απεικονίζεται παρακάτω.

7. Απενεργοποιήστε την εναλλαγή για Συνεχίστε την εκτέλεση εφαρμογών παρασκηνίου όταν το Google Chrome είναι κλειστό επιλογή.
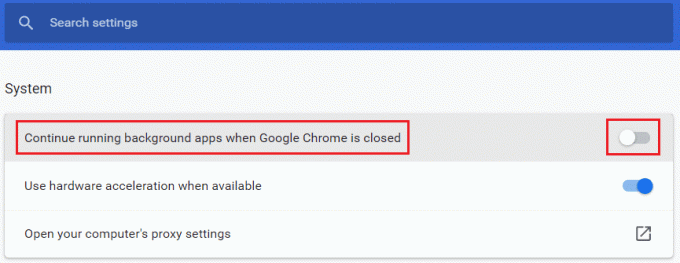
Μέθοδος 6: Τροποποίηση κλειδιών μητρώου για αποκλεισμό της εκτέλεσης του εργαλείου
Μπορείτε να τροποποιήσετε ορισμένα κλειδιά μητρώου για να σταματήσετε την εκτέλεση του Εργαλείου αναφοράς λογισμικού. Παρακάτω παρατίθενται δύο από τους τρόπους με τους οποίους μπορείτε να το επιτύχετε με επιτυχία και να διορθώσετε το ζήτημα που συζητήθηκε.
Σημείωση: Να είστε επιμελώς προσεκτικοί κατά την εκτέλεση των ακόλουθων μεθόδων στον Επεξεργαστή Μητρώου του υπολογιστή σας, καθώς οι λανθασμένες καταχωρίσεις σε αυτόν μπορεί να προκαλέσουν σοβαρή βλάβη στα δεδομένα/Η/Υ σας.
Επιλογή I: Χρήση κλειδιού πολιτικών λογισμικού
Χρησιμοποιώντας το κλειδί Πολιτικές Λογισμικού, μπορείτε να αποκλείσετε την εκτέλεση του Εργαλείου Αναφοράς Λογισμικού και να διορθώσετε το πρόβλημα υψηλής χρήσης δίσκου του Εργαλείου Αναφοράς λογισμικού στον υπολογιστή σας.
1. Πάτα το Πλήκτρα Windows + R ταυτόχρονα για την εκκίνηση του Τρέξιμο κουτί διαλόγου.
2. Τύπος regedit και πατήστε το Εισαγωκλειδί για να ανοίξω Επεξεργαστής Μητρώου.
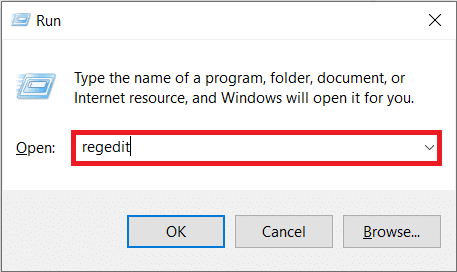
3. Κάντε κλικ στο Ναί από το Ελεγχος λογαριασμού χρήστη αναδυόμενο παράθυρο.
4. Πλοηγηθείτε στο δεδομένο μονοπάτι όπως φαίνεται.
Υπολογιστής\HKEY_LOCAL_MACHINE\SOFTWARE\Policies\Google\Chrome
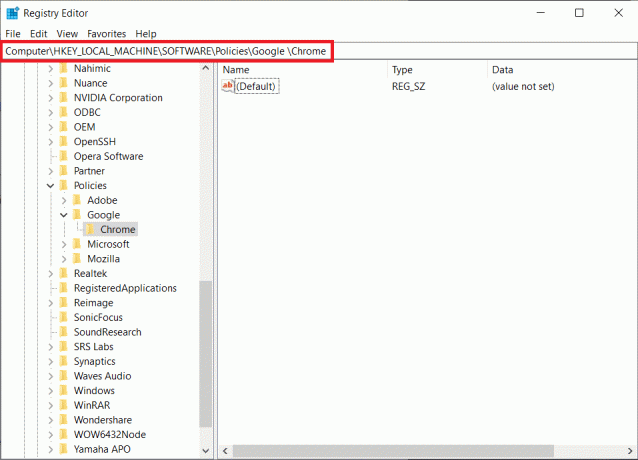
Σημείωση: Εάν αυτοί οι υποφάκελοι δεν υπάρχουν, θα πρέπει να τους δημιουργήσετε μόνοι σας εκτελώντας βήματα 5και 6. Εάν έχετε ήδη αυτούς τους φακέλους, μεταβείτε σε βήμα 7.
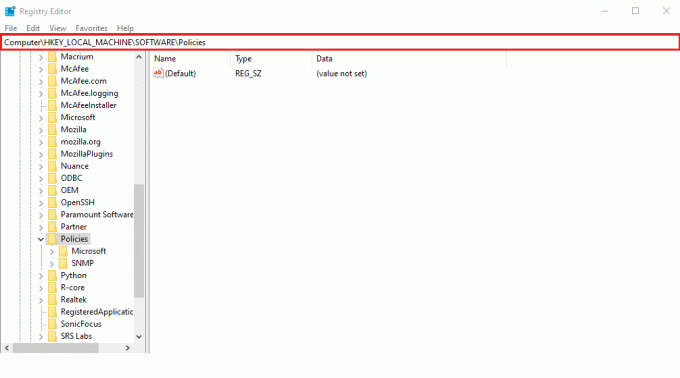
5. Κάντε δεξί κλικ στο πολιτικών φάκελο και κάντε κλικ στο Νέο > Κλειδί επιλογές, όπως απεικονίζονται. Μετονομάστε το κλειδί ως Google.

6. Κάντε δεξί κλικ στο νέο που δημιουργήθηκε Google φάκελο και κάντε κλικ στο Νέο >Κλειδί επιλογή. Μετονομάστε το Χρώμιο.
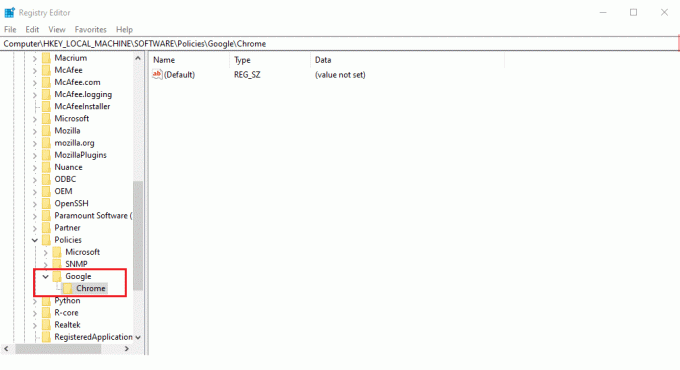
7. Στο Χρώμιο φάκελο, κάντε δεξί κλικ σε ένα κενο διαστημα στο δεξιό παράθυρο. Εδώ, κάντε κλικ στο Νέο> Τιμή DWORD (32-bit)., όπως φαίνεται παρακάτω.
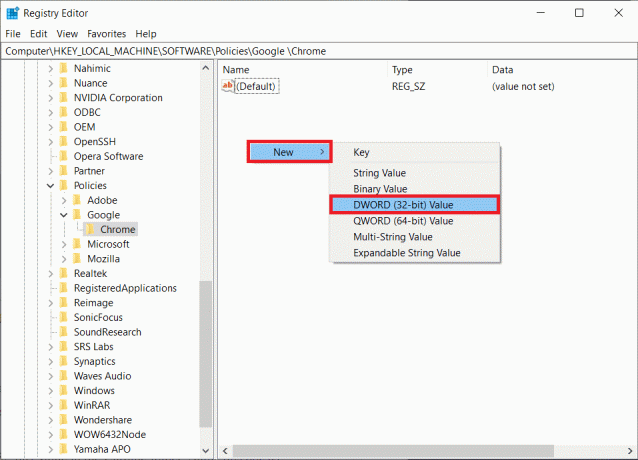
8. Εισαγω ChromeCleanup Enabled στο Όνομα τιμής πεδίο. Μετά, μπείτε 0 στο Δεδομένα αξίας πεδίο και κάντε κλικ στο Εντάξει.
Σημείωση: Ρύθμιση ChromeCleanupEnable προς την 0 θα απενεργοποιήσει την εκτέλεση του εργαλείου εκκαθάρισης του Chrome.
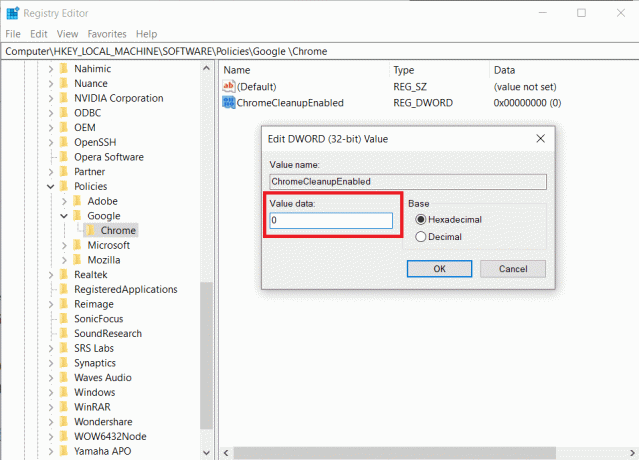
9. Και πάλι, δημιουργήστε Τιμή DWORD (32-bit). στο Χρώμιο φάκελο ακολουθώντας Βήμα 7.
10. Εισαγω ChromeCleanupReporting Enabled στο Όνομα τιμής πεδίο και ορίστε το Δεδομένα αξίας πεδίο για να 0, όπως τονίζεται παρακάτω. Κάντε κλικ στο Εντάξει.
Σημείωση: Ρύθμιση ChromeCleanupReporting Enabled προς την 0 θα απενεργοποιήσει το εργαλείο από την αναφορά των πληροφοριών.
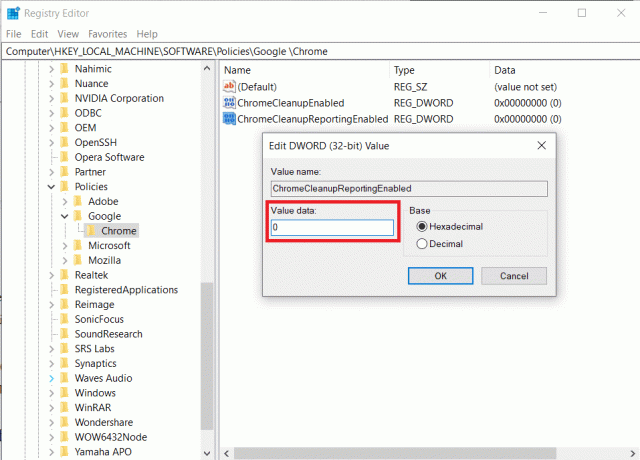
11. Κάντε επανεκκίνηση του υπολογιστή σας για να τεθούν σε ισχύ αυτές οι πρόσφατα αποθηκευμένες καταχωρήσεις μητρώου.
Επιλογή II: Χρήση του κλειδιού DisallowRun
Μπορείτε επίσης να χρησιμοποιήσετε το κλειδί DisallowRun για να απενεργοποιήσετε το Software Reporter Tool των Windows 10. Ακολουθήστε τα επόμενα βήματα για αυτό:
1. Στο Επεξεργαστής Μητρώου εφαρμογή, μεταβείτε στα ακόλουθα μονοπάτι.
HKEY_CURRENT_USER\Software\Microsoft\Windows\CurrentVersion\Policies.
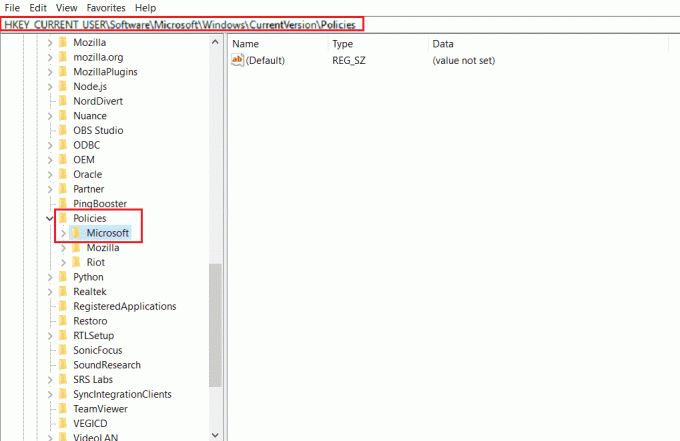
2. Από το αριστερό παράθυρο, κάντε δεξί κλικ στο πολιτικών φάκελο και κάντε κλικ στο Νέο > Κλειδί από το μενού περιβάλλοντος.

3. Μετονομάστε το κλειδί που δημιουργήθηκε πρόσφατα ως Εξερευνητής.
4. Κάντε δεξί κλικ στο Εξερευνητής φάκελο και κάντε κλικ στο Νέο > Κλειδί από το μενού περιβάλλοντος.
5. Τώρα, μετονομάστε αυτό το νέο κλειδί σε DisallowRun.
6. Στη συνέχεια, κάντε δεξί κλικ DisallowRun και κάντε κλικ στο Νέο > Τιμή συμβολοσειράς από το μενού περιβάλλοντος.
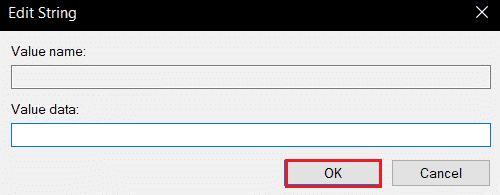
7. Εισαγω 1 στο Όνομα τιμής πεδίο.
8. Μετά, μπείτε Software_Reporter_Tool.exe στο Δεδομένα αξίας πεδίο.
9. Κάντε κλικ στο Εντάξει και κλείστε το Επεξεργαστής Μητρώου εφαρμογή.
10. Τελικά, επανεκκινήστε τον υπολογιστή σας και δείτε εάν επιλύθηκε ή όχι το πρόβλημα χρήσης της CPU με υψηλή χρήση του εργαλείου αναφοράς λογισμικού.
Διαβάστε επίσης:Πώς να απενεργοποιήσετε το Google Software Reporter Tool
Μέθοδος 7: Διαγραφή αρχείου EXE εργαλείου αναφοράς λογισμικού
Εάν αντιμετωπίζετε το εν λόγω ζήτημα ακόμη και αφού εκτελέσετε τις προαναφερθείσες μεθόδους, συνιστάται να διαγράψετε το αρχείο Software Reporter Tool .exe.
Σημείωση: Είναι μόνο μια προσωρινή λύση. Ακόμη και μετά τη διαγραφή του αρχείου .exe, θα αποκατασταθεί και θα επανενεργοποιηθεί μετά την επόμενη ενημέρωση του Chrome.
1. Πάτα το Πλήκτρα Windows + R μαζί για την εκτόξευση του Τρέξιμο κουτί διαλόγου.
2. Εισάγετε τα ακόλουθα διεύθυνση καταλόγου στο δεδομένο πεδίο και πατήστε το Εισάγετε κλειδί στο πληκτρολόγιο.
%localappdata%\Google\Chrome\User Data\SwReporter
3. Κάντε διπλό κλικ στο Φάκελος έκδοσης Google Chrome για να το ανοίξετε, όπως φαίνεται παρακάτω.

4. Κάντε δεξί κλικ στο software_reporter_tool εκτελέσιμο αρχείο και κάντε κλικ στο Διαγράφω επιλογή, όπως φαίνεται παρακάτω.
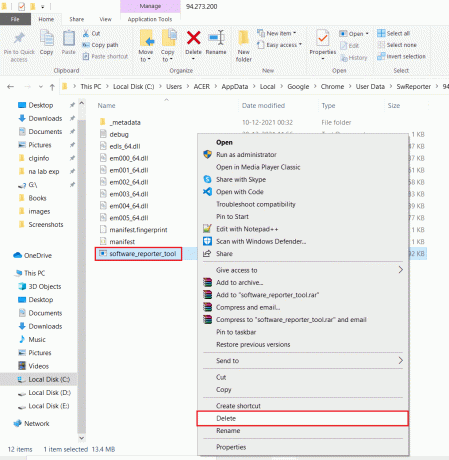
5. Τελικά, επανεκκινήστε τον υπολογιστή για να δείτε εάν το πρόβλημα χρήσης της CPU με υψηλή χρήση του Εργαλείου αναφοράς λογισμικού έχει επιλυθεί ή όχι.
Συνιστάται:
- Διορθώστε μια καθορισμένη σύνδεση δεν υπάρχει στα Windows 10
- Διορθώστε το σφάλμα στο wsclient.dll στα Windows 10
- Διορθώστε την υψηλή χρήση CPU του Κέντρου Ελέγχου ETD στα Windows 10
- Διορθώστε την υψηλή χρήση CPU του SoftThinks Agent Service στα Windows 10
Ελπίζουμε λοιπόν να καταλάβατε πώς να διορθώσετε Εργαλείο αναφοράς λογισμικού υψηλή χρήση CPU πρόβλημα με τα λεπτομερή βήματα για τη βοήθειά σας. Μπορείτε να μας ενημερώσετε για τυχόν απορίες σχετικά με αυτό το άρθρο ή προτάσεις για οποιοδήποτε άλλο θέμα θέλετε να κάνουμε ένα άρθρο. Ρίξτε τα στην παρακάτω ενότητα σχολίων για να τα γνωρίζουμε.



