Πώς να προβάλετε αποθηκευμένους κωδικούς πρόσβασης Wi-Fi στο iPhone
Miscellanea / / July 27, 2022
Μεταξύ των πολλών χαρακτηριστικών του οικοσυστήματος που αποτελούν μέρος των προϊόντων της Apple, ένα που κάνει τη ζωή σας πολύ πιο εύκολη είναι το iCloud Keychain. Είναι ουσιαστικά ένας ενσωματωμένος διαχειριστής κωδικών πρόσβασης που αποθηκεύει όλους τους κωδικούς πρόσβασής σας. Αυτό διευκολύνει τη σύνδεση σε λογαριασμούς όταν χρησιμοποιείτε άλλες συσκευές Apple με το ίδιο Apple ID. Αυτό συμβαίνει επειδή το iCloud Keychain συγχρονίζει τους κωδικούς πρόσβασης Wi-Fi σε όλες τις συσκευές.

Ενώ μπορείς δείτε τους αποθηκευμένους κωδικούς πρόσβασης στο iPhone σας για εφαρμογές και διαδικτυακούς λογαριασμούς, η Apple διευκολύνει την προβολή του κωδικού πρόσβασης Wi-Fi με το iOS 16. Έτσι, μπορείτε να δείτε τους αποθηκευμένους κωδικούς πρόσβασης Wi-Fi απευθείας στο iPhone σας. Αυτό λειτουργεί καλύτερα εάν διατηρείτε μακρύ και περίπλοκο κωδικό πρόσβασης για το δίκτυό σας Wi-Fi και δεν χρειάζεται να τον θυμάστε.
Μέχρι τώρα, Android, Windowsκαι της Apple macOS σας επιτρέπει να προβάλλετε τους αποθηκευμένους κωδικούς πρόσβασης Wi-Fi. Και τώρα, το iOS και το iPadOS εντάσσονται επίσης στο κλαμπ. Δείτε πώς μπορείτε να δείτε τους αποθηκευμένους κωδικούς πρόσβασης Wi-Fi στο iPhone σας.
Ενημέρωση του iPhone σας στην πιο πρόσφατη έκδοση iOS
Αυτή η λειτουργία είναι διαθέσιμη μόνο σε iPhone με iOS 16 και νεότερη έκδοση. Εάν χρησιμοποιείτε μια παλαιότερη έκδοση του iOS ή έχετε iPhone που δεν υποστηρίζει την πιο πρόσφατη έκδοση iOS (iPhone 7 ή νεότερη έκδοση), δεν θα μπορείτε να δείτε τους αποθηκευμένους κωδικούς πρόσβασης Wi-Fi. Δείτε πώς μπορείτε να ενημερώσετε το iPhone σας στην πιο πρόσφατη έκδοση του iOS.
Σημειώστε ότι χρησιμοποιήσαμε τη δημόσια έκδοση beta του iOS 16 για χάρη αυτού του άρθρου.
Βήμα 1: Ανοίξτε την εφαρμογή Ρυθμίσεις στο iPhone σας.

Βήμα 2: Κάντε κύλιση προς τα κάτω και μεταβείτε στην ενότητα Γενικά.

Βήμα 3: Πατήστε στην Ενημέρωση λογισμικού.
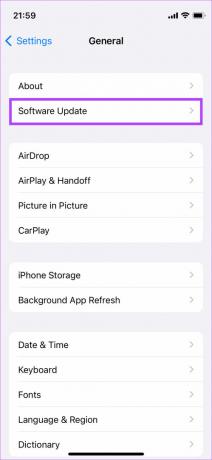
Βήμα 4: Εάν υπάρχει διαθέσιμη ενημέρωση λογισμικού, πατήστε Λήψη και εγκατάσταση.
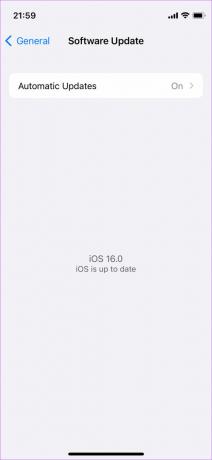
Αφού το iPhone σας τρέξει τουλάχιστον το iOS 16, μπορείτε να προχωρήσετε περαιτέρω.
Πώς να προβάλετε αποθηκευμένους κωδικούς πρόσβασης Wi-Fi στο iPhone σας
Η Apple καθιστά αρκετά απλή την προβολή του κωδικού πρόσβασης του αποθηκευμένου δικτύου Wi-Fi. Το μόνο που χρειάζεται να κάνετε είναι να ακολουθήσετε μερικά πατήματα και να το δείτε. Δείτε πώς να το κάνετε.
Πώς να δείτε τον κωδικό πρόσβασης του συνδεδεμένου δικτύου Wi-Fi
Βήμα 1: Ανοίξτε την εφαρμογή Ρυθμίσεις στο iPhone σας.

Βήμα 2: Μεταβείτε στην ενότητα Wi-Fi.

Βήμα 3: Για να δείτε τον κωδικό πρόσβασης ενός δικτύου Wi-Fi στο οποίο είστε συνδεδεμένοι, πατήστε το κουμπί «i» δίπλα του.

Βήμα 4: Εδώ, θα δείτε ένα πεδίο που ονομάζεται Κωδικός πρόσβασης. Εάν είναι όλα με αστερίσκους, μην ανησυχείτε. Απλώς πατήστε σε αυτό και μπορείτε να δείτε τον κωδικό πρόσβασης σε απλό κείμενο.
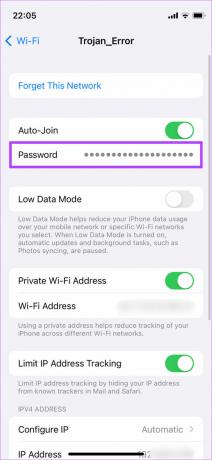

Σημειώστε ότι το iPhone θα σαρώσει πρώτα το πρόσωπό σας χρησιμοποιώντας το Face ID και μόνο στη συνέχεια θα εμφανίσει τον κωδικό πρόσβασης. Αυτό είναι ένα μέτρο ασφαλείας ώστε μη εξουσιοδοτημένο άτομο να μην μπορεί να δει τον κωδικό πρόσβασης Wi-Fi.
Το iPhone σάς επιτρέπει να αντιγράψετε απευθείας τον κωδικό πρόσβασης στο εύχρηστο πρόχειρό σας. Εάν θέλετε να δείτε τους κωδικούς πρόσβασης των δικτύων Wi-Fi που είχαν συνδεθεί προηγουμένως, δείτε πώς να το κάνετε.
Τρόπος προβολής των κωδικών πρόσβασης δικτύων Wi-Fi που είχαν συνδεθεί προηγουμένως
Βήμα 1: Ανοίξτε την εφαρμογή Ρυθμίσεις στο iPhone σας.

Βήμα 2: Μεταβείτε στην ενότητα Wi-Fi.

Βήμα 3: Πατήστε το κουμπί Επεξεργασία στην επάνω δεξιά γωνία της οθόνης.
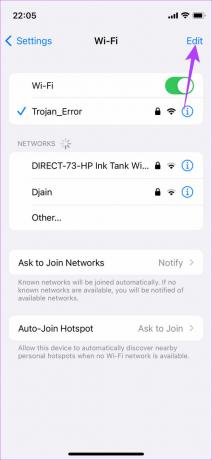
Βήμα 4: Στη συνέχεια, το iPhone θα σαρώσει το πρόσωπό σας χρησιμοποιώντας το Face ID. Μετά από αυτό, θα δείτε μια λίστα με όλα τα δίκτυα Wi-Fi στα οποία είχατε συνδέσει το iPhone σας.
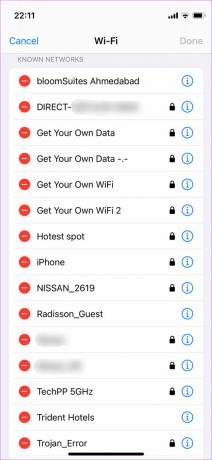
Βήμα 5: Βρείτε το δίκτυο Wi-Fi για το οποίο θέλετε να δείτε τον αποθηκευμένο κωδικό πρόσβασης. Πατήστε το κουμπί «i» δίπλα του.
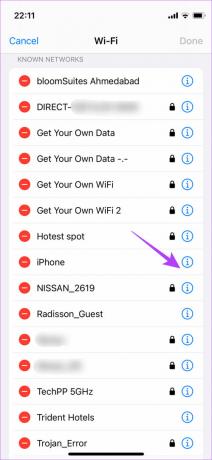
Βήμα 6: Εδώ, θα δείτε ένα πεδίο που ονομάζεται Κωδικός πρόσβασης. Πατήστε σε αυτό και μπορείτε να δείτε τον κωδικό πρόσβασης σε απλό κείμενο.
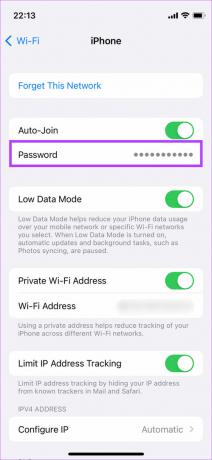

Θα έχετε επίσης μια επιλογή να αντιγράψετε τον κωδικό πρόσβασης απευθείας στο πρόχειρό σας, ώστε να μπορείτε να τον επικολλήσετε αλλού.
Κόλπο μπόνους: Μοιραστείτε το δίκτυο Wi-Fi σας χωρίς να εμφανίσετε τον κωδικό πρόσβασης
Αρκετοί χρήστες iPhone ενδέχεται να μην γνωρίζουν ότι μπορείτε να μοιραστείτε το δίκτυο Wi-Fi με τους φίλους ή τους καλεσμένους σας χωρίς να τους δείξετε ή να μιλήσετε στον κωδικό πρόσβασης. Αυτό το τέχνασμα σάς επιτρέπει να διατηρήσετε το απόρρητό σας μη κοινοποιώντας τον κωδικό πρόσβασής σας. Δείτε πώς μπορείτε να το κάνετε.
Το άτομο που μοιράζεστε τον κωδικό πρόσβασής σας πρέπει να έχει iPhone. Αυτή η δυνατότητα δεν λειτουργεί για συσκευές πολλαπλών πλατφορμών.
Βήμα 1: Βεβαιωθείτε ότι το iPhone σας είναι ξεκλείδωτο και συνδεδεμένο στο δίκτυο Wi-Fi που θέλετε να μοιραστείτε.
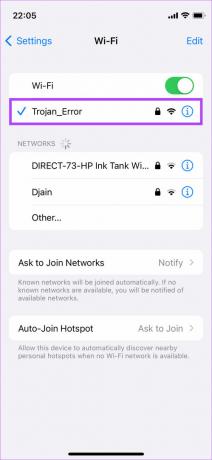
Βήμα 2: Ζητήστε από τον φίλο σας να επιλέξει το δίκτυο Wi-Fi από τη σελίδα ρυθμίσεων Wi-Fi για να συνδεθεί σε αυτό.
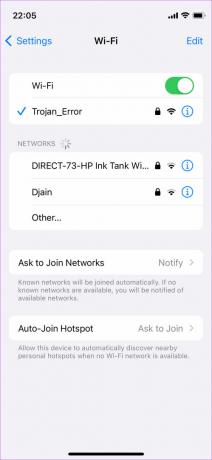
Βήμα 3: Θα λάβετε τώρα ένα αναδυόμενο παράθυρο στο iPhone σας που θα σας ρωτά εάν θέλετε να μοιραστείτε τον κωδικό πρόσβασης με την άλλη συσκευή. Πατήστε Κοινή χρήση κωδικού πρόσβασης.

Το άλλο iPhone θα συνδεθεί στο ίδιο δίκτυο Wi-Fi με το iPhone σας.
Μην ανησυχείτε μήπως ξεχάσετε τους κωδικούς πρόσβασής σας
Η προβολή των αποθηκευμένων κωδικών πρόσβασης Wi-Fi είναι σίγουρα μια ευλογία για πολλούς ανθρώπους. Σας διευκολύνει να εισάγετε τον κωδικό πρόσβασης σε άλλες συσκευές χωρίς να τον θυμάστε. Μιλώντας για ευκολία, το iOS 16 φέρνει μαζί του μια σειρά από νέες δυνατότητες, συμπεριλαμβανομένης της δυνατότητας επεξεργασία και αναίρεση αποστολής μηνυμάτων στο iMessage.
Τελευταία ενημέρωση στις 26 Ιουλίου 2022
Το παραπάνω άρθρο μπορεί να περιέχει συνδέσμους συνεργατών που βοηθούν στην υποστήριξη της Guiding Tech. Ωστόσο, δεν επηρεάζει τη συντακτική μας ακεραιότητα. Το περιεχόμενο παραμένει αμερόληπτο και αυθεντικό.



