Κορυφαίοι 9 τρόποι για να διορθώσετε τη λειτουργία του Microsoft Teams που απέτυχε με απροσδόκητο σφάλμα
Miscellanea / / July 28, 2022
Φανταστείτε ότι περιμένετε να συμμετάσχετε σε μια προγραμματισμένη κλήση και το Microsoft Teams εκτοξεύει σφάλματα από το πουθενά. Πολλοί αντιμετωπίζουν «η λειτουργία απέτυχε με απροσδόκητο σφάλμα» στην εφαρμογή Microsoft Teams στα Windows. Όπως το μήνυμα σφάλματος το αποκαλεί απροσδόκητο, είναι δύσκολο να επισημανθεί ο λόγος πίσω από αυτό και να ενεργοποιηθεί η εφαρμογή Teams. Ευτυχώς, μπορείτε να το αντιμετωπίσετε και να διορθώσετε το πρόβλημα.

Το Microsoft Teams μπορεί να είναι ένα εξαιρετικό εργαλείο ομαδικής επικοινωνίας, αλλά λειτουργεί κατά καιρούς. Προτού μεταβείτε στον ιστό του Teams ή σε εφαρμογές για κινητά και συμβιβαστείτε με μια άβολη εμπειρία, δείτε εδώ μερικές χρήσιμες μέθοδοι για την επίλυση του προβλήματος του Microsoft Teams που αναφέρει ότι η λειτουργία απέτυχε με απροσδόκητο τρόπο λάθος.
1. Ανοίξτε ξανά την εφαρμογή Microsoft Teams
Προσπαθούσατε να εγγραφείτε σε ένα νέο κανάλι ή να συντάξετε μια πρόσφατη ομαδική κλήση στο Teams; Μπορείτε να κλείσετε την εφαρμογή Teams, να την ανοίξετε και να δοκιμάσετε ξανά.
Πατήστε το σύμβολο X στο μενού και κλείστε το Teams (η εφαρμογή εξακολουθεί να εκτελείται στο παρασκήνιο για να ειδοποιείστε για νέες κλήσεις ή μηνύματα). Πρέπει να το κλείσετε εντελώς από την εφαρμογή Task Manager.
Βήμα 1: Κάντε δεξί κλικ στο κλειδί των Windows και ανοίξτε το μενού Task Manager.

Βήμα 2: Επιλέξτε Microsoft Teams από τη λίστα.
Βήμα 3: Πατήστε το κουμπί Τέλος εργασίας.

Ανοίξτε το Microsoft Teams και δοκιμάστε να εκτελέσετε τις ίδιες εργασίες. Εάν η λειτουργία εξακολουθεί να αποτυγχάνει με απροσδόκητα σφάλματα, συνεχίστε με άλλα κόλπα.
2. Ελέγξτε τη σύνδεση δικτύου
Προτού σας ζητήσουμε να εκτελέσετε προηγμένα κόλπα, ας δούμε πρώτα μερικά βασικά. Θα πρέπει να διασφαλίσετε μια ενεργή σύνδεση στο διαδίκτυο ενώ εργάζεστε με το Microsoft Teams.
Ανοίξτε την εφαρμογή Ρυθμίσεις των Windows 11 (πλήκτρα Windows + I) και επιλέξτε Δίκτυο και διαδίκτυο από την πλαϊνή γραμμή. Επιβεβαιώστε την κατάσταση σύνδεσης και δοκιμάστε ξανά την τύχη σας με το Teams.

3. Αντιμετώπιση προβλημάτων υπερσυνδέσμων
Προσπαθείτε να συμμετάσχετε σε μια συνάντηση καναλιού ή ομάδων μέσω υπερσυνδέσμου; Εάν αντιμετωπίσετε μια λειτουργία που απέτυχε με ένα απροσδόκητο σφάλμα κατά το άνοιγμα μιας υπερ-σύνδεσης, διαβάστε μας ειδική ανάρτηση για την αντιμετώπιση του προβλήματος.
4. Εκκαθαρίστε την προσωρινή μνήμη του Microsoft Teams
Όπως όλες οι εφαρμογές των Windows, το Microsoft Teams συλλέγει προσωρινή μνήμη στο παρασκήνιο για να βελτιώσει τους χρόνους φόρτωσης και τη συνολική εμπειρία εφαρμογής. Όταν η εφαρμογή περιέχει μια κατεστραμμένη κρυφή μνήμη, ενδέχεται να αντιμετωπίσετε προβλήματα με απροσδόκητα σφάλματα. Δεν χρειάζεται να επανεγκαταστήσετε και να ρυθμίσετε το Teams από την αρχή. Μπορείτε να διαγράψετε την προσωρινή μνήμη του Teams και να προσπαθήσετε ξανά.
Βήμα 1: Πατήστε τα πλήκτρα Windows + R για να ανοίξετε το μενού Εκτέλεση.
Βήμα 2: Τύπος %δεδομένα εφαρμογής% και πατήστε Enter.
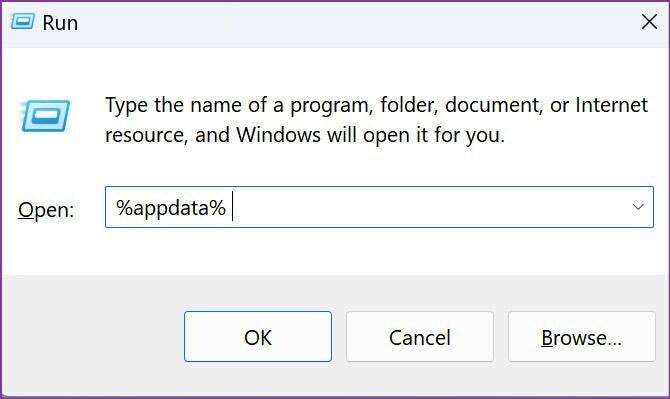
Βήμα 3: Βρείτε το φάκελο Microsoft και ανοίξτε τον.

Βήμα 4: Ανοίξτε το φάκελο Ομάδες από το παρακάτω μενού.

Βήμα 5: Επιλέξτε όλους τους φακέλους προσωρινής μνήμης και διαγράψτε τους.

5. Ελέγξτε την κατάσταση των ομάδων
Οι ομάδες της Microsoft αντιμετωπίζουν συχνά διακοπές λειτουργίας. Η εταιρεία πρόσφατα αντιμετώπισε χρόνο διακοπής λειτουργίας σε όλο τον κόσμο λόγω προβλημάτων από την πλευρά του διακομιστή. Μπορείτε να επισκεφθείτε Downdetector σε ένα πρόγραμμα περιήγησης και αναζητήστε το Microsoft Teams για να επιβεβαιώσετε το πρόβλημα. Εάν υπάρχει παγκόσμια ή περιφερειακή διακοπή λειτουργίας, θα το παρατηρήσετε σε αυτήν την ειδική σελίδα. Μετά από αυτό, θα πρέπει να περιμένετε να λύσει το πρόβλημα η Microsoft.
6. Έλεγχος με το Teams Admin
Προσπαθείτε να εγγραφείτε σε κανάλι Teams μέσω υπερσυνδέσμου; Μπορεί να μην έχετε απαιτήσει άδεια για να γίνετε μέλος του καναλιού. Πρέπει να ζητήσετε από τον διαχειριστή του καναλιού του Microsoft Teams να σας προσθέσει στο κανάλι. Ομοίως, ο διαχειριστής IT της εταιρείας σας ενδέχεται να έχει περιορίσει τον λογαριασμό σας στο Teams. Επικοινωνήστε με τον διαχειριστή για να επιλύσετε το πρόβλημα εάν διαπιστώσετε ασυνήθιστη συμπεριφορά με τον λογαριασμό σας στο Teams.
7. Ενεργοποιήστε τα δικαιώματα κάμερας και μικροφώνου για ομάδες
Εάν έχετε την απενεργοποιημένη κάμερα και άδεια μικροφώνου για το Microsoft Teams, θα συνεχίσετε να λειτουργεί σε αποτυχημένη λειτουργία με ένα απροσδόκητο σφάλμα κατά τη διάρκεια κλήσεων φωνής/βίντεο. Πρέπει να ενεργοποιήσετε την άδεια κάμερας και μικροφώνου της ομάδας από το μενού Απόρρητο των Windows. Δείτε πώς.
Βήμα 1: Εκκινήστε το μενού Ρυθμίσεις των Windows 11 (χρησιμοποιήστε τα πλήκτρα Windows + I).
Βήμα 2: Ανοίξτε το μενού Απόρρητο και ασφάλεια.

Βήμα 3: Κάντε κύλιση στις άδειες εφαρμογής και επιλέξτε Κάμερα.
Βήμα 4: Ενεργοποιήστε την εναλλαγή πρόσβασης στην κάμερα για το Microsoft Teams.

Βήμα 5: Επιστρέψτε στο προηγούμενο μενού, κάντε κλικ στην Πρόσβαση στο μικρόφωνο και ενεργοποιήστε την εναλλαγή για Microsof Teams.

Εκκινήστε το Teams για να συνθέσετε ή να λάβετε κλήσεις Teams χωρίς απροσδόκητο σφάλμα.
8. Αποσυνδεθείτε και συνδεθείτε ξανά
Ενημερώσατε πρόσφατα τον κωδικό πρόσβασης του λογαριασμού σας Microsoft; Οι ομάδες θα πρέπει κανονικά να εντοπίζουν την αλλαγή και να ζητούν αμέσως νέο κωδικό πρόσβασης. Εάν οι ομάδες δεν μπορούν να ελέγξουν την ταυτότητα του λογαριασμού σας, πρέπει να αποσυνδεθείτε και να συνδεθείτε ξανά με έναν ενημερωμένο κωδικό πρόσβασης.
Βήμα 1: Ανοίξτε τις εφαρμογές Teams στον υπολογιστή σας. Κάντε κλικ στην εικόνα του προφίλ σας στην επάνω δεξιά γωνία.
Βήμα 2: Επιλέξτε Έξοδος από το μενού που ανοίγει.

Συνδεθείτε με τα στοιχεία του λογαριασμού σας Microsoft.
9. Ενημερώστε το Microsoft Teams
Η εκτέλεση ενός απαρχαιωμένου Teams μπορεί να σας αφήσει με απροσδόκητα σφάλματα αποτυχημένης λειτουργίας. Θα πρέπει να ενημερώσετε το Teams στην πιο πρόσφατη έκδοση για να απολαύσετε νέες δυνατότητες.
Βήμα 1: Εκκινήστε το Teams και επιλέξτε το μενού με τις τρεις κουκκίδες στην επάνω δεξιά γωνία.
Βήμα 2: Επιλέξτε Έλεγχος για ενημερώσεις και εγκαταστήστε την πιο πρόσφατη έκδοση του Teams.

Πετάξτε μέσα από τις εργασίες σας σε ομάδες
Το Microsoft Teams παραμένει αναπόσπαστο μέρος πολλών οργανισμών. Ζητήματα όπως οι λειτουργίες που απέτυχαν μπορεί να σας αφήσουν σε σύγχυση. Τα παραπάνω κόλπα θα σας βοηθήσουν να διορθώσετε τη «λειτουργία απέτυχε με απροσδόκητο σφάλμα» σε χρόνο μηδέν. Ποιο κόλπο λειτούργησε για εσάς; Μοιραστείτε τα ευρήματά σας στα σχόλια παρακάτω.
Τελευταία ενημέρωση στις 28 Ιουλίου 2022
Το παραπάνω άρθρο μπορεί να περιέχει συνδέσμους συνεργατών που βοηθούν στην υποστήριξη της Guiding Tech. Ωστόσο, δεν επηρεάζει τη συντακτική μας ακεραιότητα. Το περιεχόμενο παραμένει αμερόληπτο και αυθεντικό.

Γραμμένο από
Ο Parth εργάστηκε στο παρελθόν στο EOTO.tech καλύπτοντας ειδήσεις τεχνολογίας. Αυτήν τη στιγμή είναι ελεύθερος επαγγελματίας στο Guiding Tech γράφοντας για σύγκριση εφαρμογών, σεμινάρια, συμβουλές και κόλπα λογισμικού και βουτιά σε πλατφόρμες iOS, Android, macOS και Windows.

