Πώς να διορθώσετε το κατεστραμμένο μητρώο στα Windows 10
Miscellanea / / November 28, 2021
Κάθε αρχείο και εφαρμογή στα Windows μπορεί να καταστραφεί κάποια στιγμή. Οι εγγενείς εφαρμογές δεν εξαιρούνται από αυτό. Τον τελευταίο καιρό, πολλοί χρήστες ανέφεραν ότι ο Επεξεργαστής Μητρώου των Windows έχει καταστραφεί και προκαλεί έναν τεράστιο αριθμό προβλημάτων. Για όσους δεν γνωρίζουν, ο Επεξεργαστής Μητρώου είναι μια βάση δεδομένων που αποθηκεύει τις ρυθμίσεις παραμέτρων όλων των εγκατεστημένων εφαρμογών. Κάθε φορά που εγκαθίσταται μια νέα εφαρμογή, οι ιδιότητές της όπως το μέγεθος, η έκδοση, η θέση αποθήκευσης ενσωματώνονται στο μητρώο των Windows. Το πρόγραμμα επεξεργασίας μπορεί να χρησιμοποιηθεί για τη διαμόρφωση και την αντιμετώπιση προβλημάτων εφαρμογών. Για να μάθετε περισσότερα σχετικά με τον Επεξεργαστή Μητρώου, ρίξτε μια ματιά – Τι είναι το μητρώο των Windows και πώς λειτουργεί;
Δεδομένου ότι ο Επεξεργαστής Μητρώου αποθηκεύει τις ρυθμίσεις παραμέτρων και τις εσωτερικές ρυθμίσεις για τα πάντα στον υπολογιστή μας, συνιστάται να είμαστε εξαιρετικά προσεκτικοί όταν κάνετε οποιεσδήποτε αλλαγές σε αυτόν. Εάν κάποιος δεν είναι προσεκτικός, το πρόγραμμα επεξεργασίας μπορεί να καταστεί κατεστραμμένο και να προκαλέσει σοβαρή ζημιά. Επομένως, πρέπει πάντα να δημιουργείτε αντίγραφα ασφαλείας του μητρώου τους πριν κάνετε οποιεσδήποτε τροποποιήσεις. Εκτός από ανακριβείς μη αυτόματες αλλαγές, μια κακόβουλη εφαρμογή ή ιός και τυχόν ξαφνικός τερματισμός λειτουργίας ή σφάλμα συστήματος μπορεί επίσης να καταστρέψουν το μητρώο. Ένα εξαιρετικά κατεστραμμένο μητρώο θα αποτρέψει την πλήρη εκκίνηση του υπολογιστή σας (η εκκίνηση θα περιοριστεί σε
μπλε οθόνη του θανάτου) και αν η διαφθορά δεν είναι σοβαρή, μπορεί να αντιμετωπίζετε το σφάλμα μπλε οθόνης κάθε τόσο. Τα συχνά σφάλματα μπλε οθόνης θα επιδεινώσουν περαιτέρω την κατάσταση του υπολογιστή σας, επομένως η επιδιόρθωση ενός κατεστραμμένου επεξεργαστή μητρώου το συντομότερο δυνατό είναι πολύ σημαντική.Σε αυτό το άρθρο, έχουμε εξηγήσει διάφορες μεθόδους για τη διόρθωση ενός κατεστραμμένου μητρώου στα Windows 10 μαζί με τα βήματα για τη δημιουργία αντιγράφων ασφαλείας του προγράμματος επεξεργασίας μητρώου προτού πραγματοποιήσετε οποιεσδήποτε αλλαγές σε αυτό.
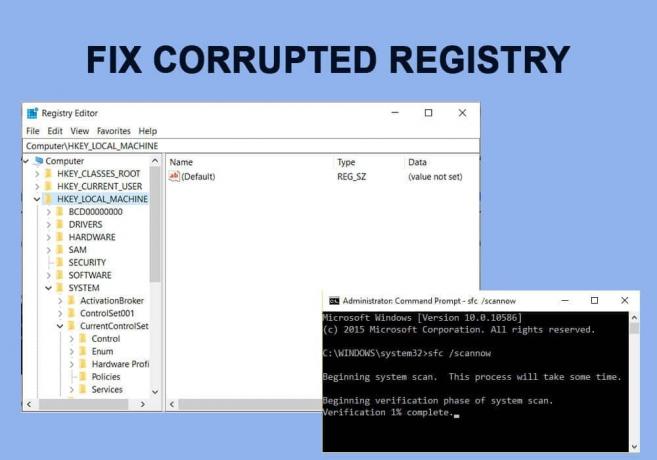
Περιεχόμενα
- Διορθώστε το κατεστραμμένο μητρώο στα Windows 10
- Μέθοδος 1: Χρησιμοποιήστε την αυτόματη επισκευή
- Μέθοδος 2: Εκτελέστε μια σάρωση SFC & DISM
- Μέθοδος 3: Χρησιμοποιήστε έναν δίσκο Windows με δυνατότητα εκκίνησης
- Μέθοδος 4: Επαναφέρετε τον υπολογιστή σας
- Μέθοδος 5: Επαναφέρετε ένα αντίγραφο ασφαλείας συστήματος
- Πώς να δημιουργήσετε αντίγραφα ασφαλείας του Επεξεργαστή Μητρώου;
Διορθώστε το κατεστραμμένο μητρώο στα Windows 10
Ανάλογα με το εάν η καταστροφή είναι σοβαρή και εάν ο υπολογιστής μπορεί να εκκινήσει, η ακριβής λύση θα διαφέρει για όλους. Ο ευκολότερος τρόπος για να επιδιορθώσετε ένα κατεστραμμένο μητρώο είναι να αφήσετε τα Windows να αναλάβουν τον έλεγχο και να εκτελέσουν μια αυτόματη επιδιόρθωση. Εάν μπορείτε να κάνετε εκκίνηση στον υπολογιστή σας, εκτελέστε σαρώσεις για να διορθώσετε τυχόν κατεστραμμένα αρχεία συστήματος και καθαρίστε το μητρώο χρησιμοποιώντας εφαρμογές τρίτων κατασκευαστών. Τέλος, θα χρειαστεί να επαναφέρετε τον υπολογιστή σας, να επιστρέψετε στις προηγούμενες εκδόσεις των Windows ή να χρησιμοποιήσετε μια μονάδα δίσκου Windows 10 με δυνατότητα εκκίνησης για να διορθώσετε το μητρώο, εάν δεν λειτουργεί τίποτα.
Μέθοδος 1: Χρησιμοποιήστε την αυτόματη επισκευή
Ευτυχώς, τα Windows διαθέτουν ενσωματωμένα εργαλεία για τη διόρθωση τυχόν προβλημάτων που ενδέχεται να εμποδίσουν την πλήρη εκκίνηση του υπολογιστή. Αυτά τα εργαλεία αποτελούν μέρος του Windows Recovery Environment (RE) και μπορεί να προσαρμοστεί περαιτέρω (προσθέστε επιπλέον εργαλεία, διαφορετικές γλώσσες, προγράμματα οδήγησης κ.λπ.). Υπάρχουν τρεις διαφορετικές μέθοδοι μέσω των οποίων οι χρήστες μπορούν να έχουν πρόσβαση σε αυτά τα διαγνωστικά εργαλεία και να επιδιορθώνουν το δίσκο και τα αρχεία συστήματος.
1. Πάτα το κλειδί Windows για να ενεργοποιήσετε το μενού Έναρξη και κάντε κλικ στο οδοντωτός τροχός/γρανάζι εικονίδιο πάνω από το εικονίδιο λειτουργίας για άνοιγμα Ρυθμίσεις των Windows.

2. Κάντε κλικ στο Ενημέρωση & Ασφάλεια.

3. Χρησιμοποιώντας το αριστερό μενού πλοήγησης, μεταβείτε στο Ανάκτηση στη συνέχεια στη σελίδα ρυθμίσεων Προηγμένη εκκίνηση ενότητα κάντε κλικ στο Επανεκκίνηση τώρα κουμπί.

4. Ο υπολογιστής θα Επανεκκίνηση και στο Προηγμένη οθόνη εκκίνησης, θα σας παρουσιαστούν τρεις διαφορετικές επιλογές, δηλαδή, Συνεχίστε (στα Windows), Αντιμετώπιση προβλημάτων (για χρήση προηγμένων εργαλείων συστήματος) και Απενεργοποιήστε τον υπολογιστή σας.

5. Κάντε κλικ στο Αντιμετώπιση προβλημάτων να συνεχίσει.
Σημείωση: Εάν το κατεστραμμένο μητρώο εμποδίζει την εκκίνηση του υπολογιστή σας, πατήστε παρατεταμένα το κουμπί λειτουργίας όταν εμφανιστεί οποιοδήποτε σφάλμα και κρατήστε το μέχρι να απενεργοποιηθεί ο υπολογιστής (Force Shut Down). Ενεργοποιήστε ξανά τον υπολογιστή και κλείστε τον ξανά αναγκαστικά. Επαναλάβετε αυτό το βήμα έως ότου η οθόνη εκκίνησης διαβάσει "Προετοιμασία αυτόματης επισκευής’.
6. Στην παρακάτω οθόνη, κάντε κλικ στο Προχωρημένες επιλογές.

7. Τέλος, κάντε κλικ στο Εκκίνηση ή Αυτόματη επισκευή επιλογή για να διορθώσετε το κατεστραμμένο μητρώο σας στα Windows 10.

Μέθοδος 2: Εκτελέστε μια σάρωση SFC & DISM
Για ορισμένους τυχερούς χρήστες, ο υπολογιστής θα εκκινήσει παρά το κατεστραμμένο μητρώο. Εάν είστε ένας από αυτούς, εκτελέστε σαρώσεις αρχείων συστήματος το συντομότερο δυνατό. Το εργαλείο System File Checker (SFC) είναι ένα εργαλείο γραμμής εντολών που επαληθεύει την ακεραιότητα όλων των αρχείων συστήματος και αντικαθιστά οποιοδήποτε κατεστραμμένο ή λείπει αρχείο με ένα αποθηκευμένο αντίγραφό του. Ομοίως, χρησιμοποιήστε το εργαλείο Deployment Image Servicing and Management (DISM) για την εξυπηρέτηση εικόνων των Windows και διορθώστε τυχόν κατεστραμμένα αρχεία που ενδέχεται να παραλείψει η σάρωση SFC ή να αποτύχει να επιδιορθώσει.
1. Ανοίξτε το πλαίσιο εντολών Εκτέλεση πατώντας Πλήκτρο Windows + R μετά πληκτρολογήστε cmd και πατήστε Ctrl + Shift + Enter για να ανοίξετε τη γραμμή εντολών με δικαιώματα διαχειριστή. Κάντε κλικ Ναί στο αναδυόμενο παράθυρο Έλεγχος λογαριασμού χρήστη για να παραχωρήσετε τα απαιτούμενα δικαιώματα.

2. Πληκτρολογήστε προσεκτικά την παρακάτω εντολή και πατήστε Εισαγω για να το εκτελέσετε:
sfc /scannow

3. Μόλις το SFC Η σάρωση έχει επαληθεύσει την ακεραιότητα όλων των αρχείων συστήματος, εκτελέστε την ακόλουθη εντολή:
DISM /Online /Cleanup-Image /RestoreHealth

Μέθοδος 3: Χρησιμοποιήστε έναν δίσκο Windows με δυνατότητα εκκίνησης
Ένας άλλος τρόπος με τον οποίο οι χρήστες μπορούν να επιδιορθώσουν την εγκατάσταση των Windows είναι η εκκίνηση από μια μονάδα USB με δυνατότητα εκκίνησης. Εάν δεν διαθέτετε μονάδα δίσκου ή δίσκο με δυνατότητα εκκίνησης των Windows 10, προετοιμάστε το ίδιο ακολουθώντας τον οδηγό στο Πώς να δημιουργήσετε Windows 10 Bootable USB Flash Drive.
1. Απενεργοποιώ τον υπολογιστή σας και συνδέστε τη μονάδα εκκίνησης.
2. Εκκίνηση στον υπολογιστή από τη μονάδα δίσκου. Στην οθόνη εκκίνησης, θα σας ζητηθεί πατήστε ένα συγκεκριμένο πλήκτρο για εκκίνηση από τη μονάδα, συμμορφωθείτε με τις οδηγίες.
3. Στη σελίδα εγκατάστασης των Windows, κάντε κλικ στο Επιδιορθώστε τον υπολογιστή σας.

4. Ο υπολογιστής σας θα εκκινήσει τώρα στο Προηγμένη ανάκτηση μενού. Επιλέγω Προχωρημένες επιλογές ακολουθούμενη από Αντιμετώπιση προβλημάτων.

5. Στην επόμενη οθόνη, κάντε κλικ στο Εκκίνηση ή Αυτόματη επισκευή. Επιλέξτε έναν λογαριασμό χρήστη για να συνεχίσετε από και εισάγετε τον κωδικό πρόσβασης όταν σας ζητηθεί.

6. Τα Windows θα ξεκινήσουν την αυτόματη διάγνωση και θα επιδιορθώσουν το κατεστραμμένο μητρώο.
Μέθοδος 4: Επαναφέρετε τον υπολογιστή σας
Εάν καμία από τις παραπάνω μεθόδους δεν σας βοήθησε να διορθώσετε το κατεστραμμένο μητρώο, η μόνη σας επιλογή είναι να επαναφέρετε τον υπολογιστή. Οι χρήστες έχουν την επιλογή να επαναφέρουν τον υπολογιστή αλλά να διατηρήσουν τα αρχεία (όλες οι εφαρμογές τρίτων θα απεγκατασταθούν και η μονάδα στο οποίο είναι εγκατεστημένα τα Windows θα διαγραφεί, επομένως μετακινήστε όλα τα προσωπικά σας αρχεία σε άλλη μονάδα δίσκου) ή Επαναφέρετε και αφαιρέστε τα πάντα. Πρώτα δοκιμάστε να κάνετε επαναφορά ενώ διατηρείτε τα αρχεία, εάν αυτό δεν λειτουργεί, επαναφέρετε και αφαιρέστε τα πάντα για να διορθώσετε το κατεστραμμένο μητρώο στα Windows 10:
1. Τύπος Πλήκτρο Windows + I να εκτοξεύσει το Ρυθμίσεις εφαρμογή και κάντε κλικ στην Ενημέρωση & Ασφάλεια.

2. Εναλλαγή στο Ανάκτηση σελίδα και κάντε κλικ στο Ξεκίνα κουμπί στην ενότητα Επαναφορά αυτού του υπολογιστή.

3. Στο παρακάτω παράθυρο, επιλέξτε «Κρατήστε τα αρχεία μου’, όπως είναι προφανές, αυτή η επιλογή δεν θα απαλλαγεί από τα προσωπικά σας αρχεία, αν και όλες οι εφαρμογές τρίτων θα διαγραφούν και οι ρυθμίσεις θα επαναφερθούν στις προεπιλογές.

4. Τώραακολουθήστε όλες τις οδηγίες που εμφανίζονται στην οθόνη για να ολοκληρώσετε την επαναφορά.
Διαβάστε επίσης:Διόρθωση Το πρόγραμμα επεξεργασίας μητρώου σταμάτησε να λειτουργεί
Μέθοδος 5: Επαναφέρετε ένα αντίγραφο ασφαλείας συστήματος
Ένας άλλος τρόπος για να επαναφέρετε το μητρώο είναι να επιστρέψετε σε μια προηγούμενη έκδοση των Windows κατά τη διάρκεια της οποίας το μητρώο ήταν απολύτως υγιές και δεν δημιουργούσε προβλήματα. Ωστόσο, αυτό λειτουργεί μόνο για χρήστες που είχαν ενεργοποιήσει τη δυνατότητα Επαναφοράς Συστήματος εκ των προτέρων.
1. Έλεγχος τύπου ή Πίνακας Ελέγχου στη γραμμή αναζήτησης έναρξης και πατήστε enter για να ανοίξετε την εφαρμογή.

2. Κάντε κλικ στο Ανάκτηση. Προσαρμόστε το μέγεθος του εικονιδίου από την επάνω δεξιά γωνία για να διευκολύνετε την αναζήτηση του απαιτούμενου στοιχείου.

3. Υπό Προηγμένα εργαλεία ανάκτησης, Κάνε κλικ στο Ανοίξτε την Επαναφορά Συστήματος υπερσύνδεσμος.

4. Στο Επαναφοράς συστήματος παράθυρο, κάντε κλικ στο Επόμενο κουμπί για να συνεχίσετε.
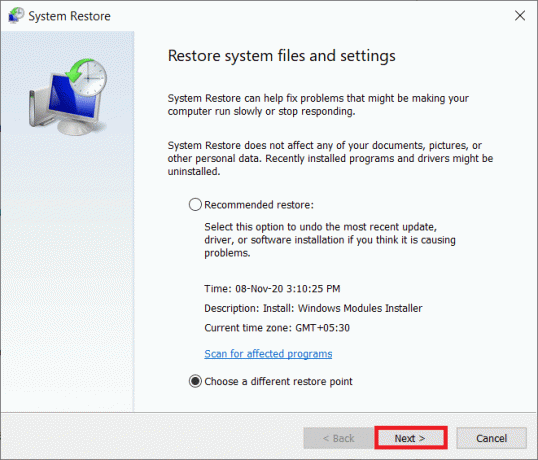
5. Ρίξτε μια ματιά στο Ημερομηνία ώρα πληροφορίες για τα διάφορα σημεία επαναφοράς και προσπαθήστε να θυμηθείτε πότε εμφανίστηκε για πρώτη φορά το κατεστραμμένο ζήτημα μητρώου (Τσεκάρετε το πλαίσιο δίπλα στο Εμφάνιση περισσότερων σημείων επαναφοράς για να τα δείτε όλα). Επιλέξτε ένα σημείο επαναφοράς πριν από αυτήν την ώρα και κάντε κλικ στο Σάρωση για επηρεαζόμενα προγράμματα.

6. Στο επόμενο παράθυρο θα ενημερωθείτε για τις εφαρμογές και τα προγράμματα οδήγησης που θα αντικατασταθούν με τις προηγούμενες εκδόσεις τους. Κάντε κλικ στο Φινίρισμα για να επαναφέρετε τον υπολογιστή σας στην κατάστασή του στο επιλεγμένο σημείο επαναφοράς.
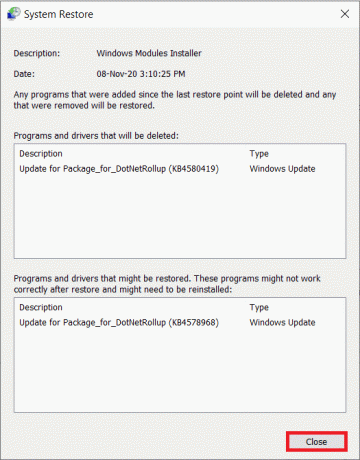
Εκτός από τις μεθόδους που συζητήθηκαν, μπορείτε να εγκαταστήσετε ένα μητρώο τρίτων καθαριστικό όπως Επαναφορά προηγμένης επισκευής συστήματος ή RegSofts – Registry Cleaner και χρησιμοποιήστε το για να πραγματοποιήσετε σάρωση για τυχόν κατεστραμμένες ή λείπουν καταχωρήσεις κλειδιών στο πρόγραμμα επεξεργασίας. Αυτές οι εφαρμογές διορθώνουν το μητρώο επαναφέροντας τα κατεστραμμένα κλειδιά στην προεπιλεγμένη τους κατάσταση.
Πώς να δημιουργήσετε αντίγραφα ασφαλείας του Επεξεργαστή Μητρώου;
Στο εξής, προτού κάνετε οποιεσδήποτε αλλαγές στον Επεξεργαστή Μητρώου, σκεφτείτε να δημιουργήσετε αντίγραφα ασφαλείας του, διαφορετικά θα διακινδυνεύσετε ξανά τον υπολογιστή σας.
1. Τύπος regedit στο Τρέξιμο πλαίσιο εντολών και πατήστε Εισαγω για να ανοίξετε τον Επεξεργαστή Μητρώου. Κάντε κλικ στο Ναι στο αναδυόμενο παράθυρο Έλεγχος λογαριασμού χρήστη.

2. Κάντε δεξί κλικ επί Υπολογιστή στο αριστερό παράθυρο και επιλέξτε Εξαγωγή.

3. Επιλέξτε ένα κατάλληλο τοποθεσία για να εξαγάγετε το μητρώο (κατά προτίμηση να το αποθηκεύσετε σε εξωτερικό μέσο αποθήκευσης, όπως μονάδα πένας ή σε διακομιστή cloud). Για να διευκολύνετε τον προσδιορισμό της ημερομηνίας δημιουργίας αντιγράφων ασφαλείας, συμπεριλάβετέ το στο ίδιο το όνομα του αρχείου (Για παράδειγμα Registrybackup17Nov).
4. Κάντε κλικ στο Αποθηκεύσετε να τελειώσει η εξαγωγή.
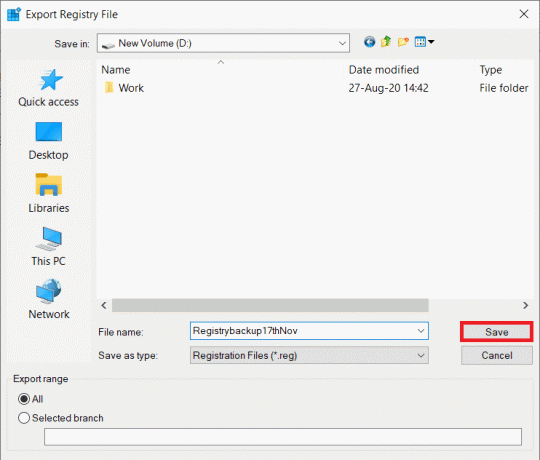
5. Εάν το Μητρώο καταστραφεί ξανά στο μέλλον, απλά συνδέστε τα μέσα αποθήκευσης που περιέχουν το αντίγραφο ασφαλείας ή πραγματοποιήστε λήψη του αρχείου από το cloud και εισαγάγετέ το. Για εισαγωγή: Άνοιγμα Επεξεργαστής Μητρώου και κάντε κλικ στο Αρχείο. Επιλέγω Εισαγωγή… από το μενού που ακολουθεί, εντοπίστε το αρχείο αντιγράφου ασφαλείας του μητρώου και κάντε κλικ στο Ανοιξε.
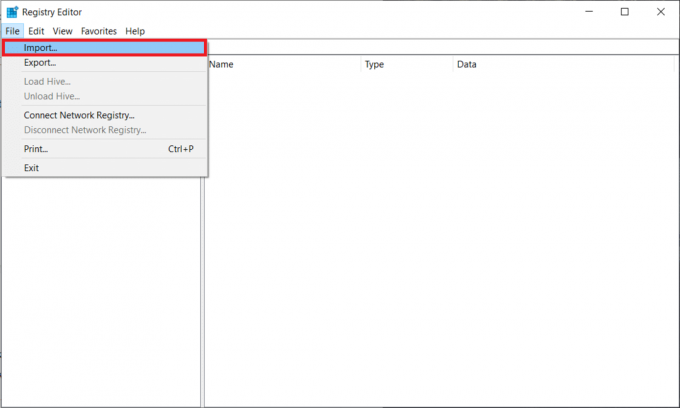
Για να αποτρέψετε περαιτέρω προβλήματα με τον Επεξεργαστή Μητρώου, απεγκαταστήστε σωστά τις εφαρμογές (αφαιρέστε τα υπολειπόμενα αρχεία τους) και πραγματοποιήστε περιοδικές σαρώσεις προστασίας από ιούς και κακόβουλο λογισμικό.
Συνιστάται:
- Πού βρίσκεται το αρχείο καταγραφής BSOD στα Windows 10;
- 5 τρόποι για να σταματήσετε τις αυτόματες ενημερώσεις στα Windows 10
- Πώς να χρησιμοποιήσετε το κλείδωμα πλήκτρων Fn στα Windows 10
- Δεν ήταν δυνατή η πρόσβαση στον ιστότοπο επιδιόρθωσης, δεν ήταν δυνατή η εύρεση της IP του διακομιστή
Ελπίζουμε αυτό το άρθρο να ήταν χρήσιμο και να μπορέσατε εύκολα επιδιόρθωση κατεστραμμένου μητρώου στα Windows 10. Εάν εξακολουθείτε να έχετε ερωτήσεις ή προτάσεις, τότε μη διστάσετε να επικοινωνήσετε χρησιμοποιώντας την παρακάτω ενότητα σχολίων.



