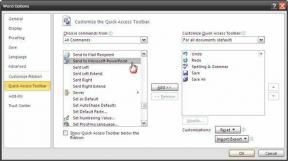Κορυφαίοι 7 τρόποι για τη διόρθωση σφαλμάτων χρόνου εκτέλεσης στα Windows 11
Miscellanea / / July 30, 2022
Λαμβάνετε συνεχώς σφάλματα χρόνου εκτέλεσης κάθε φορά που εκκινείτε συγκεκριμένα προγράμματα στα Windows 11; Λοιπόν, τότε είναι σίγουρα ένας λόγος ανησυχίας. Εάν οι τυπικές επιδιορθώσεις, όπως η επανεκκίνηση του προγράμματος ή του υπολογιστή σας, δεν έχουν λειτουργήσει, ήρθε η ώρα να σκάψετε λίγο πιο βαθιά.
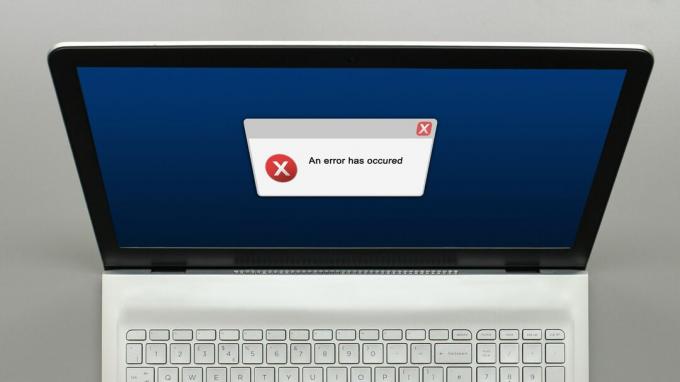
Μπορεί να υπάρχουν διάφοροι λόγοι πίσω από ένα σφάλμα χρόνου εκτέλεσης, που κυμαίνονται από κατεστραμμένα αρχεία συστήματος έως ακατάλληλα εγκατάσταση προγράμματος. Παρακάτω είναι μερικές αποτελεσματικές συμβουλές αντιμετώπισης προβλημάτων που μπορείτε να χρησιμοποιήσετε για να διορθώσετε σφάλματα χρόνου εκτέλεσης στα Windows 11.
1. Εκτελέστε σαρώσεις SFC και DISM
Τα κατεστραμμένα ή κατεστραμμένα αρχεία συστήματος στον υπολογιστή σας μπορεί να προκαλέσουν σφάλματα χρόνου εκτέλεσης. Ευτυχώς, τα Windows περιλαμβάνουν ορισμένα ενσωματωμένα εργαλεία που μπορούν να σας βοηθήσουν να επιδιορθώσετε εύκολα αυτά τα αρχεία συστήματος.
Πριν ξεκινήσετε την αντιμετώπιση προβλημάτων, είναι σημαντικό να βεβαιωθείτε ότι το σύστημα αρχείων στον σκληρό δίσκο ή τον SSD σας δεν παρουσιάζει σφάλματα. Για αυτό, μπορείτε να εκτελέσετε μια σάρωση SFC (ή Έλεγχος αρχείων συστήματος) στον υπολογιστή σας ακολουθώντας τα παρακάτω βήματα.
Βήμα 1: Κάντε δεξί κλικ στο εικονίδιο Έναρξη και επιλέξτε Τερματικό (Διαχειριστής) από τη λίστα.

Βήμα 2: Στην κονσόλα, εκτελέστε την ακόλουθη εντολή και πατήστε Enter:
sfc /scannow

Αφού ολοκληρωθεί η σάρωση, θα δείτε λεπτομέρειες εάν υπάρχουν σφάλματα. Επίσης, θα βρείτε οδηγίες για την επιδιόρθωση αυτών των σφαλμάτων από τη γραμμή εντολών
Μετά από αυτό, εκτελέστε τη σάρωση DISM (Deployment Image Servicing and Management).
Εκκινήστε το Windows Terminal με δικαιώματα διαχειριστή (όπως φαίνεται παραπάνω), εκτελέστε τις ακόλουθες εντολές μία προς μία και πατήστε Enter μετά από κάθε εντολή:
DISM /Online /Cleanup-Image /CheckHealth. DISM /Online /Cleanup-Image /ScanHealth. DISM /Online /Cleanup-Image /RestoreHealth

Είναι φυσιολογικό η διαδικασία να φαίνεται κολλημένη μερικές φορές. Επομένως, μην κλείσετε το παράθυρο του τερματικού μέχρι να ολοκληρωθεί η σάρωση. Μετά από αυτό, επανεκκινήστε τον υπολογιστή σας και δείτε αν εμφανίζεται ξανά το σφάλμα χρόνου εκτέλεσης.
2. Επιδιόρθωση πακέτων με δυνατότητα αναδιανομής Microsoft Visual C++
Προβλήματα με τα πακέτα με δυνατότητα αναδιανομής Visual C++ στον υπολογιστή σας μπορούν επίσης να προκαλέσουν σφάλματα χρόνου εκτέλεσης στα Windows 11. Μπορείτε να δοκιμάσετε να τα επισκευάσετε για να δείτε αν αυτό βοηθάει.
Βήμα 1: Κάντε κλικ στο εικονίδιο αναζήτησης στη γραμμή εργασιών, πληκτρολογήστε Πίνακας Ελέγχου, και πατήστε Enter.

Βήμα 2: Χρησιμοποιήστε το αναπτυσσόμενο μενού στην επάνω δεξιά γωνία για να αλλάξετε τον τύπο προβολής σε μεγάλα ή μικρά εικονίδια. Στη συνέχεια, μεταβείτε στα Προγράμματα και δυνατότητες.
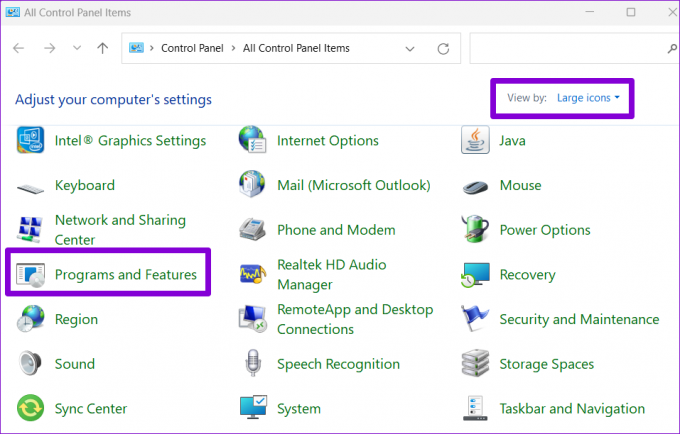
Βήμα 3: Επιλέξτε το πακέτο Microsoft Visual C++ Redistributable και κάντε κλικ στο Change. Θα πρέπει να επαναλάβετε αυτή τη διαδικασία για να επιδιορθώσετε όλα τα πακέτα.
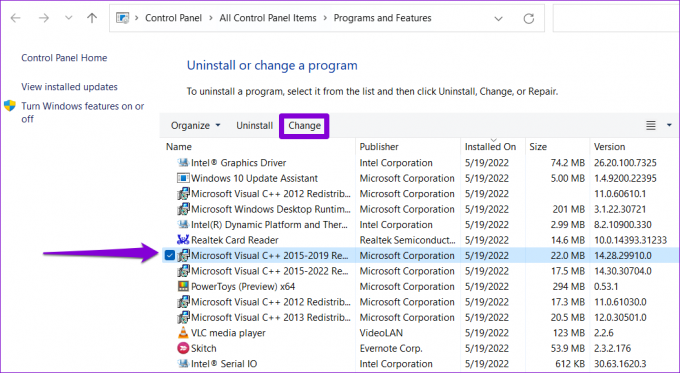
Βήμα 4: Πατήστε το κουμπί Επιδιόρθωση και περιμένετε να ολοκληρωθεί η διαδικασία.

3. Επανεγκαταστήστε τα πακέτα με δυνατότητα αναδιανομής Microsoft Visual C++
Εάν η επιδιόρθωση πακέτων Microsoft Visual C++ Redistributable δεν βοηθά, μπορείτε να δοκιμάσετε να τα εγκαταστήσετε ξανά. Δείτε πώς μπορείτε να το κάνετε.
Βήμα 1: Πατήστε το πλήκτρο Windows + R για να ανοίξετε το πλαίσιο διαλόγου Εκτέλεση. Τύπος appwiz.cpl στο πεδίο Άνοιγμα και πατήστε Enter.

Βήμα 2: Επιλέξτε το πακέτο Microsoft Visual C++ Redistributable και κάντε κλικ στο Uninstall.
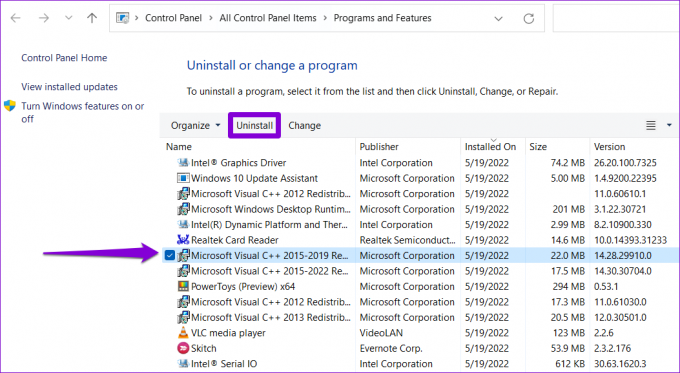
Βήμα 3: Κάντε κλικ στο Uninstall για επιβεβαίωση.

Επαναλάβετε τα παραπάνω βήματα για να αφαιρέσετε όλα τα πακέτα. Μόλις αφαιρεθεί, μεταβείτε στον ιστότοπο της Microsoft για να κατεβάσετε τα πιο πρόσφατα πακέτα Microsoft Visual C++ με δυνατότητα αναδιανομής.
Κατεβάστε το Microsoft Visual C++ Redistributable
Κάντε διπλό κλικ στο αρχείο εγκατάστασης και ακολουθήστε τις υποδείξεις που εμφανίζονται στην οθόνη για να ολοκληρώσετε την εγκατάσταση. Μετά από αυτό, τα σφάλματα χρόνου εκτέλεσης δεν θα πρέπει πλέον να εμφανίζονται στα Windows 11.
4. Επανεγκαταστήστε το πρόγραμμα που προκαλεί το σφάλμα χρόνου εκτέλεσης
Εάν τα σφάλματα χρόνου εκτέλεσης εμφανίζονται μόνο κατά την εκκίνηση ενός συγκεκριμένου προγράμματος, μπορεί να οφείλονται σε ακατάλληλη εγκατάσταση. Σε αυτή την περίπτωση, θα πρέπει απεγκαταστήστε αυτό το πρόγραμμα και εγκαταστήστε το ξανά.
Για να απεγκαταστήσετε ένα πρόγραμμα, πατήστε το πλήκτρο Windows + R για να ανοίξετε το παράθυρο διαλόγου Εκτέλεση, πληκτρολογήστε appwiz.cpl, και πατήστε Enter.

Επιλέξτε το πρόγραμμα που θέλετε να καταργήσετε και κάντε κλικ στο Uninstall. Στη συνέχεια, ακολουθήστε τις οδηγίες στην οθόνη για να απεγκαταστήσετε το πρόγραμμα.

Επανεγκαταστήστε το πρόγραμμα και ελέγξτε αν εξακολουθείτε να αντιμετωπίζετε το σφάλμα χρόνου εκτέλεσης.
5. Εγκαταστήστε τις ενημερώσεις των Windows
Η Microsoft κυκλοφορεί τακτικές ενημερώσεις για τα Windows 11 για να προσθέσει νέες δυνατότητες, να βελτιώσει την ασφάλεια και να διορθώσει γνωστά σφάλματα. Εάν τα σφάλματα χρόνου εκτέλεσης στα Windows 11 οφείλονται σε μια έκδοση με σφάλματα, η ενημέρωση των Windows 11 στην πιο πρόσφατη έκδοσή τους θα βοηθήσει.
Για να ελέγξετε για ενημερώσεις συστήματος, πατήστε το πλήκτρο Windows + I για να ανοίξετε την εφαρμογή Ρυθμίσεις. Μεταβείτε στην καρτέλα Windows Update και κάντε κλικ στο Έλεγχος για ενημερώσεις.

Κατεβάστε και εγκαταστήστε τυχόν εκκρεμείς ενημερώσεις των Windows και ελέγξτε αν αυτό διορθώνει το πρόβλημα.
6. Δοκιμάστε τη λειτουργία καθαρής εκκίνησης
Είναι πιθανό ένα πρόγραμμα ή μια υπηρεσία τρίτου κατασκευαστή που εκτελείται στο παρασκήνιο να παρεμβαίνει στα Windows και να προκαλεί τέτοια σφάλματα χρόνου εκτέλεσης. Μπορείτε να επαληθεύσετε αυτή τη δυνατότητα εκκινώντας τον υπολογιστή σας σε ένα καθαρή κατάσταση εκκίνησης. Δείτε πώς.
Βήμα 1: Πατήστε το πλήκτρο Windows + R για να ανοίξετε το παράθυρο διαλόγου Εκτέλεση. Τύπος msconfig στο πλαίσιο και πατήστε Enter.
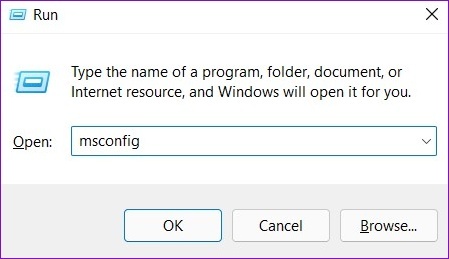
Βήμα 2: Στην καρτέλα Υπηρεσίες, επιλέξτε το πλαίσιο που διαβάζει το πλαίσιο "Απόκρυψη όλων των υπηρεσιών της Microsoft". Στη συνέχεια, κάντε κλικ στο κουμπί Απενεργοποίηση όλων.

Βήμα 3: Μεταβείτε στην καρτέλα Εκκίνηση και κάντε κλικ στο Άνοιγμα Διαχείρισης εργασιών.

Βήμα 4: Στην καρτέλα Εκκίνηση, επιλέξτε μια εφαρμογή τρίτου κατασκευαστή και κάντε κλικ στο Απενεργοποίηση στο επάνω μέρος. Ομοίως, απενεργοποιήστε όλα τα άλλα προγράμματα τρίτων κατασκευαστών.

Κάντε επανεκκίνηση του υπολογιστή σας μετά από αυτό. Εάν τα σφάλματα χρόνου εκτέλεσης δεν εμφανίζονται πλέον στην κατάσταση καθαρής εκκίνησης, φταίει μία από τις εφαρμογές ή τα προγράμματα τρίτων κατασκευαστών. Θα χρειαστεί να καταργήσετε μεμονωμένα εφαρμογές και προγράμματα που έχετε εγκαταστήσει πρόσφατα.
7. Εκτελέστε Επαναφορά Συστήματος
Εάν όλα τα άλλα αποτύχουν, σκεφτείτε εκτέλεση επαναφοράς συστήματος. Μπορείτε να επαναφέρετε τα Windows στην προηγούμενη κατάστασή τους πριν αρχίσουν να εμφανίζονται τα σφάλματα χρόνου εκτέλεσης. Δείτε πώς.
Βήμα 1: Κάντε κλικ στο εικονίδιο Αναζήτηση των Windows στη γραμμή εργασιών, πληκτρολογήστε δημιουργήστε ένα σημείο επαναφοράςκαι επιλέξτε το πρώτο αποτέλεσμα που εμφανίζεται.

Βήμα 2: Κάτω από την καρτέλα Προστασία συστήματος, κάντε κλικ στο κουμπί Επαναφορά συστήματος.

Βήμα 3: Κάντε κλικ στο Επόμενο.

Βήμα 4: Επιλέξτε το σημείο επαναφοράς πριν εμφανιστεί για πρώτη φορά το σφάλμα. Στη συνέχεια, πατήστε Επόμενο.

Βήμα 5: Τέλος, κάντε κλικ στο Τέλος.

Ο υπολογιστής σας θα επανεκκινήσει και θα επαναφέρει στην προηγούμενη κατάστασή του. Μετά από αυτό, τα σφάλματα χρόνου εκτέλεσης δεν θα πρέπει πλέον να σας ενοχλούν.
Όχι άλλες διακοπές
Αν και τα σφάλματα χρόνου εκτέλεσης μπορούν να εμφανιστούν με διάφορους κωδικούς σφαλμάτων, μπορείτε να αντιμετωπίσετε τα περισσότερα από αυτά τα σφάλματα χρησιμοποιώντας τις παραπάνω λύσεις. Ανατρέξτε στις παραπάνω επιδιορθώσεις μία προς μία και πείτε μας ποια λειτούργησε για εσάς στα παρακάτω σχόλια.
Τελευταία ενημέρωση στις 30 Ιουλίου, 2022
Το παραπάνω άρθρο μπορεί να περιέχει συνδέσμους συνεργατών που βοηθούν στην υποστήριξη της Guiding Tech. Ωστόσο, δεν επηρεάζει τη συντακτική μας ακεραιότητα. Το περιεχόμενο παραμένει αμερόληπτο και αυθεντικό.

Γραμμένο από
Ο Pankil είναι Πολιτικός Μηχανικός στο επάγγελμα που ξεκίνησε το ταξίδι του ως συγγραφέας στην EOTO.tech. Πρόσφατα εντάχθηκε στο Guiding Tech ως ανεξάρτητος συγγραφέας για να καλύψει οδηγίες, επεξηγήσεις, οδηγούς αγοράς, συμβουλές και κόλπα για Android, iOS, Windows και Web.