9 καλύτερες επιδιορθώσεις για την εφαρμογή Netflix που δεν λειτουργεί στα Windows 11
Miscellanea / / July 30, 2022
Η παρακολούθηση των αγαπημένων σας ταινιών και εκπομπών στο Netflix μπορεί να είναι πολύ διασκεδαστική. Μπορείτε να μοιραστείτε την αγαπημένη σας στιγμή από μια ταινία ή σειρά από λήψη στιγμιότυπου οθόνης στο Netflix. Και αν χρησιμοποιείτε την εφαρμογή Netflix στον υπολογιστή σας με Windows, μπορείτε επίσης να κάνετε λήψη περιεχομένου και να το παρακολουθήσετε αργότερα.

Αλλά όλος ο ενθουσιασμός σας μπορεί να σταματήσει εάν η εφαρμογή Netflix σταματήσει να λειτουργεί σωστά. Ακολουθούν οι καλύτερες επιδιορθώσεις για την εφαρμογή Netflix που δεν λειτουργεί στα Windows 11.
1. Χρησιμοποιήστε σύνδεση Internet υψηλής ταχύτητας
Ακόμη και το Netflix συνιστά συγκεκριμένες ταχύτητες Διαδικτύου Για να απολαύσετε τις αγαπημένες σας ταινίες και εκπομπές Netflix στην υψηλότερη ανάλυση χωρίς να αντιμετωπίσετε προβλήματα, θα πρέπει να μεταβείτε σε σύνδεση υψηλής ταχύτητας στο Διαδίκτυο. Εάν χρησιμοποιείτε δίκτυο Wi-Fi και έχετε δρομολογητή διπλής ζώνης, δοκιμάστε να αλλάξετε από μια ζώνη συχνοτήτων 2,4 GHz σε μια ζώνη συχνοτήτων 5 GHz. Οι χρήστες υπολογιστών μπορούν απλώς να μεταβούν σε σύνδεση Ethernet χρησιμοποιώντας ένα καλώδιο LAN για να βελτιώσουν τις ταχύτητες του Διαδικτύου. Βεβαιωθείτε ότι εσείς
ελέγξτε την ταχύτητα του διαδικτύου σας μια φορά για ηρεμία.2. Ελέγξτε εάν το Netflix είναι εκτός λειτουργίας
Αν και αυτό μπορεί να είναι απίθανο, αλλά το Netflix μπορεί να αντιμετωπίζει κάποιο χρόνο διακοπής λειτουργίας με τους διακομιστές του στην περιοχή σας. Μπορείτε να μεταβείτε στο Downdetector και να ελέγξετε την αποκλειστική σελίδα Netflix για τυχόν διακοπή της υπηρεσίας. Εάν συμβαίνει αυτό, τότε θα πρέπει να περιμένετε να το λύσει το Netflix.
Επισκεφτείτε το DownDetector
3. Ενημερώστε τα προγράμματα οδήγησης οθόνης
Εάν το DownDetector δεν εμφανίζει κανένα πρόβλημα με το Netflix, η επόμενη λύση που προτείνουμε είναι η ενημέρωση των προγραμμάτων οδήγησης οθόνης του υπολογιστή σας Windows 11. Είναι πιθανό τα τρέχοντα προγράμματα οδήγησης οθόνης στον υπολογιστή σας Windows 11 να έχουν ξεπεραστεί ώστε το Netflix να λειτουργεί ομαλά. Δείτε πώς μπορείτε να ενημερώσετε το πρόγραμμα οδήγησης οθόνης.
Βήμα 1: Ανοίξτε τη Διαχείριση Συσκευών στον υπολογιστή σας με Windows.

Βήμα 3: Κάντε κλικ στο Display Adapters από τη λίστα επιλογών.
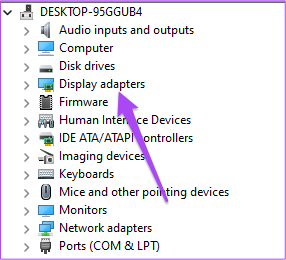
Βήμα 4: Κάντε δεξί κλικ στο εμφανιζόμενο όνομα του προγράμματος οδήγησης.
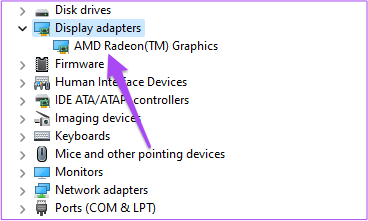
Βήμα 5: Επιλέξτε Ενημέρωση προγράμματος οδήγησης από τη λίστα επιλογών.

Βήμα 6: Κάντε κλικ στην αυτόματη αναζήτηση για προγράμματα οδήγησης για να ξεκινήσει η διαδικασία.

Βήμα 7: Ακολουθήστε τις οδηγίες που εμφανίζονται στην οθόνη και ολοκληρώστε την εγκατάσταση των προγραμμάτων οδήγησης.
Βήμα 8: Αφού ολοκληρωθεί η εγκατάσταση, ανοίξτε το Netflix και ελέγξτε εάν το πρόβλημα έχει λυθεί.

4. Επαναφορά ρυθμίσεων εφαρμογής Netflix
Μπορείτε επίσης να επαναφέρετε όλες τις ρυθμίσεις εφαρμογής για το Netflix. Αυτό θα αφαιρέσει δεδομένα όπως τα στοιχεία σύνδεσής σας και άλλες ταινίες που έχετε λάβει από τον υπολογιστή σας. Εάν το τελευταίο περιεχόμενο δεν σας απασχολεί, τότε σίγουρα θα πρέπει να χρησιμοποιήσετε αυτήν τη μέθοδο. Δείτε πώς να προχωρήσετε.
Βήμα 1: Κάντε κλικ στο εικονίδιο Αναζήτηση των Windows στη γραμμή εργασιών, πληκτρολογήστε Ρυθμίσεις, και επιλέξτε την εφαρμογή από τα αποτελέσματα. Ή μπορείτε να πατήσετε το πλήκτρο Windows + I συντόμευση για να το εκκινήσετε.

Βήμα 2: Κάντε κλικ στις Εφαρμογές στο αριστερό μενού.
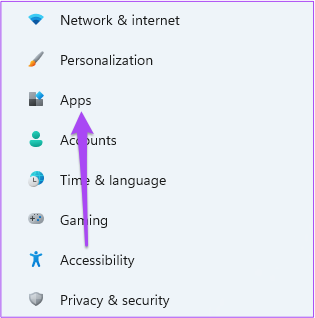
Βήμα 3: Κάντε κλικ στο Apps and Features στη δεξιά πλευρά.
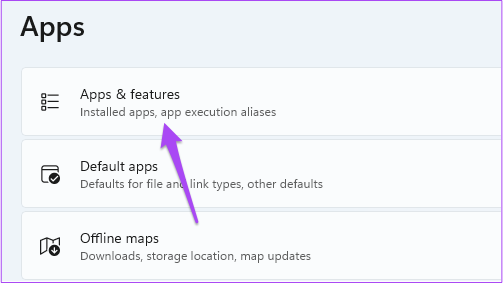
Βήμα 4: Στην ενότητα Εφαρμογές και δυνατότητες, αναζητήστε το Netflix.

Βήμα 5: Κάντε κλικ στις τρεις τελείες δίπλα στην εφαρμογή Netflix.

Βήμα 6: Επιλέξτε Προηγμένες επιλογές από τη λίστα επιλογών.

Βήμα 7: Κάντε κύλιση προς τα κάτω και κάντε κλικ στο Reset.

Βήμα 8: Κάντε ξανά κλικ στο Reset για να επιβεβαιώσετε την επιλογή σας.
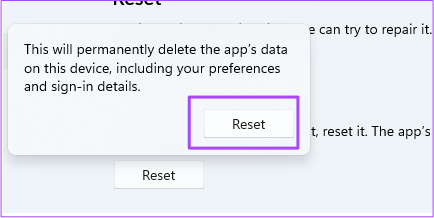
Βήμα 9: Μόλις ολοκληρωθεί η Επαναφορά, κλείστε την εφαρμογή Ρυθμίσεις και ανοίξτε το Netflix για να ελέγξετε εάν το πρόβλημα έχει λυθεί.

5. Εκτελέστε το Microsoft Store Apps Troubleshooter
Όταν δεν είστε σίγουροι για το τι συμβαίνει, ζητήστε βοήθεια από το ενσωματωμένο πρόγραμμα αντιμετώπισης προβλημάτων των Windows για τις εφαρμογές που έχουν ληφθεί από το Microsoft Store. Εάν η εφαρμογή Netflix εξακολουθεί να μην λειτουργεί, το ειδικό εργαλείο αντιμετώπισης προβλημάτων για εφαρμογές θα εντοπίσει και θα διορθώσει τυχόν προβλήματα, εάν μπορεί. Δείτε πώς μπορείτε να εκτελέσετε το πρόγραμμα αντιμετώπισης προβλημάτων.
Σημείωση: Το Windows 11 Insider Build 25169 ή νεότερη έκδοση θα εμφανίζει το εργαλείο αντιμετώπισης προβλημάτων εφαρμογών του Microsoft Store ως Εφαρμογές Microsoft Store.
Βήμα 1: Ανοίξτε τις Ρυθμίσεις στον υπολογιστή σας με Windows 11.

Βήμα 2: Στην περιοχή Ρυθμίσεις συστήματος, κάντε κύλιση προς τα κάτω και κάντε κλικ στην Αντιμετώπιση προβλημάτων.

Βήμα 3: Κάντε κλικ στην επιλογή Άλλα εργαλεία αντιμετώπισης προβλημάτων.

Βήμα 4: Κάντε κύλιση προς τα κάτω και κάντε κλικ στην επιλογή Εκτέλεση δίπλα στις εφαρμογές του Windows Store.

Βήμα 5: Ακολουθήστε τις οδηγίες που εμφανίζονται στην οθόνη για να ολοκληρώσετε τη διαδικασία αντιμετώπισης προβλημάτων.
Βήμα 6: Αφού ολοκληρώσετε τη διαδικασία, ανοίξτε την εφαρμογή Netflix και ελέγξτε εάν το πρόβλημα έχει λυθεί.

6. Ξεπλύνετε την προσωρινή μνήμη DNS
Η προσωρινή μνήμη DNS περιλαμβάνει πληροφορίες για όλους τους προηγούμενους ιστότοπους που έχετε επισκεφτεί. Εάν η εφαρμογή Netflix εξακολουθεί να μην λειτουργεί στον υπολογιστή σας με Windows ή να εμφανίζει τον κωδικό σφάλματος U7353, μπορείτε να δοκιμάσετε να ξεπλύνετε την προσωρινή μνήμη DNS και να δείτε εάν λύνει το πρόβλημα. Δείτε πώς να το κάνετε.
Βήμα 1: Κάντε κλικ στο εικονίδιο Αναζήτηση στη γραμμή εργασιών και πληκτρολογήστε Γραμμή εντολών.

Βήμα 2: Κάντε κλικ στην επιλογή Εκτέλεση Διαχειριστή διαφημίσεων στο δεξιό μενού κάτω από το εικονίδιο γραμμής εντολών.

Βήμα 3: Πληκτρολογήστε την παρακάτω εντολή και πατήστε Enter.

ipconfig /flushdns
Μετά την ολοκλήρωση αυτής της διαδικασίας, θα δείτε το μήνυμα "Έγινε επιτυχής έκπλυση της κρυφής μνήμης DNS Revolver".

Βήμα 4: Κλείστε τη γραμμή εντολών και ανοίξτε το Netflix για να δείτε αν λειτουργεί ως συνήθως.

7. Διαγράψτε τα αρχεία MSPR.HDS στον υπολογιστή σας με Windows
Εάν η εφαρμογή Netflix εμφανίζει τον κωδικό σφάλματος H7363-1260-80070057, θα πρέπει να προσπαθήσετε να διαγράψετε τα αρχεία MSPR.HDS από τον υπολογιστή σας με Windows 11. Η Microsoft ανέπτυξε αυτά τα αρχεία για εφαρμογές όπως το Netflix που τα χρησιμοποιούν για τη Διαχείριση Ψηφιακών Δικαιωμάτων, δηλαδή την προστασία περιεχομένου από την πειρατεία. Αφού διαγράψετε αυτά τα αρχεία, ο υπολογιστής σας θα δημιουργήσει αυτόματα μια νέα έκδοση τους. Ακολουθήστε αυτά τα βήματα για να διαγράψετε αυτά τα αρχεία.
Βήμα 1: Κάντε κλικ στο εικονίδιο Φάκελος στη γραμμή εργασιών για να εκκινήσετε την Εξερεύνηση των Windows.

Βήμα 2: Κάντε κλικ στη γραμμή αναζήτησης στην επάνω δεξιά γωνία.

Βήμα 3: Τύπος mspr.hds στο πλαίσιο Αναζήτηση και πατήστε Enter.

Βήμα 4: Αφού εμφανιστούν όλα τα αρχεία στην οθόνη σας, επιλέξτε όλα και πατήστε Shift + Delete για να τα διαγράψετε οριστικά.

Βήμα 5: Επανεκκινήστε τον υπολογιστή σας και ανοίξτε το Netflix για να ελέγξετε αν λειτουργεί κανονικά.

8. Ενημερώστε την εφαρμογή Netflix
Εάν εξακολουθείτε να μην μπορείτε να χρησιμοποιήσετε την εφαρμογή Netflix στον υπολογιστή σας, τότε είναι καλή ιδέα να ενημερώσετε την εφαρμογή Netflix, ειδικά αν καθυστερείτε αυτές τις ενημερώσεις. Δείτε πώς μπορείτε να το κάνετε.
Βήμα 1: Κάντε κλικ στην Αναζήτηση Windos, πληκτρολογήστε Microsoft Store και επιλέξτε την εφαρμογή Microsoft Store από τα αποτελέσματα για να την ανοίξετε.

Βήμα 2: Κάντε κλικ στο εικονίδιο Βιβλιοθήκη στην κάτω αριστερή γωνία.
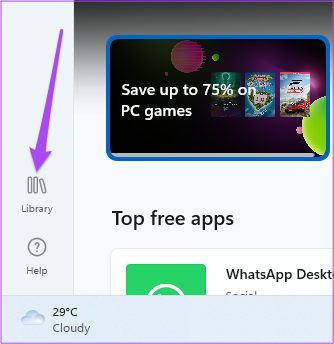
Βήμα 3: Κάντε κλικ στο Λήψη ενημερώσεων στην επάνω δεξιά γωνία.

Βήμα 4: Εάν υπάρχει διαθέσιμη ενημέρωση για την εφαρμογή Netflix, κάντε λήψη και εγκαταστήστε την.
Βήμα 5: Αφού εγκαταστήσετε την ενημέρωση, ανοίξτε την εφαρμογή Netflix και ελέγξτε αν λειτουργεί.

9. Χρησιμοποιήστε το Netflix σε ένα πρόγραμμα περιήγησης εάν τίποτα δεν λειτουργεί
Εάν κανένα από τα βήματα που αναφέρονται παραπάνω δεν έχει λειτουργήσει για εσάς, η τελευταία λύση είναι να ανοίξετε ένα πρόγραμμα περιήγησης ιστού στον υπολογιστή σας με Windows, να ανοίξετε το Netflix και να συνδεθείτε στον λογαριασμό σας.
Επισκεφτείτε το Netflix
Netflix και Chill
Αν και το Netflix παρέχει μια τεράστια βιβλιοθήκη περιεχομένου για κάθε περιοχή, υπάρχουν ορισμένες εκπομπές ή ταινίες που δεν είναι διαθέσιμες σε κάθε χώρα. Η χρήση μιας υπηρεσίας VPN είναι ο καλύτερος τρόπος πρόσβασης σε τέτοιο περιεχόμενο. Αλλά αν η υπηρεσία VPN σταματήσει να λειτουργεί για εσάς, εδώ είναι οι καλύτεροι τρόποι Διορθώστε το VPN που δεν λειτουργεί με το Netflix.
Τελευταία ενημέρωση στις 30 Ιουλίου, 2022
Το παραπάνω άρθρο μπορεί να περιέχει συνδέσμους συνεργατών που βοηθούν στην υποστήριξη της Guiding Tech. Ωστόσο, δεν επηρεάζει τη συντακτική μας ακεραιότητα. Το περιεχόμενο παραμένει αμερόληπτο και αυθεντικό.



