Κορυφαίοι 8 τρόποι για να διορθώσετε το σφάλμα δεν είναι δυνατή η σύνδεση με τον εκτυπωτή στα Windows 11
Miscellanea / / August 01, 2022
Προσπαθείτε να εκτυπώσετε μια ιστοσελίδα ή ένα PDF, μόνο και μόνο για να αποφύγετε το σφάλμα σύνδεσης με τον εκτυπωτή στα Windows 11; Η κατάσταση μπορεί να προκαλέσει σύγχυση όταν τα Windows δεν προσδιορίζουν τον λόγο και εμφανίζουν μόνο έναν ασυνήθιστο κωδικό σφάλματος όπως 0x00000c1. Εάν αντιμετωπίζετε συχνά το ίδιο, διαβάστε το για να μάθετε πώς να διορθώσετε το σφάλμα δεν μπορεί να συνδεθεί με τον εκτυπωτή στα Windows 11.

Δεν υπάρχει τρόπος να εντοπίσετε το σφάλμα του εκτυπωτή για συγκεκριμένο λόγο. Μπορεί να οφείλεται σε ελαττωματικό εκτυπωτή, διεφθαρμένους οδηγούς, ή προβλήματα με την εγκατεστημένη έκδοση των Windows 11. Θα ξεκινήσουμε από τα βασικά και θα προχωρήσουμε σε προηγμένες επιλογές για τη διόρθωση σφαλμάτων εκτυπωτή στα Windows 11.
1. Ελέγξτε το καλώδιο και την πηγή τροφοδοσίας
Ας δούμε μερικά βασικά προτού μεταβούμε στα σύνθετα κόλπα αντιμετώπισης προβλημάτων για την επίλυση του προβλήματος του εκτυπωτή. Θα χρειαστεί να ελέγξετε ξανά τη σύνδεση του καλωδίου του εκτυπωτή. Εάν το καλώδιο είναι χαλαρό ή έχει κοψίματα σε κάθε πλευρά, θα πρέπει να λάβετε αντικατάσταση από τον ιστότοπο του κατασκευαστή του εκτυπωτή ή την Amazon.
Θα πρέπει επίσης να ελέγξετε την πηγή τροφοδοσίας στην οποία είναι συνδεδεμένος ο εκτυπωτής. Εάν υπάρχει διακύμανση ρεύματος, ο εκτυπωτής δεν θα λειτουργήσει όπως αναμένεται.
2. Επανεκκινήστε τον εκτυπωτή
Μπορείτε να επαναφέρετε τον κύκλο τροφοδοσίας του εκτυπωτή σας για να διορθώσετε ασυνήθιστα σφάλματα. Μπορείτε να απενεργοποιήσετε τον εκτυπωτή σας, να τον αποσυνδέσετε από την πρίζα, να περιμένετε ένα ή δύο λεπτά και να συνδέσετε ξανά τον εκτυπωτή σας. Ενεργοποιήστε τον εκτυπωτή και δοκιμάστε να εκτυπώσετε ένα έγγραφο από τον υπολογιστή.
3. Αποσυνδέστε και προσθέστε ξανά τον εκτυπωτή στον υπολογιστή
Μπορείτε να αφαιρέσετε τον αποθηκευμένο εκτυπωτή από τον υπολογιστή και να τον προσθέσετε ξανά. Το κόλπο λειτούργησε όταν ο εκτυπωτής HP σταμάτησε να ανταποκρίνεται στον συνδεδεμένο υπολογιστή.
Βήμα 1: Ανοίξτε το μενού Ρυθμίσεις στα Windows 11 (χρησιμοποιήστε τα πλήκτρα Windows + I).
Βήμα 2: Επιλέξτε Bluetooth & συσκευές από την αριστερή πλαϊνή γραμμή. Επιλέξτε Εκτυπωτές & σαρωτές από το δεξιό παράθυρο.

Βήμα 3: Ανοίξτε τον αποθηκευμένο εκτυπωτή.

Βήμα 4: Επιλέξτε «Κατάργηση» από το παρακάτω μενού.

Βήμα 5: Μεταβείτε στο μενού Εκτυπωτές και σαρωτές και επιλέξτε "Προσθήκη συσκευής".
4. Επανεκκινήστε το Print Spooler Service
Εάν ο εκτυπωτής εξακολουθεί να στέλνει τυχαίους κωδικούς σφάλματος, μπορείτε επανεκκινήστε την υπηρεσία ουράς εκτύπωσης χρησιμοποιώντας τα παρακάτω βήματα.
Βήμα 1: Πατήστε τα πλήκτρα Windows + R για να ανοίξετε το μενού Εκτέλεση.
Βήμα 2: Τύπος υπηρεσίες.msc και πατήστε το πλήκτρο Enter.
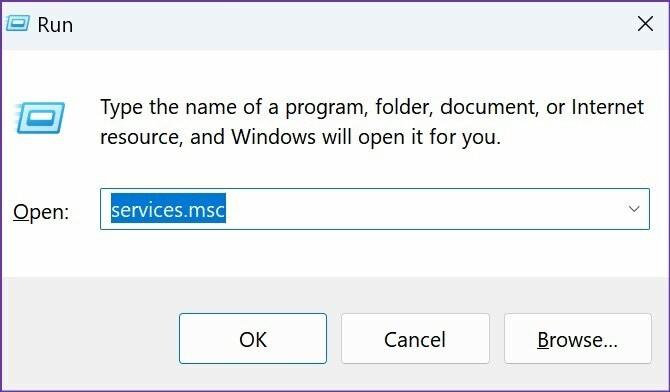
Βήμα 3: Θα ανοίξει το μενού Υπηρεσίες. Κάντε κύλιση προς τα κάτω στο Print Spooler.
Βήμα 4: Κάντε δεξί κλικ πάνω του και ανοίξτε τις Ιδιότητες από το μενού περιβάλλοντος.

Βήμα 5: Επιλέξτε «Αυτόματο» από το μενού «Τύπος εκκίνησης» και βεβαιωθείτε ότι εμφανίζει την κατάσταση υπηρεσίας «εκτελείται».
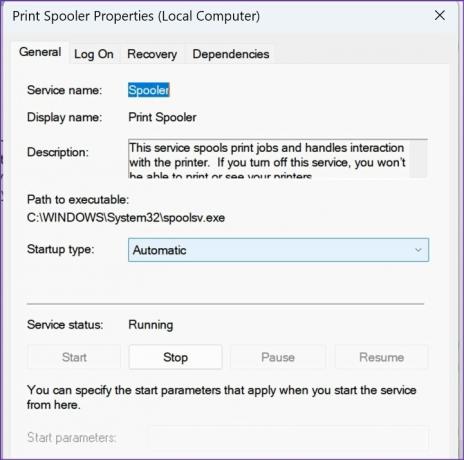
5. Αντιγράψτε το αρχείο mscms.dll με μη αυτόματο τρόπο
Όταν τα Windows 11 αναζητούν εσφαλμένα το αρχείο «mscms.dll» σε διαφορετικό υποφάκελο, θα αντιμετωπίσετε το σφάλμα «δεν μπορώ να συνδεθώ με τον εκτυπωτή» στον υπολογιστή σας. Πρέπει να αντιγράψετε το αρχείο mscms.dll στον σχετικό φάκελο εγκατάστασης του προγράμματος οδήγησης.
Βήμα 1: Πατήστε τα πλήκτρα Windows + E για να ανοίξετε την Εξερεύνηση αρχείων.
Βήμα 2: Μεταβείτε στην παρακάτω διαδρομή.
C:\windows\system32\

Βήμα 3: Βρείτε και αντιγράψτε το αρχείο mscms.dll.

Βήμα 4: Μεταβείτε στην ακόλουθη διαδρομή στην Εξερεύνηση αρχείων.
C:\windows\system32\spool\drivers\x64\3\

Βήμα 5: Επικολλήστε το αρχείο.
Κάντε επανεκκίνηση του υπολογιστή σας και δοκιμάστε ξανά την τύχη σας με τον εκτυπωτή.
6. Εκτελέστε το Printer Troubleshooter
Τα Windows 11 συνοδεύονται από ένα ενσωματωμένο πρόγραμμα αντιμετώπισης προβλημάτων για να επιδιόρθωση δυσλειτουργιών του εκτυπωτή εν κινήσει. Ακολουθήστε τα παρακάτω βήματα για να το χρησιμοποιήσετε.
Βήμα 1: Ανοίξτε το μενού Ρυθμίσεις των Windows 11 και επιλέξτε Σύστημα από την πλαϊνή γραμμή.
Βήμα 2: Επιλέξτε Αντιμετώπιση προβλημάτων.

Βήμα 3: Ανοίξτε Άλλα εργαλεία αντιμετώπισης προβλημάτων.

Βήμα 4: Εκτελέστε το πρόγραμμα αντιμετώπισης προβλημάτων εκτυπωτή από το παρακάτω μενού.
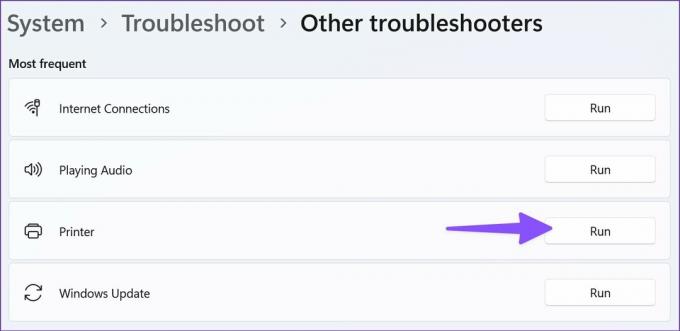
7. Επανεγκαταστήστε το πρόγραμμα οδήγησης εκτυπωτή
Τα κατεστραμμένα προγράμματα οδήγησης εκτυπωτή μπορεί να σας προκαλέσουν σφάλματα συνδεσιμότητας στον υπολογιστή σας. Ήρθε η ώρα να επανεγκαταστήσετε τα προγράμματα οδήγησης εκτυπωτή από το μενού Device Manager.
Βήμα 1: Κάντε δεξί κλικ στο κλειδί των Windows για να ανοίξετε τη Διαχείριση Συσκευών.

Βήμα 2: Αναπτύξτε το στοιχείο "Ουρές εκτύπωσης".
Βήμα 3: Κάντε δεξί κλικ στον εκτυπωτή σας από τη λίστα.
Βήμα 4: Επιλέξτε «Κατάργηση εγκατάστασης συσκευής» από το μενού περιβάλλοντος.

Βήμα 5: Κλείστε το μενού Device Manager και επανεκκινήστε τον υπολογιστή.
Ο υπολογιστής σας θα εγκαταστήσει τα απαιτούμενα προγράμματα οδήγησης εκτυπωτή κατά τη διαδικασία επανεκκίνησης.
8. Μη αυτόματη προσθήκη εκτυπωτή με χρήση διεύθυνσης IP
Εάν τα Windows 11 δεν εντοπίσουν τον εκτυπωτή σας, μπορείτε να τον προσθέσετε μη αυτόματα χρησιμοποιώντας μια διεύθυνση IP. Δείτε πώς.
Βήμα 1: Ανοίξτε το μενού Εκτυπωτές & σαρωτές (ανατρέξτε στα παραπάνω βήματα).
Βήμα 2: Επιλέξτε το κάτω βέλος δίπλα στο μενού «Προσθήκη εκτυπωτή ή σαρωτή».
Βήμα 3: Επιλέξτε «Μη αυτόματη προσθήκη».
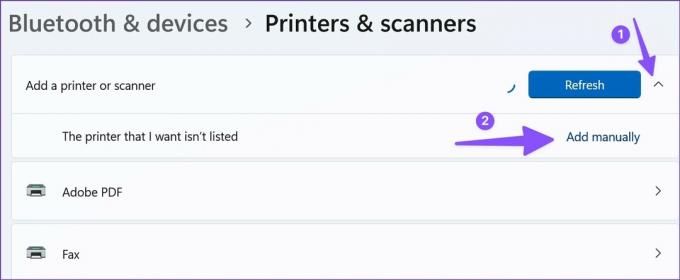
Βήμα 4: Κάντε κλικ στο κουμπί επιλογής δίπλα στο «Προσθήκη εκτυπωτή χρησιμοποιώντας διεύθυνση IP ή όνομα κεντρικού υπολογιστή». Πατήστε Επόμενο.

Βήμα 5: Επιλέξτε αυτόματη ανίχνευση από το μενού «Τύπος συσκευής». Θα εντοπίσει αυτόματα τους εκτυπωτές WSD και TCP/IP.
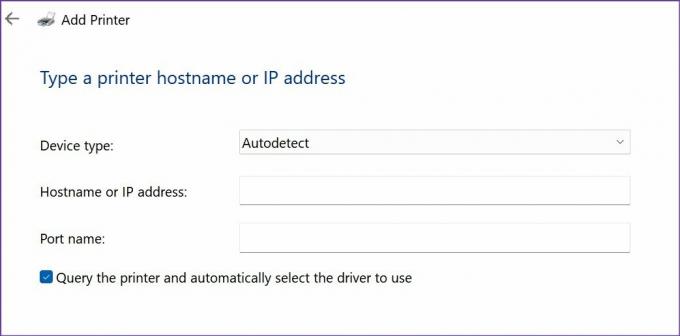
Βήμα 6: Εισαγάγετε τη διεύθυνση IP και το όνομα θύρας του υπολογιστή σας.
Μπορείτε να βρείτε τη διεύθυνση IP του υπολογιστή σας από το μενού Ρυθμίσεις Windows > Δίκτυο και διαδίκτυο > Ιδιότητες. Το όνομα θύρας είναι \\διεύθυνση IP\όνομα εκτυπωτή. Για παράδειγμα, \\192.168.29.1\HP Deskjet ή κάτι παρόμοιο.

Ακολουθήστε τις οδηγίες που εμφανίζονται στην οθόνη και ολοκληρώστε τη διαδικασία.
Αντιμετώπιση προβλημάτων εκτυπωτή σε χρόνο μηδέν
Η μετακίνηση σε άλλον εκτυπωτή γραφείου για να λάβετε μερικές εκτυπώσεις δεν είναι η πιο βολική λύση. Αντίθετα, μπορείτε να ακολουθήσετε τα παραπάνω κόλπα για να διορθώσετε ότι δεν είναι δυνατή η σύνδεση με το πρόβλημα του εκτυπωτή.
Τελευταία ενημέρωση στις 01 Αυγούστου 2022
Το παραπάνω άρθρο μπορεί να περιέχει συνδέσμους συνεργατών που βοηθούν στην υποστήριξη της Guiding Tech. Ωστόσο, δεν επηρεάζει τη συντακτική μας ακεραιότητα. Το περιεχόμενο παραμένει αμερόληπτο και αυθεντικό.

Γραμμένο από
Ο Parth εργάστηκε στο παρελθόν στο EOTO.tech καλύπτοντας ειδήσεις τεχνολογίας. Αυτήν τη στιγμή είναι ελεύθερος επαγγελματίας στο Guiding Tech γράφοντας για σύγκριση εφαρμογών, σεμινάρια, συμβουλές και κόλπα λογισμικού και βουτιά σε πλατφόρμες iOS, Android, macOS και Windows.



