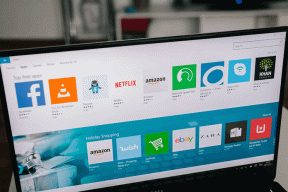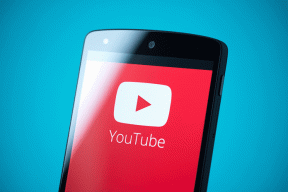5 καλύτεροι τρόποι για να διορθώσετε τον επεξεργαστή μητρώου που δεν λειτουργεί στα Windows 11
Miscellanea / / August 01, 2022
Ο Επεξεργαστής Μητρώου αποθηκεύει σημαντικές πληροφορίες, επιλογές, ρυθμίσεις και λεπτομέρειες στα Windows. Περιστασιακά, μπορεί να χρειαστεί να τροποποιήσετε αυτά τα αρχεία μητρώου για να αντιμετωπίσετε διάφορα ζητήματα ή να κάνετε αλλαγές σε όλο το σύστημα. Ωστόσο, πειράματα με αρχεία μητρώου μπορεί να είναι δύσκολο εάν ο Επεξεργαστής Μητρώου δεν ανταποκρίνεται ή σταματήσει να λειτουργεί.

Εάν τα Windows παγώνουν συνεχώς κάθε φορά που αποκτάτε πρόσβαση ή χρησιμοποιείτε τον Επεξεργαστή Μητρώου, ακολουθούν ορισμένες συμβουλές αντιμετώπισης προβλημάτων που θα σας βοηθήσουν.
1. Εκτελέστε SFC και DISM Scan
Προβλήματα με τα αρχεία συστήματος στον υπολογιστή σας μπορεί να προκαλέσουν δυσλειτουργία των Windows και των προγραμμάτων τους. Η σάρωση SFC (System File Checker) μπορεί να εντοπίσει αυτόματα και να αντικαταστήσει τα κατεστραμμένα ή τα αρχεία συστήματος που λείπουν με την κρυφή έκδοσή τους. Δείτε πώς να το εκτελέσετε.
Βήμα 1: Κάντε δεξί κλικ στο εικονίδιο Έναρξη και επιλέξτε Τερματικό (Διαχειριστής) από τη λίστα.

Βήμα 2: Στην κονσόλα, επικολλήστε την παρακάτω εντολή και πατήστε Enter.
sfc /scannow

Αφού ολοκληρωθεί η σάρωση, θα δείτε ένα μήνυμα εάν υπάρχουν σφάλματα. Θα λάβετε επίσης οδηγίες για να διορθώσετε τα σφάλματα εάν υπάρχει πρόβλημα.
Μετά από αυτό, εκτελέστε τη σάρωση DISM (Deployment Image Servicing and Management).
Εκκινήστε ξανά το Windows Terminal με δικαιώματα διαχειριστή, εκτελέστε τις ακόλουθες εντολές και πατήστε Enter μετά από καθεμία από αυτές:
DISM /Online /Cleanup-Image /CheckHealth. DISM /Online /Cleanup-Image /ScanHealth. DISM /Online /Cleanup-Image /RestoreHealth

Το DISM θα συνδεθεί στο Windows Update online για λήψη αρχείων συστήματος εάν είναι απαραίτητο. Κάντε επανεκκίνηση του υπολογιστή σας αφού εκτελέσετε τις παραπάνω εντολές και δείτε εάν μπορείτε να χρησιμοποιήσετε τον Επεξεργαστή Μητρώου.
2. Αντικαταστήστε το Broken Regedit.exe
Εάν το εκτελέσιμο αρχείο του Επεξεργαστή Μητρώου είναι κατεστραμμένο, θα έχετε πρόβλημα πρόσβασης σε αυτό στα Windows 11. Μπορείτε να δοκιμάσετε να αντικαταστήσετε το κατεστραμμένο αρχείο του Επεξεργαστή Μητρώου με ένα νέο για να δείτε εάν αυτό βοηθά.
Βήμα 1: Κάντε κλικ στο εικονίδιο αναζήτησης στη γραμμή εργασιών, πληκτρολογήστε γραμμή εντολώνκαι επιλέξτε Εκτέλεση ως διαχειριστής.
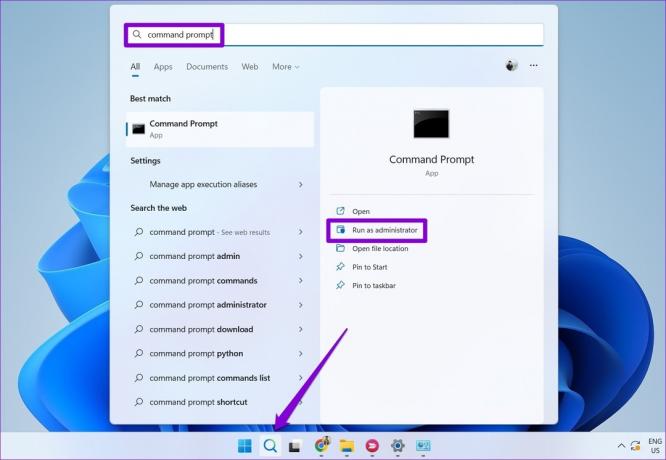
Βήμα 2: Εκτελέστε τις παρακάτω εντολές και πατήστε Enter μετά από κάθε μία:
takeown /f "C:\Windows\regedit.exe" icacls "C:\Windows\regedit.exe" /grant "%username%":F

Αφού εκτελέσετε τις παραπάνω εντολές, πατήστε το πλήκτρο Windows + E για να ανοίξετε την Εξερεύνηση αρχείων και μεταβείτε στον παρακάτω φάκελο.
C:\Windows
Μετονομάστε το regedit.exe αρχείο σε regeditOLD.exe και επανεκκινήστε τον υπολογιστή σας.

3. Εκτελέστε το πρόγραμμα αντιμετώπισης προβλημάτων συντήρησης συστήματος
Το εργαλείο αντιμετώπισης προβλημάτων συντήρησης συστήματος στα Windows μπορεί να εντοπίσει και να διορθώσει αυτόματα τυχόν παρατυπίες συντομεύσεις επιφάνειας εργασίας, όγκος δίσκου, διαδρομές αρχείων κ.λπ. Εάν δεν μπορείτε να αποκτήσετε πρόσβαση στον Επεξεργαστή Μητρώου στα Windows, χρησιμοποιήστε τη βοήθεια του Εργαλείου αντιμετώπισης προβλημάτων συντήρησης. Δείτε πώς.
Βήμα 1: Πατήστε το πλήκτρο Windows + S για να ανοίξετε την Αναζήτηση των Windows, πληκτρολογήστε Πίνακας Ελέγχουκαι πατήστε Enter.

Βήμα 2: Στο παράθυρο του Πίνακα Ελέγχου, αλλάξτε τον τύπο προβολής σε Μεγάλα εικονίδια και μεταβείτε στην Αντιμετώπιση προβλημάτων.

Βήμα 3: Στην περιοχή Σύστημα και ασφάλεια, κάντε κλικ στην επιλογή Εκτέλεση εργασιών συντήρησης.

Από εκεί, ακολουθήστε τις οδηγίες που εμφανίζονται στην οθόνη για να ολοκληρώσετε τη διαδικασία αντιμετώπισης προβλημάτων. Στη συνέχεια, δείτε αν το πρόβλημα εξακολουθεί να υπάρχει.
4. Ενεργοποίηση του Επεξεργαστή Μητρώου από την Πολιτική ομάδας
Ένας άλλος λόγος που ο Επεξεργαστής Μητρώου ενδέχεται να μην λειτουργεί είναι εάν η πρόσβαση είναι απενεργοποιημένη από την Πολιτική ομάδας. Μπορείτε να ακολουθήσετε τα παρακάτω βήματα για να ανακτήσετε την πρόσβαση.
Σημειώστε ότι το πρόγραμμα επεξεργασίας πολιτικής ομάδας είναι διαθέσιμο μόνο σε εκδόσεις Windows Pro, Enterprise και Education. Επομένως, αυτή η μέθοδος δεν θα λειτουργήσει για εσάς εάν χρησιμοποιείτε την αρχική έκδοση των Windows.
Βήμα 1: Πατήστε το πλήκτρο Windows + R για να εκκινήσετε το πλαίσιο διαλόγου Εκτέλεση. Τύπος gpedit.msc στο πεδίο Άνοιγμα και πατήστε Enter.

Βήμα 2: Στην περιοχή Ρύθμιση παραμέτρων χρήστη, κάντε διπλό κλικ στα Πρότυπα διαχείρισης για να το αναπτύξετε. Στη συνέχεια, μεταβείτε στο φάκελο System.

Βήμα 3: Κάντε διπλό κλικ στην πολιτική «Αποτροπή πρόσβασης στα εργαλεία επεξεργασίας μητρώου» στα δεξιά σας.

Βήμα 4: Επιλέξτε Απενεργοποιημένη ή Μη διαμορφωμένη επιλογή από το παρακάτω παράθυρο. Στη συνέχεια, πατήστε Εφαρμογή και μετά OK.

Μόλις επανεκκινήσετε τον υπολογιστή σας, ο Επεξεργαστής Μητρώου θα πρέπει να λειτουργεί καλά.
5. Εκτελέστε Επαναφορά Συστήματος
Εάν οι παραπάνω λύσεις δεν λειτουργούν, μπορείτε χρησιμοποιήστε την Επαναφορά Συστήματος για να επαναφέρετε τα Windows σε προηγούμενη κατάσταση πριν από την πρώτη εμφάνιση του ζητήματος. Δείτε πώς μπορείτε να το κάνετε.
Βήμα 1: Ανοίξτε το μενού αναζήτησης, πληκτρολογήστε δημιουργήστε ένα σημείο επαναφοράςκαι επιλέξτε το πρώτο αποτέλεσμα που εμφανίζεται.

Βήμα 2: Κάτω από την καρτέλα Προστασία συστήματος, κάντε κλικ στο κουμπί Επαναφορά συστήματος.

Βήμα 3: Κάντε κλικ στο Επόμενο.

Βήμα 4: Επιλέξτε το σημείο επαναφοράς πριν εμφανιστεί για πρώτη φορά το ζήτημα.

Βήμα 5: Ελέγξτε τις λεπτομέρειες του σημείου επαναφοράς πριν πατήσετε Finish.

Ο υπολογιστής σας θα επανεκκινήσει και θα επιστρέψει στο καθορισμένο σημείο επαναφοράς. Μετά από αυτό, ο Επεξεργαστής Μητρώου θα πρέπει να λειτουργεί κανονικά.
Προχωρήστε με προσοχή
Μπορείτε να καταφύγετε στον Επεξεργαστή Μητρώου κατά τη διάρκεια κάποιας σοβαρής αντιμετώπισης προβλημάτων ή κατά την πραγματοποίηση τροποποιήσεων σε επίπεδο συστήματος. Και όταν ο Επεξεργαστής Μητρώου αποτυγχάνει να ανοίξει, συχνά μπερδεύεστε. Οι παραπάνω λύσεις αντιμετώπισης προβλημάτων μπορούν να σας βοηθήσουν να διορθώσετε το πρόβλημα όταν ο Επεξεργαστής Μητρώου δεν λειτουργεί στα Windows 11.
Τελευταία ενημέρωση στις 01 Αυγούστου 2022
Το παραπάνω άρθρο μπορεί να περιέχει συνδέσμους συνεργατών που βοηθούν στην υποστήριξη της Guiding Tech. Ωστόσο, δεν επηρεάζει τη συντακτική μας ακεραιότητα. Το περιεχόμενο παραμένει αμερόληπτο και αυθεντικό.

Γραμμένο από
Ο Pankil είναι Πολιτικός Μηχανικός στο επάγγελμα που ξεκίνησε το ταξίδι του ως συγγραφέας στην EOTO.tech. Πρόσφατα εντάχθηκε στο Guiding Tech ως ανεξάρτητος συγγραφέας για να καλύψει οδηγίες, επεξηγήσεις, οδηγούς αγοράς, συμβουλές και κόλπα για Android, iOS, Windows και Web.