Κορυφαίοι 6 τρόποι για να διορθώσετε το παράθυρο προεπισκόπησης που δεν λειτουργεί στα Windows 11
Miscellanea / / August 02, 2022
Στα Windows 11, το παράθυρο προεπισκόπησης του File Explorer μπορεί να σας δώσει μια γεύση ενός αρχείου χωρίς να το ανοίξετε. Μπορείτε να χρησιμοποιήσετε το παράθυρο προεπισκόπησης για να δείτε εικόνες, βίντεο, έγγραφα και άλλα. Πολύ χρήσιμο να δείτε το στιγμιότυπο του τύπου αρχείου πριν το ανοίξετε.

Κατά καιρούς, το παράθυρο προεπισκόπησης ενδέχεται να μην ανιχνεύει ορισμένους σκοτεινούς τύπους αρχείων. Το χειρότερο, το παράθυρο Προεπισκόπηση μπορεί να μην εμφανίζει όλα τα μικρογραφίες των αρχείων σας. Ευτυχώς, υπάρχουν μερικά κόλπα αντιμετώπισης προβλημάτων για να επαναφέρετε το παράθυρο προεπισκόπησης στο κανονικό. Λοιπόν, ας τα ελέγξουμε.
1. Ενεργοποίηση προεπισκόπησης
Εάν το παράθυρο προεπισκόπησης λείπει από την Εξερεύνηση αρχείων, ενδέχεται να έχει απενεργοποιηθεί. Δείτε πώς μπορείτε να το επαναφέρετε στον υπολογιστή σας με Windows 11.
Βήμα 1: Πατήστε το πλήκτρο Windows + E για να ανοίξετε την Εξερεύνηση αρχείων.
Βήμα 2: Κάντε κλικ στο μενού Προβολή στο επάνω μέρος, μεταβείτε στην Εμφάνιση και επιλέξτε την επιλογή του παραθύρου Προεπισκόπηση.

Το παράθυρο Προεπισκόπηση θα εμφανιστεί στα δεξιά του παραθύρου του Explorer. Μπορείτε να περιηγηθείτε σε έναν φάκελο και να επιλέξετε οποιοδήποτε αρχείο για προεπισκόπηση.

Το παράθυρο προεπισκόπησης ενδέχεται να μην εμφανιστεί εάν το παράθυρο της Εξερεύνησης αρχείων είναι πολύ στενό. Θα χρειαστεί να μεγιστοποιήσετε την προβολή παραθύρου για να αξιοποιήσετε στο έπακρο το παράθυρο προεπισκόπησης.
2. Ελέγξτε τις Επιλογές της Εξερεύνησης αρχείων
Ενώ το παράθυρο προεπισκόπησης είναι ενεργοποιημένο, ενδέχεται να μην λειτουργεί κανονικά εάν δεν είναι ενεργοποιημένοι οι χειριστές. Αυτοί οι χειριστές είναι υπεύθυνοι για την εμφάνιση του στιγμιότυπου στυλ μόνο για ανάγνωση του αρχείου που επιλέγετε. Δείτε πώς να το κάνετε.
Βήμα 1: Κάντε δεξί κλικ στο εικονίδιο Έναρξη και επιλέξτε Εξερεύνηση αρχείων από τη λίστα.

Βήμα 2: Κάντε κλικ στο εικονίδιο μενού με τις τρεις κουκκίδες στην κορυφή και επιλέξτε Επιλογές.

Βήμα 3: Στο παράθυρο Επιλογές της Εξερεύνησης αρχείων, μεταβείτε στην καρτέλα Προβολή και επιλέξτε το πλαίσιο ελέγχου "Εμφάνιση χειριστών προεπισκόπησης στο παράθυρο προεπισκόπησης".

Βήμα 4: Καταργήστε την επιλογή του πλαισίου «Να εμφανίζονται πάντα εικονίδια, ποτέ μικρογραφίες». Στη συνέχεια, πατήστε Εφαρμογή και μετά OK.

Κάντε επανεκκίνηση του File Explorer μετά από αυτό και δείτε αν το πρόβλημα εξακολουθεί να υπάρχει.
3. Επανεκκινήστε την Εξερεύνηση των Windows
Η Εξερεύνηση των Windows είναι μια κρίσιμη διαδικασία που παρέχει το γραφικό περιβάλλον χρήστη (GUI) για πολλά βοηθητικά προγράμματα των Windows, συμπεριλαμβανομένου του File Explorer. Εάν η διαδικασία αντιμετωπίσει προβλήματα, ορισμένες λειτουργίες όπως το παράθυρο προεπισκόπησης ενδέχεται να σταματήσουν να λειτουργούν. Μπορείτε να διορθώσετε τέτοια ζητήματα απλά επανεκκινώντας τη διαδικασία της Εξερεύνησης των Windows.
Βήμα 1: Κάντε δεξί κλικ στο εικονίδιο Έναρξη ή πατήστε το πλήκτρο Windows + X για πρόσβαση στο μενού Power User και επιλέξτε Διαχείριση εργασιών.

Βήμα 2: Στην καρτέλα Διεργασίες, εντοπίστε την Εξερεύνηση των Windows. Κάντε δεξί κλικ πάνω του και επιλέξτε Επανεκκίνηση.

ο Η γραμμή εργασιών θα εξαφανιστεί για λίγα δευτερόλεπτα πριν εμφανιστεί ξανά. Μετά από αυτό, ελέγξτε εάν το παράθυρο προεπισκόπησης λειτουργεί.
4. Προσαρμόστε τις επιλογές απόδοσης
Οι προηγμένες ρυθμίσεις συστήματος στα Windows 11 σάς επιτρέπουν να αλλάξετε οπτικά εφέ, χρήση μνήμης, προγραμματισμό επεξεργαστή κ.λπ. Εάν έχετε τροποποιήσει προηγουμένως κάποια από αυτές τις επιλογές δώστε προτεραιότητα στην απόδοση, το παράθυρο προεπισκόπησης ενδέχεται να σταματήσει να λειτουργεί. Δείτε τι μπορείτε να κάνετε για να το διορθώσετε.
Βήμα 1: Ανοίξτε το μενού Έναρξη και κάντε κλικ στο εικονίδιο σε σχήμα γραναζιού για να εκκινήσετε την εφαρμογή Ρυθμίσεις.

Βήμα 2: Στην καρτέλα Σύστημα, κάντε κύλιση προς τα κάτω για να επιλέξετε Πληροφορίες.

Βήμα 3: Κάντε κλικ στις Ρυθμίσεις συστήματος για προχωρημένους.

Βήμα 4: Στην καρτέλα Για προχωρημένους, κάντε κλικ στο κουμπί Ρυθμίσεις στην περιοχή Απόδοση. Αυτό θα ανοίξει το παράθυρο Επιλογές απόδοσης.

Βήμα 5: Επιλέξτε «Προσαρμογή για καλύτερη εμφάνιση» και στη συνέχεια κάντε κλικ στα κουμπιά Εφαρμογή και Εντάξει.

5. Εκτελέστε μια σάρωση ελέγχου αρχείων συστήματος (SFC).
Ορισμένες λειτουργίες των Windows ενδέχεται να μην λειτουργούν σωστά εάν ορισμένες από τις λειτουργίες του υπολογιστή σας τα αρχεία συστήματος είναι κατεστραμμένα ή λείπει. Μπορείτε να εκτελέσετε μια σάρωση SFC (System File Checker) για να εντοπίσετε και να επιδιορθώσετε τέτοια κατεστραμμένα αρχεία συστήματος στα Windows.
Βήμα 1: Πατήστε το πλήκτρο Windows + S για πρόσβαση στο μενού αναζήτησης και πληκτρολογήστε Τερματικό στο κουτί. Κάντε δεξί κλικ στο πρώτο αποτέλεσμα και επιλέξτε Εκτέλεση ως διαχειριστής.

Βήμα 2: Στην κονσόλα, πληκτρολογήστε την ακόλουθη εντολή και πατήστε Enter.
sfc /scannow

Το SFC θα σαρώσει όλα τα προστατευμένα αρχεία συστήματος και εάν εντοπίσει σφάλματα, θα λάβετε τις οδηγίες για να τα διορθώσετε.
Αφού ολοκληρωθεί η σάρωση, επανεκκινήστε τον υπολογιστή σας και δείτε εάν λειτουργεί το παράθυρο προεπισκόπησης.
6. Επαναφορά των ρυθμίσεων του File Explorer
Εάν δεν λειτουργεί τίποτα, μπορείτε να επαναφέρετε τις ρυθμίσεις του File Explorer ως τελευταία λύση. Δείτε πώς να το κάνετε.
Βήμα 1: Ανοίξτε το μενού αναζήτησης, πληκτρολογήστε Επιλογές Εξερεύνηση αρχείωνκαι επιλέξτε το πρώτο αποτέλεσμα που εμφανίζεται.

Βήμα 2: Κάτω από την καρτέλα Γενικά, κάντε κλικ στο κουμπί Επαναφορά προεπιλογών.
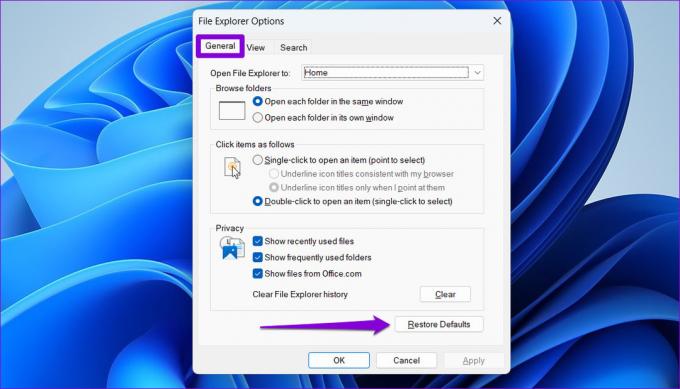
Βήμα 3: Στη συνέχεια, μεταβείτε στην καρτέλα Προβολή και κάντε κλικ στο κουμπί Επαναφορά προεπιλογών. Στη συνέχεια, πατήστε Εφαρμογή και μετά OK.

Κάντε επανεκκίνηση του File Explorer μετά από αυτό και το παράθυρο προεπισκόπησης θα πρέπει να λειτουργεί όπως πριν.
Προεπισκόπηση αρχείων στα Windows
Δεν είναι μυστικό ότι το File Explorer δεν είναι το πιο αξιόπιστο βοηθητικό πρόγραμμα στα Windows 11. Ωστόσο, τέτοια ζητήματα με το παράθυρο προεπισκόπησης δεν θα πρέπει να σας αναγκάζουν να ανοίξετε κάθε αρχείο για να δείτε το περιεχόμενό του. Η εξέταση των παραπάνω λύσεων θα σας βοηθήσει να διορθώσετε το παράθυρο προεπισκόπησης στα Windows 11 σε χρόνο μηδέν.
Τελευταία ενημέρωση στις 02 Αυγούστου 2022
Το παραπάνω άρθρο μπορεί να περιέχει συνδέσμους συνεργατών που βοηθούν στην υποστήριξη της Guiding Tech. Ωστόσο, δεν επηρεάζει τη συντακτική μας ακεραιότητα. Το περιεχόμενο παραμένει αμερόληπτο και αυθεντικό.

Γραμμένο από
Ο Pankil είναι Πολιτικός Μηχανικός στο επάγγελμα που ξεκίνησε το ταξίδι του ως συγγραφέας στο EOTO.tech. Πρόσφατα εντάχθηκε στο Guiding Tech ως ανεξάρτητος συγγραφέας για να καλύψει οδηγίες, επεξηγήσεις, οδηγούς αγοράς, συμβουλές και κόλπα για Android, iOS, Windows και Web.



