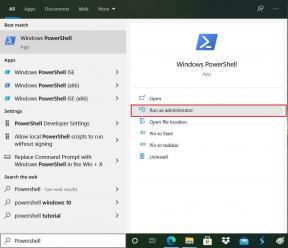Κορυφαίοι 6 τρόποι για να διορθώσετε τα ξεπλυμένα χρώματα μετά την ενημέρωση των Windows 11
Miscellanea / / August 03, 2022
Ενώ η Microsoft εκδίδει συχνές ενημερώσεις των Windows για να προσθέτει νέες δυνατότητες και να διορθώνει σφάλματα, ορισμένες ενημερώσεις ενδέχεται να διαταράξουν τη ροή εργασίας και την εμπειρία σας, εάν δεν είστε έτοιμοι για αυτό. Για παράδειγμα, χρήστες παραπονέθηκε για ξεπλυμένα χρώματα μετά την εγκατάσταση της ενημέρωσης των Windows 11.

Τα ξεπλυμένα χρώματα ενδέχεται να διακόψουν τη ροή εργασίας, ειδικά για όσους κάνουν δημιουργία περιεχομένου στην επιφάνεια εργασίας. Όσοι χρησιμοποιούν γραφικά και εφαρμογές επεξεργασίας εικόνων όπως Photoshop, Lightroom ή οποιαδήποτε εφαρμογή επεξεργασίας βίντεο, θα χρειαστείτε ένα έξυπνο χρωματικό προφίλ για συνεπή απόδοση σε όλες τις συσκευές. Προτού επαναφέρετε τα Windows και ξεκινήσετε από την αρχή, μπορείτε να διαβάσετε τις παρακάτω συμβουλές για να διορθώσετε τα ξεπλυμένα χρώματα στην επιφάνεια εργασίας.
1. Λήψη πρόσθετων ενημερώσεων
Μπορείτε να κάνετε λήψη προαιρετικών ενημερώσεων στον υπολογιστή σας για να διορθώσετε τέτοιες δυσλειτουργίες. Ακολουθήστε τα παρακάτω βήματα.
Βήμα 1: Πατήστε το πλήκτρο Windows + I για να ανοίξετε το μενού Ρυθμίσεις των Windows 11.
Βήμα 2: Επιλέξτε το Windows Update από την αριστερή πλαϊνή γραμμή και κάντε κλικ στις «Επιλογές για προχωρημένους» από το δεξί παράθυρο.

Βήμα 3: Επιλέξτε «Προαιρετικές ενημερώσεις».

Βήμα 4: Μπορείτε να πραγματοποιήσετε λήψη ενημερώσεων δυνατοτήτων, ποιότητας και προγραμμάτων οδήγησης από το παρακάτω μενού.
Η Microsoft συνήθως τα παραλείπει με την κύρια ενημέρωση. Μπορείτε να εγκαταστήσετε πρόσθετες ενημερώσεις μόνο όταν κάτι χαλάσει ή δεν λειτουργεί όπως αναμένεται (πρόβλημα ξεπλύματος χρώματος) μετά από μια μεγάλη ενημέρωση των Windows .
2. Tweak Color Calibration
Είναι σπάνιο οι άνθρωποι να τροποποιούν συχνά τη βαθμονόμηση χρώματος του υπολογιστή ή της οθόνης σας. Μερικοί χρήστες δεν το κάνουν ποτέ. Ωστόσο, θα χρειαστεί να χρησιμοποιήσετε το ενσωματωμένο εργαλείο βαθμονόμησης χρωμάτων για να διορθώσετε τα ξεπλυμένα χρώματα στα Windows. Επίσης, μπορείτε να επιλέξετε ανάμεσα σε προκαθορισμένα προφίλ ή να δημιουργήσετε ένα προσαρμοσμένο.
Βήμα 1: Πατήστε το πλήκτρο Windows, πληκτρολογήστε βαθμονομήστε το χρώμα της οθόνηςκαι πατήστε Enter.

Βήμα 2: Κάντε κλικ στο κουμπί Επόμενο.
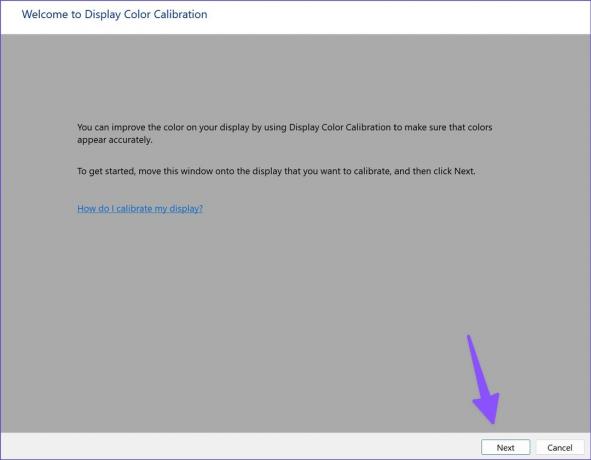
Βήμα 3: Ακολουθήστε τις οδηγίες στην οθόνη και χρησιμοποιήστε το ρυθμιστικό για να ρυθμίσετε το γάμμα.

Βήμα 4: Προσαρμόστε τη φωτεινότητα και την αντίθεση και ολοκληρώστε τη διαδικασία.
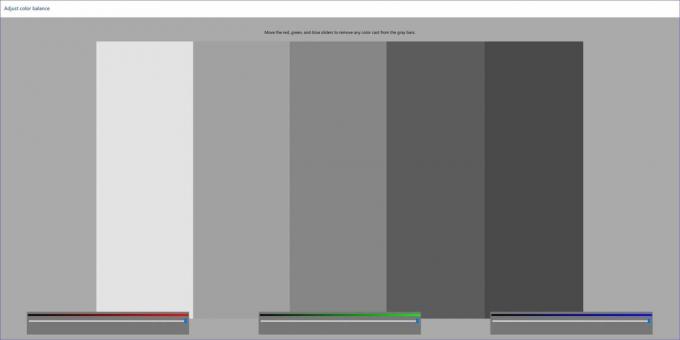
Τα Windows θα επανέλθουν στην προηγούμενη βαθμονόμηση όταν κάνετε επανεκκίνηση του υπολογιστή. Πρέπει να ορίσετε τη βαθμονομημένη οθόνη σας ως προεπιλογή.
Βήμα 1: Πατήστε το πλήκτρο Windows, πληκτρολογήστε διαχείριση χρώματοςκαι πατήστε Enter για να ανοίξετε την εφαρμογή.
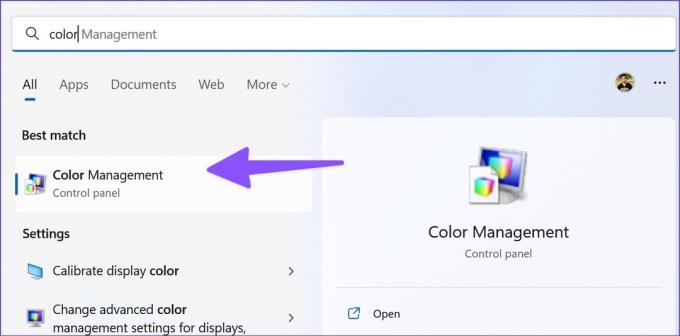
Βήμα 2: Επιλέξτε το βαθμονομημένο προφίλ οθόνης σας και επιλέξτε το κουμπί «Ορισμός ως προεπιλεγμένο προφίλ» στην κάτω δεξιά γωνία.

3. Ενημέρωση προγραμμάτων οδήγησης προσαρμογέα οθόνης
Τα παλιά προγράμματα οδήγησης προσαρμογέα οθόνης οδηγούν σε ξεπλυμένα χρώματα στον υπολογιστή σας. Πρέπει να κάνετε λήψη των πιο πρόσφατων προγραμμάτων οδήγησης οθόνης από τον Ιστό και να τα εγκαταστήσετε χρησιμοποιώντας το μενού Διαχείριση Συσκευών. Δείτε πώς.
Βήμα 1: Πατήστε το πλήκτρο Windows + I για να ανοίξετε το μενού Ρυθμίσεις των Windows 11 και κάντε κλικ στο Σύστημα από την αριστερή στήλη. Στη συνέχεια, κάντε κλικ στην Οθόνη στη δεξιά πλευρά.

Βήμα 2: Στη συνέχεια, επιλέξτε Εμφάνιση και ανοίξτε το μενού εμφάνισης για προχωρημένους.

Βήμα 3: Σημειώστε τις λεπτομέρειες των προσαρμογέων οθόνης από το παρακάτω μενού.

Για τους υπολογιστές με γραφικά AMD μέσα, κατευθυνθείτε στο Προγράμματα οδήγησης AMD και ιστότοπος υποστήριξης και κατεβάστε τα πιο πρόσφατα προγράμματα οδήγησης για το συμβατό μοντέλο σας. Μπορείτε επίσης να κάνετε λήψη και εγκατάσταση Προγράμματα οδήγησης γραφικών NVIDIA Geforce χωρίς την εμπειρία GeForce.
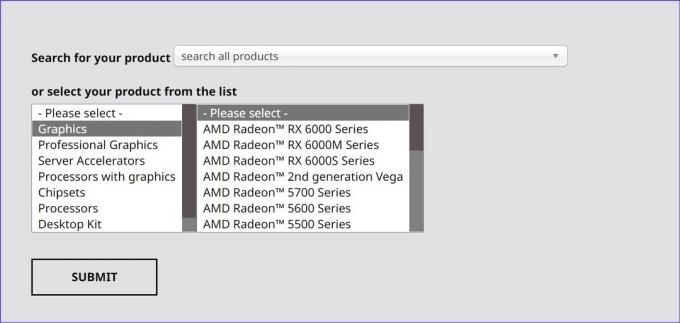
Μπορείτε επίσης να κάνετε τα Windows 11 να ανακτούν και να ενημερώνουν το καλύτερο πρόγραμμα οδήγησης γραφικών για τον υπολογιστή σας. Δείτε πώς να το κάνετε αυτό.
Βήμα 1: Κάντε δεξί κλικ στο κλειδί των Windows και ανοίξτε τη Διαχείριση Συσκευών.

Βήμα 2: Αναπτύξτε τους προσαρμογείς οθόνης.
Βήμα 3: Κάντε δεξί κλικ στα γραφικά της οθόνης και επιλέξτε Ενημέρωση προγράμματος οδήγησης από το μενού περιβάλλοντος.

Βήμα 4: Επιλέξτε «Αυτόματη αναζήτηση για προγράμματα οδήγησης». Τα Windows θα αναζητήσουν στον υπολογιστή σας το καλύτερο διαθέσιμο πρόγραμμα οδήγησης και θα το εγκαταστήσουν στη συσκευή σας.
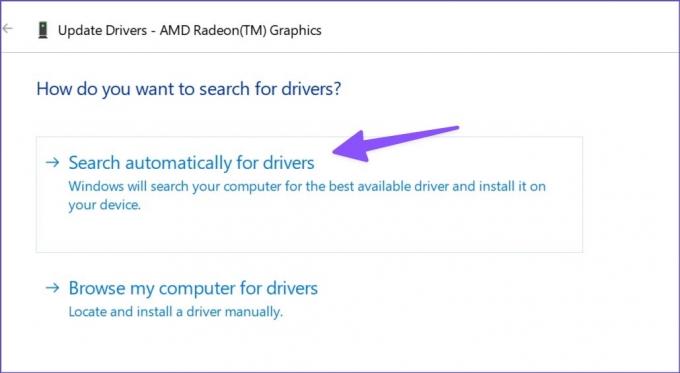
Επανεκκινήστε τον υπολογιστή σας και ελέγξτε εάν τα χρώματα φαίνονται φυσικά ή ξεπλυμένα. Η AMD προσφέρει επίσης αποκλειστικό λογισμικό για την αυτόματη ανίχνευση και εγκατάσταση ενημερώσεων προγραμμάτων οδήγησης για επεξεργαστές της σειράς AMD Radeon και Ryzen. Μπορείτε να κατεβάσετε το λογισμικό από τον ίδιο ιστότοπο όπως αναφέρθηκε παραπάνω.
4. Επανεγκαταστήστε τα προγράμματα οδήγησης οθόνης
Ένα κατεστραμμένο ή κατεστραμμένο πρόγραμμα οδήγησης οθόνης μπορεί να σας αφήσει με ξεπλυμένο χρώμα στα Windows. Αυτό μπορεί να συμβεί εάν δεν έχετε ενημερώσει το πρόγραμμα οδήγησης γραφικών σας για λίγο. Αυτός είναι ο λόγος για τον οποίο είναι καλή ιδέα να εγκαταστήσετε ξανά τα προγράμματα οδήγησης οθόνης εάν τα χρώματα της οθόνης εμφανίζονται ξεπλυμένα.
Βήμα 1: Ανοίξτε το μενού Διαχείριση Συσκευών στα Windows (ανατρέξτε στα παραπάνω βήματα).
Βήμα 2: Αναπτύξτε τους Προσαρμογείς οθόνης και κάντε δεξί κλικ στα γραφικά της οθόνης.
Βήμα 3: Επιλέξτε «Κατάργηση εγκατάστασης συσκευής» και επιβεβαιώστε την απόφασή σας.
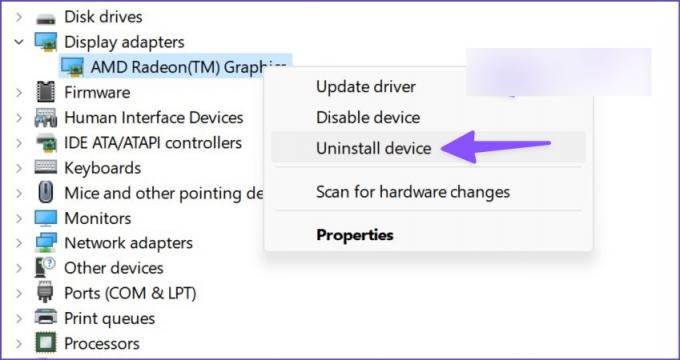
Η οθόνη σας μπορεί να φαίνεται ασυνήθιστη με ανακατωμένες αναλύσεις και χρώματα. Πρέπει να κάνετε επανεκκίνηση του υπολογιστή σας τώρα. Ο υπολογιστής σας θα πραγματοποιήσει λήψη των απαιτούμενων προγραμμάτων οδήγησης προσαρμογέα οθόνης κατά τη διαδικασία επανεκκίνησης.
5. Απενεργοποιήστε το HDR
Είναι η επιφάνεια εργασίας σας συμβατή οθόνη HDR? Εάν όχι, θα πρέπει να απενεργοποιήσετε την προεπιλεγμένη λειτουργία HDR στα Windows 11. Η επιβολή ρυθμίσεων HDR των Windows 11 σε μια τυπική οθόνη μπορεί να έχει ως αποτέλεσμα ξεπλυμένα χρώματα.
Βήμα 1: Πατήστε το πλήκτρο Windows + I συντόμευση για να εκκινήσετε το μενού Ρυθμίσεις των Windows 11. Κάντε κλικ στο Σύστημα στην αριστερή στήλη και επιλέξτε Εμφάνιση από το δεξί παράθυρο.

Βήμα 2: Επιλέξτε Εμφάνιση και απενεργοποιήστε την εναλλαγή για την επιλογή Χρήση HDR.

Θέλετε να ελέγξετε αν η οθόνη ή ο φορητός σας υπολογιστής υποστηρίζει HDR ή όχι; Εδώ είναι ένας γρήγορος τρόπος για να το ελέγξετε.
Βήμα 1: Ανοίξτε το μενού εμφάνισης για προχωρημένους στις Ρυθμίσεις των Windows (ανατρέξτε στα παραπάνω βήματα).
Βήμα 2: Ελέγξτε την πιστοποίηση HDR της οθόνης σας στο μενού «Πληροφορίες εμφάνισης».

6. Προσαρμόστε τις ρυθμίσεις οθόνης
Μπορείτε να προσαρμόσετε χειροκίνητα τη φωτεινότητα, την αντίθεση, τον κορεσμό κ.λπ., σύμφωνα με τις προτιμήσεις σας. Οι περισσότερες οθόνες διαθέτουν φυσικά κουμπιά για να τροποποιούν τις ρυθμίσεις της οθόνης. Ορισμένες οθόνες όπως η σειρά M της Samsung συνοδεύονται από φυσικό τηλεχειριστήριο για την πραγματοποίηση τέτοιων αλλαγών.
Εργαστείτε με το σωστό χρωματικό προφίλ στα Windows 11
Η εργασία με ξεπλυμένα χρώματα στα Windows 11 μπορεί να προκαλέσει μεγάλη ταλαιπωρία. Οι επεξεργασμένες εικόνες, βίντεο ή φυλλάδια σας θα φαίνονται εντελώς διαφορετικά στη συσκευή του πελάτη σας. Ποιο κόλπο σας βοήθησε να διορθώσετε το πρόβλημα του ξεπλυμένου χρώματος; Μοιραστείτε τα ευρήματά σας στα σχόλια παρακάτω.
Τελευταία ενημέρωση στις 03 Αυγούστου 2022
Το παραπάνω άρθρο μπορεί να περιέχει συνδέσμους συνεργατών που βοηθούν στην υποστήριξη της Guiding Tech. Ωστόσο, δεν επηρεάζει τη συντακτική μας ακεραιότητα. Το περιεχόμενο παραμένει αμερόληπτο και αυθεντικό.

Γραμμένο από
Ο Parth εργάστηκε στο παρελθόν στο EOTO.tech καλύπτοντας ειδήσεις τεχνολογίας. Αυτήν τη στιγμή ασκεί ελεύθερος επαγγελματίας στο Guiding Tech γράφοντας για σύγκριση εφαρμογών, σεμινάρια, συμβουλές και κόλπα λογισμικού και βουτιά σε πλατφόρμες iOS, Android, macOS και Windows.