Επιδιόρθωση Δεν είναι δυνατή η έναρξη του προγράμματος Η πρόσβαση στο Visual Studio δεν επιτρέπεται
Miscellanea / / August 04, 2022
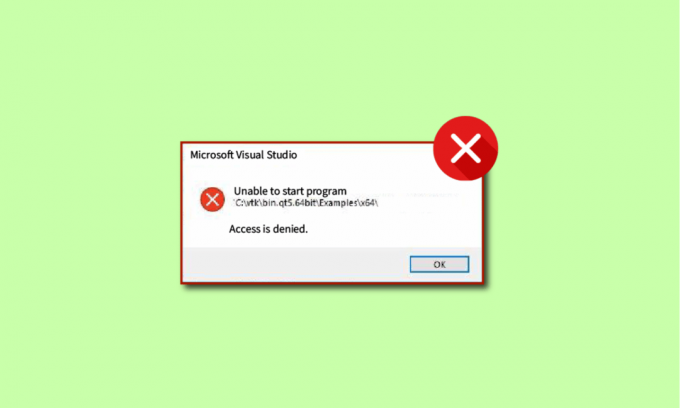
Πολλοί χρήστες ανέφεραν ότι δεν μπορούν να ξεκινήσουν το πρόγραμμα, η πρόσβαση στο Visual Studio είναι σφάλμα άρνησης. αυτό το σφάλμα μπορεί να προκύψει κατά τον εντοπισμό σφαλμάτων ενός προγράμματος. Οι χρήστες ανέφεραν το σφάλμα αδυναμίας εκκίνησης του προγράμματος C++ ενώ προσπαθούσαν να εκτελέσουν τα προγράμματά τους στο Visual Studio C++ 2017 και το Visual Studio C++ 2015. Αν είστε ανάμεσά τους και αναζητάτε λύση, είστε στο σωστό μέρος. Διαβάστε αυτό το άρθρο για να διορθώσετε το πρόβλημα αδυναμίας εκκίνησης του προγράμματος Visual Studio C++.
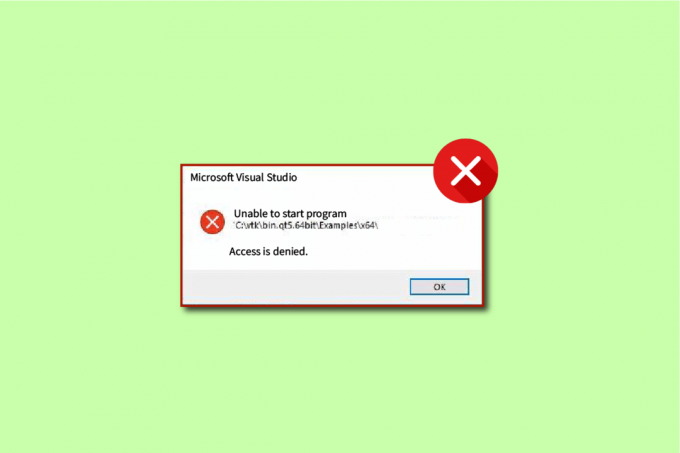
Περιεχόμενα
- Τρόπος επίλυσης Δεν είναι δυνατή η έναρξη του προγράμματος Η πρόσβαση στο Visual Studio δεν επιτρέπεται
- Λόγοι για την αδυναμία εκκίνησης του προγράμματος Η πρόσβαση στο Visual Studio είναι Σφάλμα άρνησης
- Μέθοδος 1: Μετακίνηση του προγράμματος εγκατάστασης στο C: Drive
- Μέθοδος 2: Ρύθμιση StartUp Project
- Μέθοδος 3: Συνδεθείτε ως Διαχειριστής
- Μέθοδος 4: Επιδιόρθωση αρχείων συστήματος
- Μέθοδος 5: Επαναφορά κλειδιών μητρώου
- Μέθοδος 6: Προσθήκη εξαίρεσης στο τείχος προστασίας των Windows
- Μέθοδος 7: Προσθήκη εξαίρεσης στο πρόγραμμα προστασίας από ιούς (εάν υπάρχει)
- Μέθοδος 8: Απενεργοποίηση τείχους προστασίας του Windows Defender (Δεν συνιστάται)
- Μέθοδος 9: Απενεργοποιήστε το πρόγραμμα προστασίας από ιούς (εάν υπάρχει)
- Μέθοδος 10: Προσαρμόστε τις ρυθμίσεις ελέγχου λογαριασμού χρήστη
- Μέθοδος 11: Αλλαγή λογαριασμού χρήστη σε προφίλ διαχειριστή
- Μέθοδος 12: Επαναφέρετε τις ρυθμίσεις του Visual Studio
Τρόπος επίλυσης Δεν είναι δυνατή η έναρξη του προγράμματος Η πρόσβαση στο Visual Studio δεν επιτρέπεται
Το Visual Studio είναι ένας μεταγλωττιστής γλώσσας προγραμματισμού. Visual Studio αναπτύχθηκε για πρώτη φορά από τη Microsoft το 1993 και ήταν ένας από τους πρώτους μεταγλωττιστές γλωσσών προγραμματισμού. Το Microsoft Visual Studio προς το παρόν μεταγλωττίζει για γλώσσες προγραμματισμού C, C++ και C++/CX. Το Microsoft Visual Studio αποτελείται από τα εργαλεία που βοηθούν έναν προγραμματιστή να αναπτύξει και να διορθώσει τους κωδικούς για τη C++. Οι χρήστες μπορούν να διορθώσουν τα Windows API, DirectX και .NET.
Το Microsoft Visual Studio είναι ένα κρίσιμο εργαλείο που βοηθά τους προγραμματιστές και τους προγραμματιστές να γράφουν κώδικα για τα έργα τους. Το Visual Studio είναι εξοπλισμένο με μια λίστα προηγμένων εργαλείων που παρέχουν στους χρήστες μια εύκολη διεπαφή κωδικοποίησης. Μερικές βασικές δυνατότητες του Microsoft Visual Studio δίνονται παρακάτω:
- Squiggles: Το εργαλείο Squiggles παρέχει μια ειδοποίηση στον προγραμματιστή εάν υπάρχει πιθανό πρόβλημα στον κώδικά του. Αυτό το εργαλείο βοηθά έναν προγραμματιστή να λύσει αμέσως τα προβλήματα στον κώδικά του.
- Εκκαθάριση κώδικα: Το εργαλείο Code Cleanup παρέχει σε έναν προγραμματιστή τη διαγραφή ολόκληρου του κώδικά του με τη βοήθεια ενός μόνο κλικ.
- Ανακατασκευή: Το εργαλείο Refactoring είναι ένα από τα βασικά χαρακτηριστικά του Visual Studio. αυτό το εργαλείο βοηθά τον χρήστη με διάφορες λειτουργίες, όπως η έξυπνη μετονομασία μεταβλητών και η εξαγωγή του κώδικα σε νέες γραμμές.
- IntelliSense: Το IntelliSense είναι ένα βασικό εργαλείο του Microsoft Visual Studio. Το IntelliSense παρέχει όλες τις πληροφορίες σχετικά με τον κώδικα απευθείας στον επεξεργαστή.
- Αναζήτηση Visual Studio: Αυτή είναι μια από τις πιο χρήσιμες λειτουργίες για έναν προγραμματιστή στο Visual Studio. Η αναζήτηση του Visual Studio επιτρέπει σε έναν προγραμματιστή να παρέχει όλα τα απαραίτητα εργαλεία σε ένα μέρος στο Visual Studio.
- Ζωντανή κοινή χρήση: Ένα από τα προηγμένα χαρακτηριστικά του Visual Studio, το Live Share, παρέχει σε έναν προγραμματιστή να μοιράζεται τους κώδικές του με άλλους χρήστες σε πραγματικό χρόνο. Το Visual Studio επιτρέπει επίσης στους προγραμματιστές να επιλέξουν τη γλώσσα προγραμματισμού της επιλογής τους.
- Ιεραρχία κλήσεων: Όταν ένας προγραμματιστής προσπαθεί να αλλάξει μια μέθοδο κωδικοποίησης, το εργαλείο Call Hierarchy δείχνει πώς να καλέσετε μια επιλεγμένη μέθοδο.
- CodeLens: Το εργαλείο CodeLens σάς βοηθά με διάφορες δυνατότητες, όπως αναφορές κώδικα, αλλαγές κώδικα, στοιχεία εργασίας, δοκιμές μονάδων, συνδεδεμένα σφάλματα και αναθεωρήσεις κώδικα χωρίς να χρειάζεται ο προγραμματιστής να βγει από το πρόγραμμα επεξεργασίας.
- Μετάβαση στον ορισμό: Το εργαλείο Go To Definition επιτρέπει στον προγραμματιστή να έχει άμεση πρόσβαση στη θέση της λειτουργίας.
- Ορισμός Peek: Ο ορισμός Peek είναι ένα βασικό χαρακτηριστικό του Microsoft Visual Studio. Αυτό το εργαλείο δείχνει στον προγραμματιστή τη μέθοδο ή έναν ορισμό τύπου χωρίς να χρειάζεται να ανοίξει ένα ξεχωριστό αρχείο.
Λόγοι για την αδυναμία εκκίνησης του προγράμματος Η πρόσβαση στο Visual Studio είναι Σφάλμα άρνησης
Μπορεί να υπάρχουν πολλοί λόγοι για την αδυναμία εκκίνησης του προγράμματος. Σφάλμα άρνησης πρόσβασης στο Visual Studio στο Visual Studio. Μερικοί από τους πιθανούς λόγους για το σφάλμα αναφέρονται παρακάτω:
- Ένας από τους πιθανούς λόγους για την αδυναμία εκκίνησης του προγράμματος Visual Studio C++ μπορεί να είναι ένα πρόγραμμα προστασίας από ιούς τρίτου κατασκευαστή. Αυτό συμβαίνει επειδή ένα πρόγραμμα προστασίας από ιούς μπορεί να έχει κλειδώσει ένα αρχείο εγκατάστασης για το Visual Studio.
- Ο προγραμματιστής που προσπαθεί να εγκαταστήσει τα αρχεία εγκατάστασης δεν έχει διαχειριστική άδεια για την εγκατάσταση του αρχείου.
- Ενδέχεται να υπάρχουν προβλήματα μητρώου με το Microsoft Visual Studio.
- Εκτέλεση του προγράμματος εγκατάστασης από μια εναλλακτική μονάδα δίσκου από τη μονάδα στην οποία εκτελούνται τα Windows.
- Η παρουσία κατεστραμμένων αρχείων συστήματος μπορεί επίσης να προκαλέσει αυτό το σφάλμα.
- Το Τείχος προστασίας των Windows ενδέχεται να παρεμποδίσει την εκκίνηση ενός έργου.
Ο ακόλουθος οδηγός θα σας δώσει τη μέθοδο για να διορθώσετε το σφάλμα δεν είναι δυνατή η εκκίνηση του προγράμματος Visual Studio.
Οι χρήστες παρατήρησαν ότι κατά την προσπάθεια εντοπισμού σφαλμάτων ενός κώδικα χρησιμοποιώντας το Visual Studio, έλαβαν ένα μήνυμα απαγόρευσης πρόσβασης, με αποτέλεσμα τον αποτυχημένο εντοπισμό σφαλμάτων του κώδικα. Αυτό το σφάλμα προέκυψε όταν ένας προγραμματιστής προσπάθησε να αποκτήσει πρόσβαση σε ένα από τα αρχεία εγκατάστασης και λόγω προβλήματος, η ζητούμενη πρόσβαση απορρίφθηκε από το Visual Studios.
Μέθοδος 1: Μετακίνηση του προγράμματος εγκατάστασης στο C: Drive
Αυτό το ζήτημα ενδέχεται να παρουσιαστεί όταν εκτελείτε το πρόγραμμα εγκατάστασης από μια εναλλακτική μονάδα δίσκου από τη μονάδα στην οποία εκτελούνται τα Windows (συνήθως μονάδα δίσκου C:). Σε μια τέτοια περίπτωση, μπορείτε να μετακινήσετε το αρχείο εγκατάστασης στη μονάδα δίσκου C:.
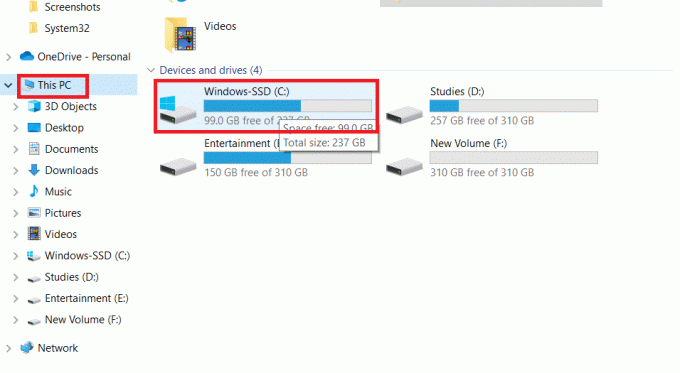
Μέθοδος 2: Ρύθμιση StartUp Project
Ενδέχεται επίσης να αντιμετωπίσετε αυτό το πρόβλημα που δεν είναι δυνατή η εκκίνηση του προγράμματος Η πρόσβαση στο Visual Studio δεν επιτρέπεται, εάν έχετε ορίσει εσφαλμένα την έναρξη του έργου που θέλετε να διορθώσετε. Ακολουθήστε τα παρακάτω βήματα για να επιλύσετε:
1. Κάντε δεξί κλικ στο έργο θέλετε να κάνετε εντοπισμό σφαλμάτων.
2. Επιλέγω Ορισμός ως StartUp Project.
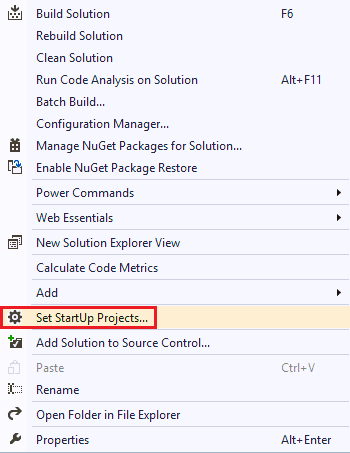
Διαβάστε επίσης:11 καλύτερα IDE για προγραμματιστές Node.js
Μέθοδος 3: Συνδεθείτε ως Διαχειριστής
Η έλλειψη δικαιωμάτων διαχειριστή μπορεί επίσης να προκαλέσει αυτό το σφάλμα κατά την προσπάθεια εγκατάστασης ενός αρχείου. Ακολουθήστε τα παρακάτω βήματα για να συνδεθείτε ως διαχειριστής:
1. Χτύπα το κλειδί Windows, τύπος Γραμμή εντολών και κάντε κλικ στο Εκτελέστε ως διαχειριστής.

2. Πληκτρολογήστε το δεδομένο εντολή και πατήστε το Εισάγετε κλειδί για να ενεργοποιήσετε τα δικαιώματα διαχειριστή.
Διαχειριστής καθαρού χρήστη /ενεργός: ναι

3. Κλείστε το Γραμμή εντολών παράθυρο και επανεκκίνησητο έργο VS.
Σημείωση: Τύπος Διαχειριστής καθαρού χρήστη /ενεργός: όχι εντολή για την απενεργοποίηση των δικαιωμάτων διαχειριστή.
Μέθοδος 4: Επιδιόρθωση αρχείων συστήματος
Ενδέχεται να υπάρχουν προβλήματα με το σύστημα ή τα εγκατεστημένα αρχεία, τα οποία μπορούν να επιλυθούν χρησιμοποιώντας τα ενσωματωμένα εργαλεία. Διαβάστε τον οδηγό μας Πώς να επιδιορθώσετε τα αρχεία συστήματος στα Windows 10και ακολουθήστε τα βήματα σύμφωνα με τις οδηγίες για να επιδιορθώσετε όλα τα κατεστραμμένα αρχεία στον υπολογιστή σας.
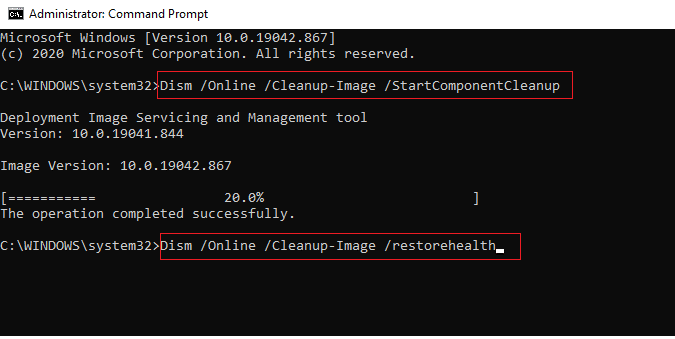
Περιμένετε να εκτελεστούν οι εντολές και ελέγξτε εάν το πρόβλημα έχει επιλυθεί.
Διαβάστε επίσης:Επιδιόρθωση του Microsoft Visual C++ 2015 Redistributable Setup Fails Error 0x80240017
Μέθοδος 5: Επαναφορά κλειδιών μητρώου
Μπορείτε να προσπαθήσετε να επαναφέρετε τα κλειδιά μητρώου για να επιλύσετε το σφάλμα Visual Studio. ελέγξτε το Πώς να δημιουργήσετε αντίγραφα ασφαλείας και να επαναφέρετε το μητρώο στα Windows οδηγός για να μάθετε περισσότερα σχετικά με τα κλειδιά μητρώου των Windows και τον τρόπο επαναφοράς τους.
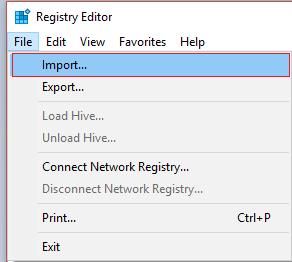
Μέθοδος 6: Προσθήκη εξαίρεσης στο τείχος προστασίας των Windows
Μπορείτε να προσθέσετε μια εξαίρεση στο Τείχος προστασίας των Windows για να επιλύσετε το πρόβλημα δεν είναι δυνατή η εκκίνηση του προγράμματος Η πρόσβαση στο Visual Studio δεν επιτρέπεται. Ακολουθήστε τα παρακάτω βήματα:
1. Στο Αρχή μενού, πληκτρολογήστε και αναζητήστε Προστασία από ιούς και απειλές. Κάντε κλικ στο Ανοιξε.

2. Κάντε κλικ στο Διαχείριση ρυθμίσεων.

3. Κάντε κλικ στο Προσθήκη ή κατάργηση εξαιρέσεων.

4. Στο Αποκλεισμός καρτέλα, κάντε κλικ στην Προσθέστε μια εξαίρεση και επιλέξτε Αρχείο.
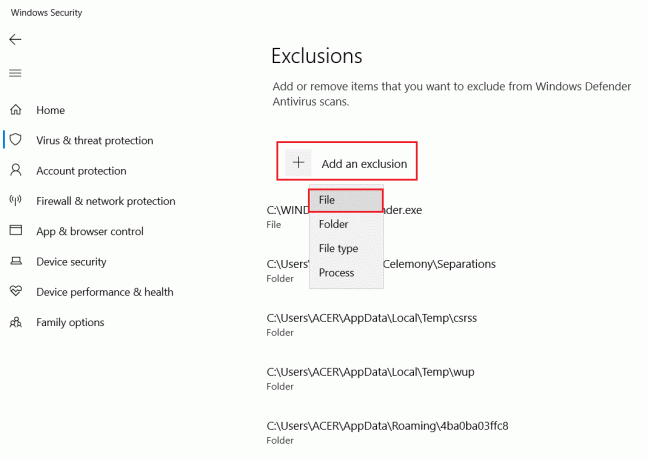
5. Τώρα, μεταβείτε στο κατάλογο αρχείων όπου έχετε αποθηκεύσει το πρόγραμμα και επιλέξτε το πρωτότυπο αρχείο.
Περιμένετε να φορτώσει το εργαλείο και ελέγξτε αν έχετε επιλύσει το πρόβλημα.
Διαβάστε επίσης:Οι 10 καλύτερες γλώσσες προγραμματισμού για να μάθετε σήμερα
Μέθοδος 7: Προσθήκη εξαίρεσης στο πρόγραμμα προστασίας από ιούς (εάν υπάρχει)
Εάν το πρόγραμμα προστασίας από ιούς προκαλεί σφάλματα στο Visual Studio, μπορείτε να δοκιμάσετε να προσθέσετε μια εξαίρεση στο Πρόγραμμα προστασίας από ιούς για να επιλύσετε αυτό το ζήτημα.
Σημείωση: Έχουμε δείξει τα βήματα για Avast δωρεάν Antivirus ως παράδειγμα.
1. Ανοιξε Avast Antivirus.
2. Κάνε κλικ στο Μενού επιλογή από την επάνω δεξιά γωνία.

3. Από την αναπτυσσόμενη λίστα, επιλέξτε Ρυθμίσεις.

4. Στο Γενικός καρτέλα, μεταβείτε στο Αποκλεισμένες και επιτρεπόμενες εφαρμογές.
5. Σύμφωνα με το Λίστα επιτρεπόμενων εφαρμογών ενότητα, κάντε κλικ στο ΕΠΙΤΡΕΨΗ ΕΦΑΡΜΟΓΗΣ.

6. Τώρα, κάντε κλικ στο ΠΡΟΣΘΗΚΗ, που αντιστοιχεί στη διαδρομή του Visual Studio, για να την προσθέσετε στη λίστα επιτρεπόμενων.
Σημείωση: Έχουμε δείξει Πρόγραμμα εγκατάστασης εφαρμογών προστίθεται ως εξαίρεση παρακάτω.
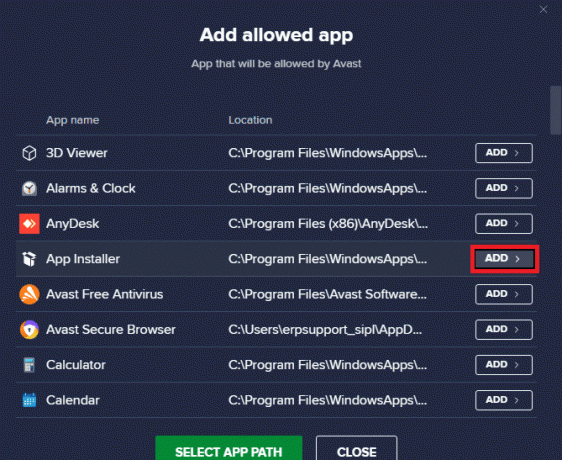
Μέθοδος 8: Απενεργοποίηση τείχους προστασίας του Windows Defender (Δεν συνιστάται)
Μπορείτε επίσης να δοκιμάσετε να απενεργοποιήσετε το τείχος προστασίας του Windows Defender για να επιλύσετε το πρόβλημα από τον υπολογιστή σας. Διαβάστε το δικό μας Πώς να απενεργοποιήσετε το τείχος προστασίας των Windows 10 οδηγός για την ασφαλή απενεργοποίηση του τείχους προστασίας του Windows Defender στον υπολογιστή σας.

Μόλις επιλυθεί το ζήτημα, βεβαιωθείτε ότι έχετε ενεργοποιήσει ξανά το Τείχος προστασίας των Windows. Μια συσκευή χωρίς σουίτα ασφαλείας είναι πάντα επιρρεπής σε επιθέσεις κακόβουλου λογισμικού.
Διαβάστε επίσης:Πώς να ζητήσετε έλεγχο στο Microsoft Teams
Μέθοδος 9: Απενεργοποιήστε το πρόγραμμα προστασίας από ιούς (εάν υπάρχει)
Είναι σύνηθες φαινόμενο να προκύπτουν σφάλματα του Visual Studio λόγω προβλημάτων προστασίας από ιούς. μπορεί να θέλετε να απενεργοποιήσετε τα προγράμματα προστασίας από ιούς στον υπολογιστή σας. Ολοκλήρωση αγοράς Πώς να απενεργοποιήσετε προσωρινά το Antivirus στα Windows 10 οδηγός για την απενεργοποίηση ενός προγράμματος προστασίας από ιούς στο σύστημά σας.
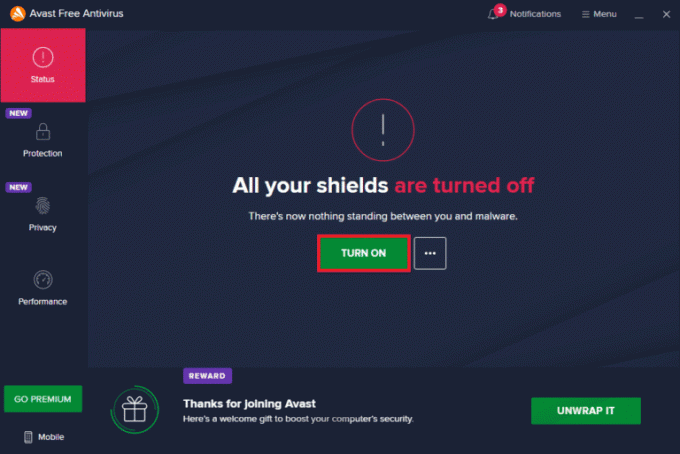
Μέθοδος 10: Προσαρμόστε τις ρυθμίσεις ελέγχου λογαριασμού χρήστη
Σε αυτήν τη μέθοδο, μπορείτε να απενεργοποιήσετε όλες τις προτροπές UAC στον υπολογιστή. Με άλλα λόγια, δεν θα λάβετε καμία προτροπή UAC για οποιαδήποτε δραστηριότητα στον υπολογιστή. Αυτό σας επιτρέπει να εγκαταστήσετε οποιοδήποτε αρχείο εγκατάστασης χωρίς να ανταποκρίνεστε στους περιορισμούς λήψης που έχουν ορίσει ο διαχειριστής. Ακολουθήστε τα παρακάτω βήματα για να προσαρμόσετε τις ρυθμίσεις UAC και να επιδιορθώσετε το σφάλμα μη εκκίνησης του προγράμματος Visual Studio.
1. Πάτα το κλειδί Windows και πληκτρολογήστε Πίνακας Ελέγχου, μετά κάντε κλικ στο Ανοιξε.

2. Σειρά Προβολή από όπως και Κατηγορία, στη συνέχεια επιλέξτε το ΣΥΣΤΗΜΑ ΚΑΙ ΑΣΦΑΛΕΙΑ επιλογή στο μενού διαθέσιμη.
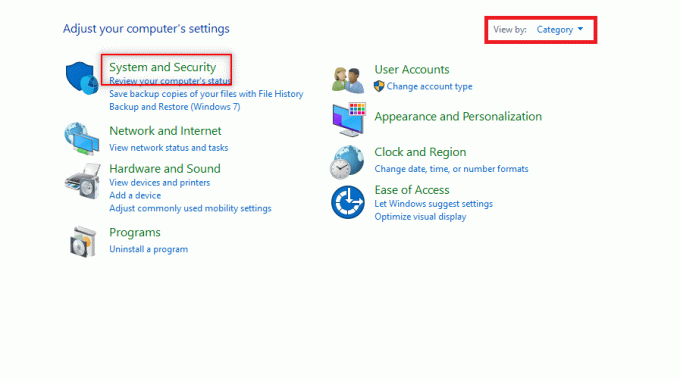
3. Κάντε κλικ στο Ασφάλεια και Συντήρηση.

4. Στη συνέχεια, κάντε κλικ στο Αλλάξτε τις ρυθμίσεις ελέγχου λογαριασμού χρήστη.
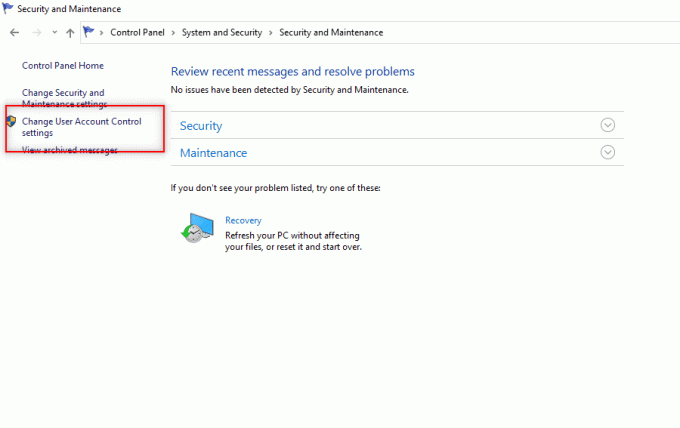
5. Σύρετε το ολισθητής προς τα κάτω προς το Ποτέ μην ειδοποιείς επιλογή και κάντε κλικ στο Εντάξει.
Σημείωση: Εισαγάγετε τον κωδικό πρόσβασης συστήματος εάν σας ζητηθεί. Αυτή η ρύθμιση θα τροποποιήσει τον υπολογιστή και δεν θα ζητήσει ποτέ άδεια διαχειριστή έως ότου επαναφέρετε την προτίμηση χρησιμοποιώντας τον επιλογέα.

Διαβάστε επίσης: Διόρθωση λογαριασμού χρήστη NVIDIA που κλειδώθηκε στα Windows 10
Μέθοδος 11: Αλλαγή λογαριασμού χρήστη σε προφίλ διαχειριστή
Μπορείτε να επιλύσετε αυτό το ζήτημα αλλάζοντας το προφίλ χρήστη σας στο προφίλ διαχειριστή. Ακολουθήστε τα παρακάτω βήματα:
1. Πάτα το Windows + πλήκτρα R ταυτόχρονα για να ανοίξετε το Τρέξιμο κουτί διαλόγου.
2. Τύπος netplwiz και κάντε κλικ στο Εντάξει να ανοίξει το Λογαριασμοί χρηστών παράθυρο.
Σημείωση: Το netplwiz είναι μια γραμμή εντολών που αφαιρεί τον κωδικό ασφαλείας που έχει οριστεί για τον υπολογιστή.
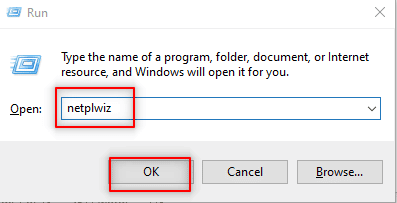
3. Στο Χρήστες καρτέλα, επιλέξτε το δικό σας λογαριασμός.
4. Κάντε κλικ στο Ιδιότητες.
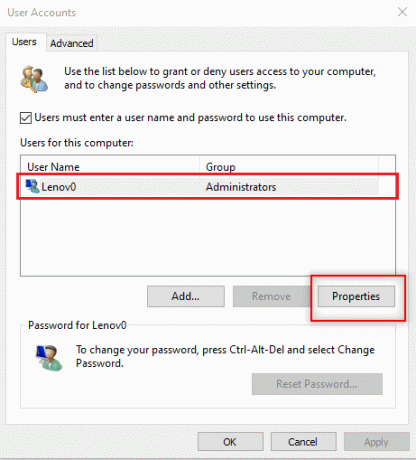
5. μεταβείτε στο Μέλη ομάδας καρτέλα και επιλέξτε το Διαχειριστής για να γίνει αυτό λογαριασμός διαχειριστή.
6. Κάντε κλικ στο Εφαρμογή > ΟΚ.

Διαβάστε επίσης:Διορθώστε το Microsoft Setup Bootstrapper έχει σταματήσει να λειτουργεί
Μέθοδος 12: Επαναφέρετε τις ρυθμίσεις του Visual Studio
Εάν καμία από τις παραπάνω μεθόδους δεν λειτούργησε για εσάς, μπορείτε να επαναφέρετε όλες τις ρυθμίσεις VS στις προεπιλογές. Ακολουθήστε τα παρακάτω βήματα για να επιλύσετε το πρόβλημα αδυναμίας εκκίνησης του προγράμματος Visual Studio C++.
1. Ανοιξε το Visual Studio πρόγραμμα στον υπολογιστή σας.
2. Κάντε κλικ στο Εργαλεία στη γραμμή μενού.

3. Επιλέγω Ρυθμίσεις εισαγωγής και εξαγωγής…
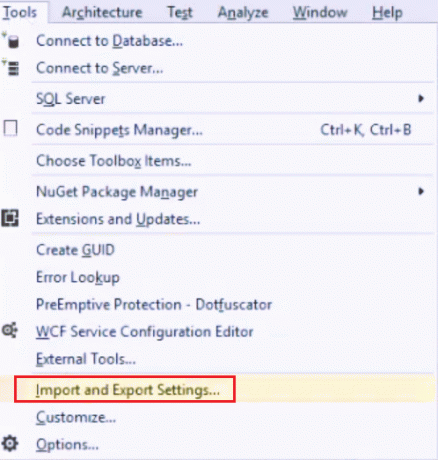
4. Επιλέγω Επαναφορά όλων των ρυθμίσεων στον οδηγό ρυθμίσεων εισαγωγής και εξαγωγής και κάντε κλικ στο Επόμενο >.

5. Επιλέγω Ναι, αποθηκεύστε τις τρέχουσες ρυθμίσεις μου και κάντε κλικ στο Επόμενο >.
Σημείωση: μπορείτε επίσης να επιλέξετε Όχι, απλώς επαναφέρω τις ρυθμίσεις, αντικαθιστώντας τις τρέχουσες ρυθμίσεις μου.
6. Στη συνέχεια, κάντε κλικ στο Φινίρισμα.
7. Μόλις επαναφερθούν οι ρυθμίσεις, κάντε κλικ στο Κλείσε για να κλείσετε τον μάγο.
Συνιστάται:
- 8 τρόποι για να διορθώσετε μια ενημέρωση απαιτείται για την ενεργοποίηση του iPhone
- Διορθώστε το σφάλμα ελεγκτή στο Device IDE Ideport
- Πώς να ελέγξετε την έκδοση PowerShell στα Windows 10
- Διορθώστε το Java TM Platform SE Binary που δεν ανταποκρίνεται στα Windows 10
Ελπίζουμε ότι αυτός ο οδηγός ήταν χρήσιμος και ότι μπορέσατε να το διορθώσετε Δεν είναι δυνατή η εκκίνηση του προγράμματος Η πρόσβαση στο Visual Studio δεν επιτρέπεται πρόβλημα στον υπολογιστή σας. Σχολιάστε και πείτε μας ποια μέθοδος λειτούργησε για εσάς. Εάν έχετε ερωτήσεις, απορίες ή προτάσεις, μη διστάσετε να τις μοιραστείτε μαζί μας. Επίσης, ενημερώστε μας τι θέλετε να μάθετε στη συνέχεια.



