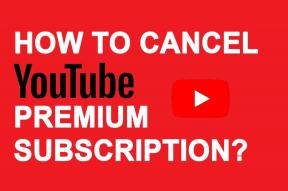Διορθώστε το σφάλμα Netflix F7121 1331 P7 στα Windows 10
Miscellanea / / August 05, 2022

Οι χρήστες συνήθως αντιμετωπίζουν τον κωδικό σφάλματος Netflix ροής F7121 1331 στο πρόγραμμα περιήγησης Firefox. Αυτός ο κωδικός σφάλματος εμφανίζεται όταν παρακολουθείτε το Netflix στο πρόγραμμα περιήγησής σας. Σε αυτό το άρθρο, έχουμε συζητήσει σχετικά με αυτόν τον κωδικό σφάλματος και ποιοι είναι οι πιθανοί λόγοι πίσω από αυτό το ζήτημα. Σας παρουσιάζουμε έναν χρήσιμο οδηγό που θα διορθώσει το σφάλμα Netflix F7121 1331 P7 στα Windows 10. Συνεχίστε λοιπόν να διαβάζετε!

Περιεχόμενα
- Πώς να διορθώσετε το σφάλμα Netflix F7121 1331 P7 στα Windows 10
- Μέθοδος 1: Ενημέρωση προγράμματος περιήγησης Ιστού
- Μέθοδος 2: Εκκαθαρίστε την προσωρινή μνήμη και τα cookie του προγράμματος περιήγησης
- Μέθοδος 3: Απενεργοποίηση επεκτάσεων
- Μέθοδος 4: Απενεργοποιήστε την επιτάχυνση υλικού
- Μέθοδος 5: Απενεργοποιήστε προσωρινά το Antivirus (Εάν υπάρχει)
- Μέθοδος 6: Επανεγκαταστήστε το πρόγραμμα περιήγησης Ιστού
Πώς να διορθώσετε το σφάλμα Netflix F7121 1331 P7 στα Windows 10
Πριν προχωρήσετε στις λύσεις, θα πρέπει να γνωρίζετε τι είναι ο κωδικός σφάλματος F7121 στο Netflix. Αυτός ο κωδικός σφάλματος εμφανίζεται κυρίως κατά τη χρήση ενός προγράμματος περιήγησης ιστού. Μερικές από τις αιτίες πίσω από αυτό το ζήτημα παρατίθενται παρακάτω.
- Ξεπερασμένο πρόγραμμα περιήγησης στο Web
- Κατεστραμμένα cookies και δεδομένα προσωρινής μνήμης
- Μη υποστηριζόμενες επεκτάσεις
- Επιτάχυνση υλικού
- Antivirus τρίτων
Ακολουθούν οι μέθοδοι αντιμετώπισης προβλημάτων που μπορείτε να ακολουθήσετε για να διορθώσετε τον εν λόγω κωδικό σφάλματος Netflix στο πρόγραμμα περιήγησής σας.
Σημείωση: Έχουμε δείξει Mozilla Firefox πρόγραμμα περιήγησης ως παράδειγμα στις συγκεκριμένες μεθόδους.
Μέθοδος 1: Ενημέρωση προγράμματος περιήγησης Ιστού
Πρώτα πρέπει να προσπαθήσετε να ενημερώσετε το πρόγραμμα περιήγησής σας. Η παλιά έκδοση του προγράμματος περιήγησης μπορεί να προκαλέσει αυτό το πρόβλημα σφάλματος Netflix F7121 1331 P7. Ακολουθήστε αυτά τα βήματα για να ενημερώσετε το πρόγραμμα περιήγησής σας.
1. Χτύπα το κλειδί Windows, τύπος Firefox και κάντε κλικ στο Ανοιξε.

2. Κάνε κλικ στο Ανοίξτε το Μενού Εφαρμογώνκουμπί (δηλ. εικονίδιο χάμπουργκερ) στην επάνω δεξιά γωνία της αρχικής σελίδας και κάντε κλικ στο Ρυθμίσεις επιλογή στη λίστα που εμφανίζεται.

3. Στη συνέχεια, κάντε κλικ στο Ελεγχος για ενημερώσεις κουμπί στο Ενημερώσεις Firefox ενότητα για το Γενική καρτέλα.

4. Τέλος, το Ο Firefox είναι ενημερωμένος θα εμφανιστεί μήνυμα στην ενότητα Ενημερώσεις Firefox.
Σημείωση: Εάν υπάρχει ενημέρωση για το πρόγραμμα περιήγησης Firefox, θα σας ζητηθεί αναλόγως.
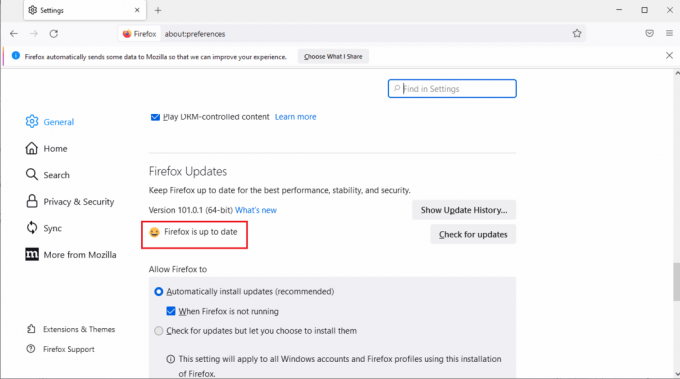
Διαβάστε επίσης: Διορθώστε το σφάλμα ανώνυμης λειτουργίας στο Netflix
Μέθοδος 2: Εκκαθαρίστε την προσωρινή μνήμη και τα cookie του προγράμματος περιήγησης
Ακολουθούν τα βήματα για την εκκαθάριση των δεδομένων προσωρινής μνήμης του προγράμματος περιήγησης και των cookie για τη διόρθωση του σφάλματος Netflix F7121 1331 P7.
1. Ανοιξε Firefoxπρόγραμμα περιήγησης και κάντε κλικ στο τρεις γραμμές (Ανοίξτε το Μενού Εφαρμογών) όπως φαίνεται στην παρακάτω εικόνα.

2. Κάνε κλικ στο Ρυθμίσεις επιλογή από την αναπτυσσόμενη λίστα.

4. Στη συνέχεια, κάντε κλικ στο Απόρρητο και ασφάλεια αυτί.
5. Κάντε κύλιση προς τα κάτω στο δεξί παράθυρο και κάντε κλικ στο Καθαρισμός δεδομένων… υπό Cookies και δεδομένα ιστότοπου Ενότητα.

6. Ελέγξτε και τα δύο παρακάτω επιλογές.
- Cookies και δεδομένα ιστότοπου
- Αποθηκευμένο περιεχόμενο Ιστού

7. Τέλος, κάντε κλικ στο Σαφή κουμπί. Θα διαγράψει την προσωρινή μνήμη του Firefox.
Διαβάστε επίσης:Πώς να διορθώσετε το σφάλμα Netflix UI3010
Μέθοδος 3: Απενεργοποίηση επεκτάσεων
Ακολουθούν τα βήματα για την απενεργοποίηση της μη υποστηριζόμενης επέκτασης που προκαλεί το σφάλμα Netflix F7121 1331 P7.
1. Ανοιξε το Mozilla Firefox εφαρμογή από το Αναζήτηση των Windows μπαρ.

2. Κάνε κλικ στο Ανοίξτε το Μενού Εφαρμογών κουμπί και κάντε κλικ στο Βοήθεια επιλογή στη λίστα που εμφανίζεται.
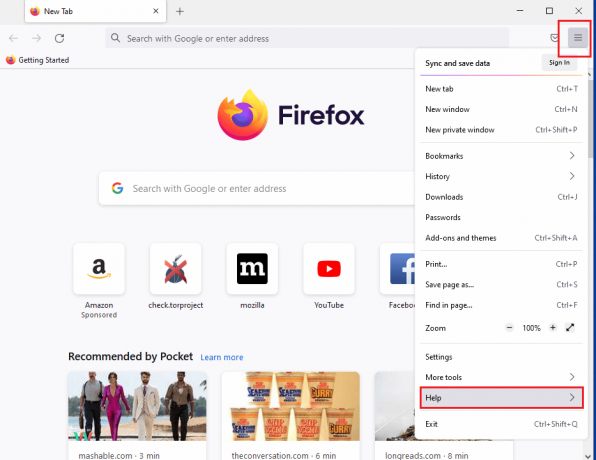
3. Τώρα, κάντε κλικ στο Λειτουργία αντιμετώπισης προβλημάτων… στο Βοήθεια Firefox παράθυρο.

4. Κάνε κλικ στο Ανοιξε κουμπί στο Κάντε επανεκκίνηση του Firefox σε λειτουργία αντιμετώπισης προβλημάτων αναδυόμενο παράθυρο.
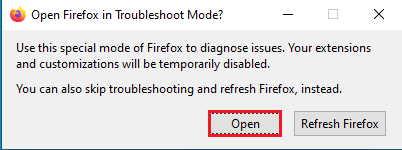
5. Στη συνέχεια, κάντε κλικ στο Ανοίξτε το Μενού Εφαρμογών κουμπί και κάντε κλικ στο Πρόσθετα και θέματα επιλογή στη λίστα.

6. Κάνε κλικ στο Επεκτάσεις καρτέλα στο αριστερό παράθυρο του επόμενου παραθύρου και κάντε εναλλαγή μακριά από τα πρόσθετα στο παράθυρο.

7. Στη συνέχεια, κάντε κλικ στο τρεις οριζόντιες κουκκίδες κουμπί στο πρόσθετο και κάντε κλικ στο Αφαιρώ κουμπί στη λίστα.

8. Κάνε κλικ στο Αφαιρώ κουμπί στο αναδυόμενο παράθυρο μηνύματος επιβεβαίωσης.

Διαβάστε επίσης: 5 Διόρθωση σφάλματος εντοπισμού διακομιστή μεσολάβησης Netflix
Μέθοδος 4: Απενεργοποιήστε την επιτάχυνση υλικού
Η δυνατότητα επιτάχυνσης υλικού μπορεί επίσης να προκαλέσει αυτό το σφάλμα Netflix F7121 1331 P7 ενώ παρακολουθείτε τις αγαπημένες σας εκπομπές από το πρόγραμμα περιήγησης ιστού. Ακολουθήστε αυτά τα βήματα για να απενεργοποιήσετε την επιτάχυνση υλικού στο πρόγραμμα περιήγησης.
1. Πλοηγηθείτε στο Ρυθμίσεις Firefox.
2. Κάντε κλικ στο Γενικός καρτέλα και καταργήστε την επιλογή το κουτί που σημειώνεται Χρησιμοποιήστε τις προτεινόμενες ρυθμίσεις απόδοσης παρακάτω Εκτέλεση τμήμα όπως φαίνεται.

3. Καταργήστε την επιλογή του πλαισίου που επισημάνθηκε Χρησιμοποιήστε επιτάχυνση υλικού όποτε είναι διαθέσιμη.
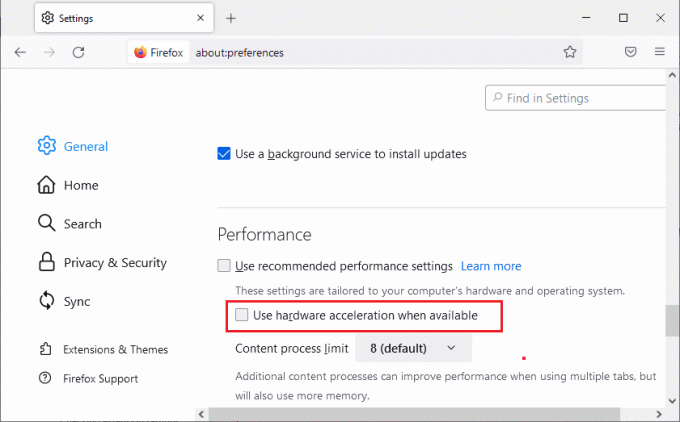
Μέθοδος 5: Απενεργοποιήστε προσωρινά το Antivirus (Εάν υπάρχει)
Εάν χρησιμοποιείτε ένα πρόγραμμα προστασίας από ιούς τρίτου κατασκευαστή στον υπολογιστή σας, τότε η ασπίδα προστασίας από ιούς μπορεί να αποκλείσει το Netflix στο πρόγραμμα περιήγησής σας με αποτέλεσμα τον κωδικό σφάλματος Netflix F7121 1331 στο πρόγραμμα περιήγησης Firefox. Έτσι, για να διορθώσετε αυτό το σφάλμα, μπορείτε να απενεργοποιήσετε προσωρινά την ασπίδα προστασίας από ιούς. Ακολουθήστε τον οδηγό μας Πώς να απενεργοποιήσετε προσωρινά το Antivirus στα Windows 10 να το πράξουν.

Διαβάστε επίσης:Πώς να κάνετε κοινή χρήση οθόνης Netflix στο Discord
Μέθοδος 6: Επανεγκαταστήστε το πρόγραμμα περιήγησης Ιστού
Εάν κανένα από τα παραπάνω βήματα δεν διορθώσει το εν λόγω σφάλμα Netflix F7121 1331 P7, τότε μπορείτε να εγκαταστήσετε ξανά το πρόγραμμα περιήγησής σας για να λύσετε το πρόβλημα.
1. Τύπος κλειδί Windows, τύπος Πίνακας Ελέγχου και κάντε κλικ στο Ανοιξε.

2. Σειρά Προβολή κατά > Κατηγορία, μετά κάντε κλικ στο Απεγκαταστήστε ένα πρόγραμμα υπό Προγράμματα μενού όπως φαίνεται.

3. Επιλέγω Mozilla Firefox από τη λίστα και κάντε κλικ στο Απεγκατάσταση όπως φαίνεται.

4. Κάντε κλικ στο Ναί επί Ελεγχος λογαριασμού χρήστη προτροπή.
5. Κάντε κλικ στο Επόμενο > κουμπί μέσα Απεγκατάσταση του Mozilla Firefox μάγος.
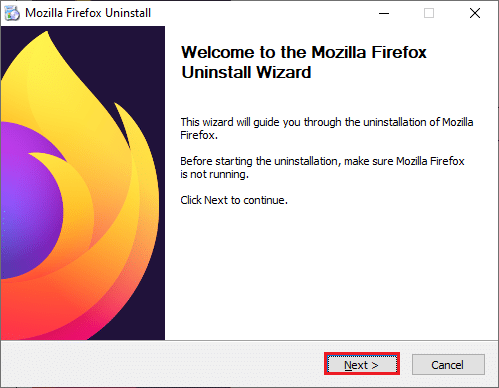
6. Κάντε κλικ στο Απεγκατάσταση.

7. Κάντε κλικ Φινίρισμα να κλείσει το παράθυρο.

8. Τύπος κλειδί Windows, τύπος %localappdata% και κάντε κλικ στο Ανοιξε να παω σε AppData Local ντοσιέ.

9. Κάντε δεξί κλικ Mozilla φάκελο και επιλέξτε διαγράφω.
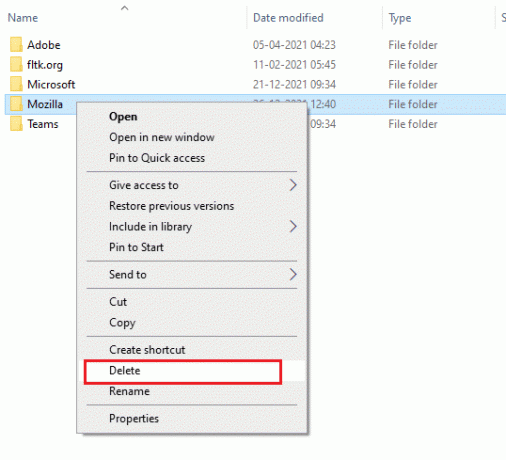
10. Τύπος κλειδί Windows και πάλι, πληκτρολογήστε %δεδομένα εφαρμογής% και κάντε κλικ στο Ανοιξε να παω σε AppData Roaming ντοσιέ.

11. Επαναλαμβάνω Βήμα 9 να διαγράψετε το Mozilla ντοσιέ.
12. Τελικά, επανεκκινήστε τον υπολογιστή σας.
13. Κατεβάστε Mozilla Firefox από το επίσημη ιστοσελίδα.

14. Τρέξιμο Πρόγραμμα εγκατάστασης Firefox από Λήψεις φάκελο και εγκαταστήστε το πρόγραμμα περιήγησης στον υπολογιστή σας.
Συνιστάται:
- Διορθώστε το πρόβλημα διαχείρισης ενέργειας της Διαχείρισης Συσκευών
- Πώς να ακυρώσετε το FuboTV στο Roku
- Πώς να διαγράψετε τα cookies Netflix στο Android
- Διορθώστε τον κωδικό σφάλματος Netflix NW-6-503
Ελπίζουμε να έχετε κατανοήσει τις μεθόδους επιδιόρθωσης Σφάλμα Netflix F7121 1331 P7 και μπόρεσαν να τις εκτελέσουν με επιτυχία. Μπορείτε να υποβάλετε τις απορίες σας σχετικά με αυτό το άρθρο και τις προτάσεις θεμάτων για μελλοντικά άρθρα στην παρακάτω ενότητα σχολίων.