5 καλύτεροι τρόποι για να ανοίξετε αρχεία WebP στα Windows 11
Miscellanea / / August 06, 2022
Όλοι κατεβάζουμε μιμίδια από τα μέσα κοινωνικής δικτύωσης ή εικόνες για ένα κολάζ από το διαδίκτυο. Ωστόσο, ελάχιστα προσέχουμε τη μορφή αρχείου κατά τη λήψη εικόνων. Ορισμένες εικόνες μπορεί να είναι σε μορφή JPG, ενώ ορισμένες μπορεί να είναι αρχεία PNG. Υπάρχει μια άλλη μορφή εικόνας που δεν χρησιμοποιείται τόσο ευρέως, αλλά πιθανότατα έχετε συναντήσει κατά τη λήψη εικόνων από ορισμένους ιστότοπους - το WebP.

Η Google ανέπτυξε το WebP μορφή εικόνας για να διατηρεί την ποιότητα της εικόνας περισσότερο ή λιγότερο παρόμοια με JPG ενώ είναι μικρότερη σε μέγεθος. Ορισμένοι ιστότοποι προτιμούν να χρησιμοποιούν εικόνες WebP για να κάνουν τις σελίδες τους να φορτώνουν πιο γρήγορα. Ωστόσο, το άνοιγμα των εικόνων WebP δεν είναι απλό όσο η λήψη τους από τέτοιους ιστότοπους. Ευτυχώς, μπορείτε να χρησιμοποιήσετε αυτούς τους εύκολους τρόπους για να ανοίξετε αρχεία WebP στον υπολογιστή σας με Windows 11.
1. Μετονομάστε το αρχείο σε JPG
Ένας από τους απλούστερους τρόπους για να ανοίξετε ένα αρχείο WebP στα Windows 11 χρησιμοποιώντας την εφαρμογή Φωτογραφίες είναι να μετονομάσετε το όνομα του αρχείου εικόνας. Το μόνο που έχετε να κάνετε είναι να αλλάξετε την επέκταση αρχείου από WebP σε JPG. Δείτε πώς να το κάνετε.
Βήμα 1: Ανοίξτε την Εξερεύνηση αρχείων και μεταβείτε στο φάκελο όπου είναι αποθηκευμένο το αρχείο WebP.

Βήμα 2: Τώρα, κάντε κλικ στο κουμπί Προβολή στη γραμμή μενού.
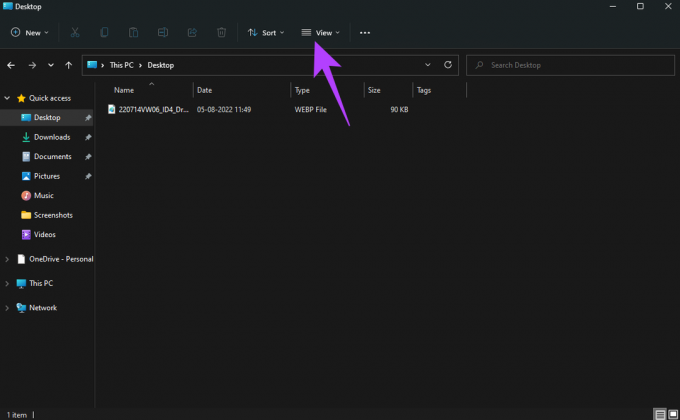
Βήμα 3: Τοποθετήστε το ποντίκι σας στην επιλογή Εμφάνιση για να εμφανιστούν πρόσθετες προτιμήσεις.

Βήμα 4: Κάντε κλικ στις Επεκτάσεις ονόματος αρχείου. Όλα τα αρχεία θα έχουν τις αντίστοιχες επεκτάσεις που εμφανίζονται στο τέλος.
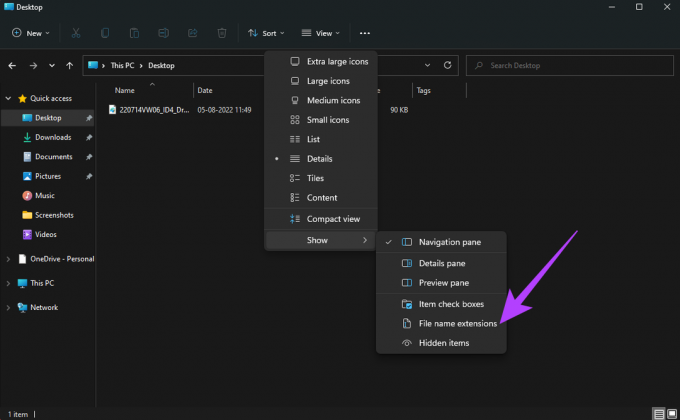
Βήμα 5: Κάντε δεξί κλικ στο αρχείο WebP που θέλετε να ανοίξετε και επιλέξτε Μετονομασία.

Βήμα 6: Θα δείτε ότι το αρχείο έχει επέκταση «.webp» στο τέλος.
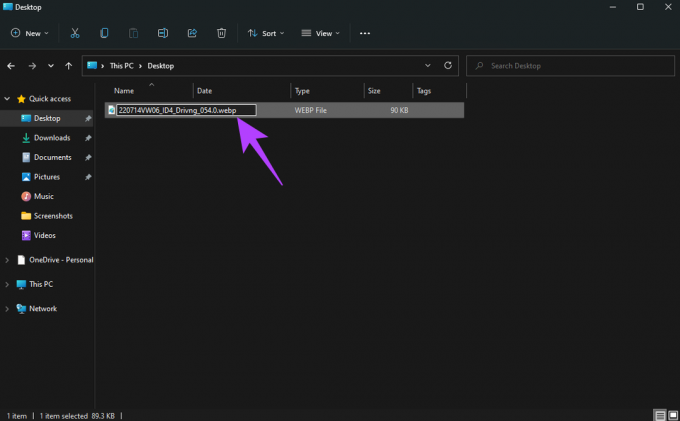
Διαγράψτε αυτό το τμήμα του ονόματος αρχείου και αλλάξτε το σε ".jpg" πριν πατήσετε το πλήκτρο Enter για να αποθηκεύσετε τις αλλαγές.
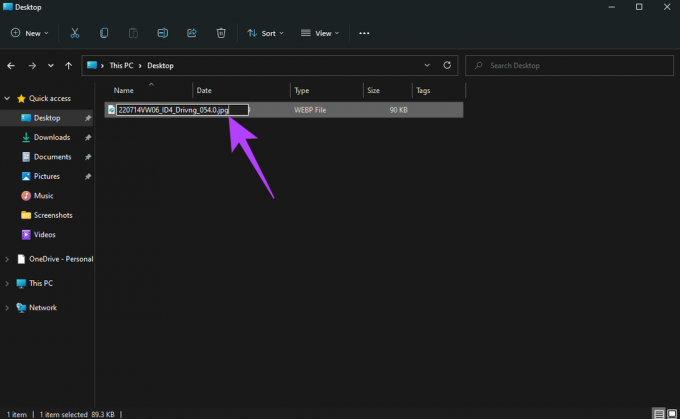
Βήμα 7: Θα δείτε ένα μήνυμα που θα σας ρωτάει εάν θέλετε να αλλάξετε την επέκταση. Κάντε κλικ στο Ναι.

Βήμα 8: Ο τύπος αρχείου θα αλλάξει τώρα σε JPG.
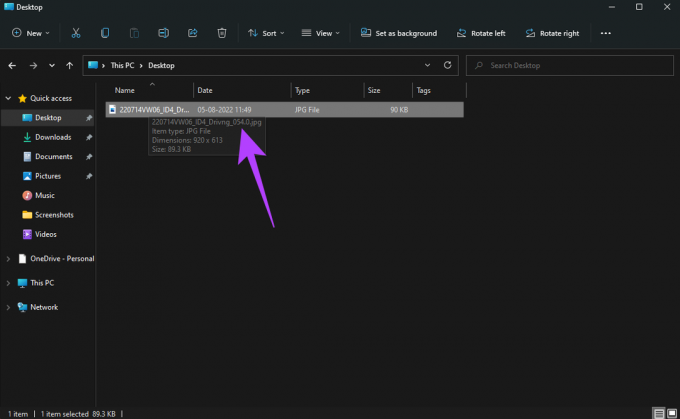
Κάντε διπλό κλικ στο αρχείο και θα ανοίξει στην προεπιλεγμένη εφαρμογή Φωτογραφίες στα Windows.
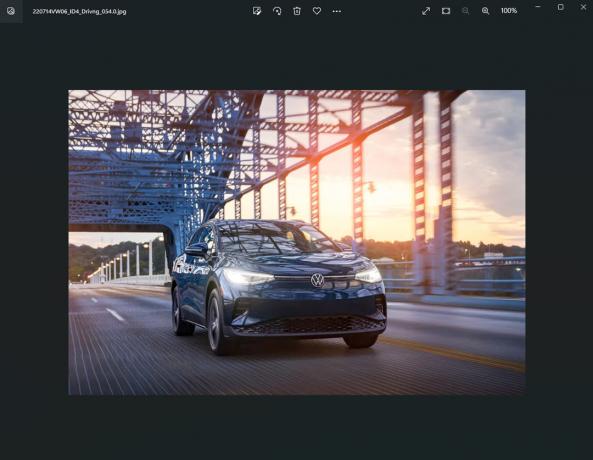
2. Ανοίξτε το Αρχείο με τη ζωγραφική
Ενώ η προεπιλεγμένη εφαρμογή Φωτογραφίες στα Windows 11 δεν υποστηρίζει αρχεία WebP, η εφαρμογή Paint υποστηρίζει. Έτσι, μπορείτε να ανοίξετε τα αρχεία WebP σε ζωγραφική και στη συνέχεια να τα εξαγάγετε ως εικόνα JPG ή PNG, αν θέλετε. Δείτε πώς.
Βήμα 1: Ανοίξτε την Εξερεύνηση αρχείων και μεταβείτε στο φάκελο όπου είναι αποθηκευμένο το αρχείο WebP.

Βήμα 2: Κάντε δεξί κλικ στο αρχείο WebP που θέλετε να ανοίξετε και τοποθετήστε το δείκτη του ποντικιού πάνω από την επιλογή Άνοιγμα με.

Βήμα 3: Επιλέξτε Ζωγραφική από τη λίστα εφαρμογών.
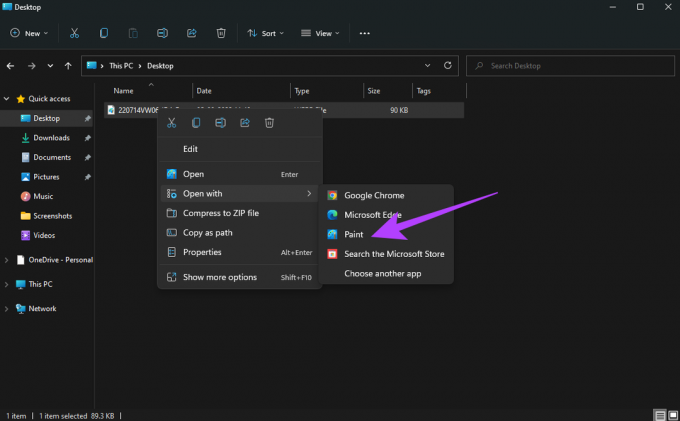
Η εικόνα σας θα ανοίξει σε ένα νέο παράθυρο Paint.
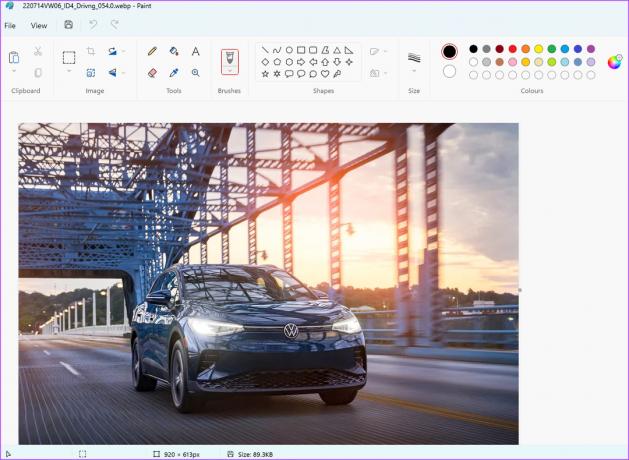
Βήμα 4: Εάν θέλετε να εξαγάγετε την εικόνα ως JPG ή PNG, κάντε κλικ στην επιλογή Αρχείο στη γραμμή μενού.

Βήμα 5: Τοποθετήστε το ποντίκι σας πάνω από το κουμπί Αποθήκευση ως.

Βήμα 6: Επιλέξτε την απαιτούμενη μορφή αρχείου και η εικόνα θα αποθηκευτεί.
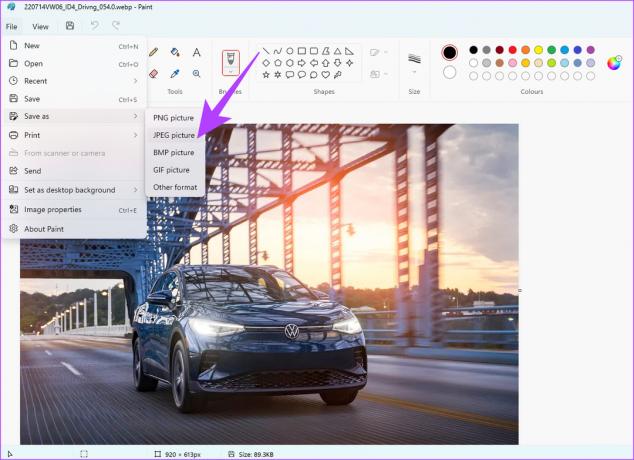
3. Ανοίξτε την εικόνα στο πρόγραμμα περιήγησής σας
Τα προγράμματα περιήγησης που βασίζονται σε Chromium — Microsoft Edge και Google Chrome — μπορούν να ανοίγουν αρχεία WebP. Έτσι, εάν θέλετε να δείτε την εικόνα, μπορείτε να χρησιμοποιήσετε το πρόγραμμα περιήγησής σας για να την ανοίξετε.
Βήμα 1: Ανοίξτε μια παρουσία του File Manager και ένα παράθυρο του προγράμματος περιήγησης στον υπολογιστή σας. Χρησιμοποιούμε το Google Chrome.
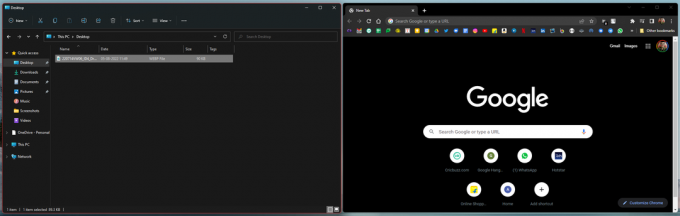
Βήμα 2: Κάντε κλικ στο αρχείο WebP που θέλετε να ανοίξετε και σύρετέ το στο παράθυρο του προγράμματος περιήγησης. Αφήστε το κουμπί του ποντικιού μόλις είστε στο πρόγραμμα περιήγησης.
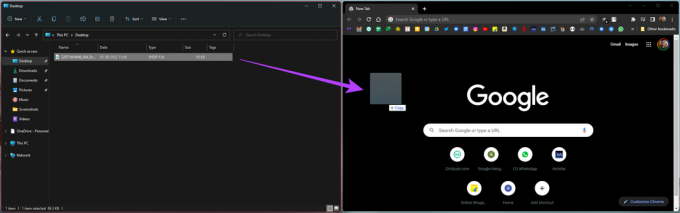
Βήμα 3: Η εικόνα θα ανοίξει σε μια νέα καρτέλα του προγράμματος περιήγησης.

4. Εγκαταστήστε το WebP Codec από την Google
Εφόσον η Google ανέπτυξε τη μορφή WebP, μπορείτε να κάνετε λήψη ενός κωδικοποιητή απευθείας από την Google που θα σας επιτρέψει να ανοίξετε αρχεία WebP εγγενώς μέσω του προγράμματος προβολής φωτογραφιών των Windows. Εάν ασχολείστε συχνά με αρχεία WebP στον υπολογιστή σας, η εγκατάσταση του κωδικοποιητή είναι καλή ιδέα. Ετσι δουλευει.
Βήμα 1: Κατεβάστε το WebP Codec στον υπολογιστή σας χρησιμοποιώντας τον παρακάτω σύνδεσμο.
Κατεβάστε το WebP Codec
Βήμα 2: Κάντε κλικ στο ληφθέν αρχείο .exe για να ξεκινήσει η εγκατάσταση.
Βήμα 3: Επιλέξτε Επόμενο στην πρώτη σελίδα του παραθύρου διαλόγου.
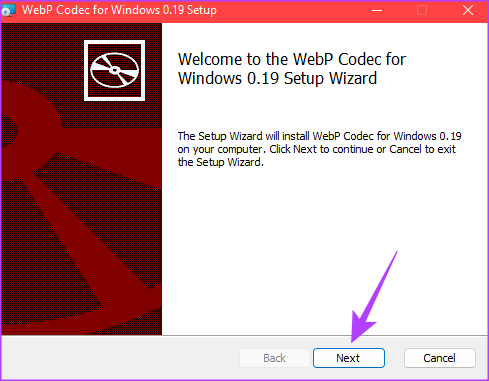
Βήμα 4: Κάντε κλικ στο πλαίσιο ελέγχου δίπλα στο «Αποδέχομαι τους όρους της Άδειας Χρήσης» αφού το διαβάσετε. Στη συνέχεια, κάντε κλικ στο Επόμενο.

Βήμα 5: Όταν σας ζητηθεί να επιλέξετε τον Τύπο ρύθμισης, κάντε κλικ στο Τυπικό.
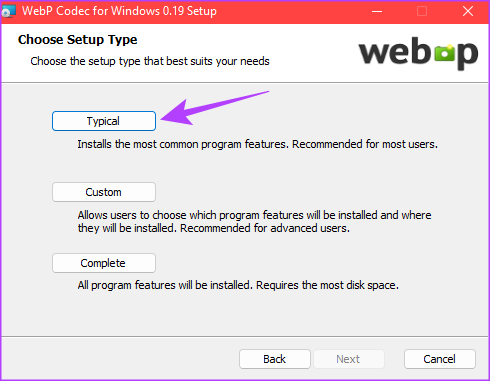
Βήμα 6: Τέλος, κάντε κλικ στο Εγκατάσταση για να ξεκινήσει η διαδικασία.

Βήμα 7: Μόλις ολοκληρωθεί η εγκατάσταση, επιλέξτε Τέλος.

Ό, τι κι αν κάνατε μέχρι τώρα είναι μια διαδικασία εφάπαξ. Δεν χρειάζεται να το επαναλαμβάνετε κάθε φορά που θέλετε να προβάλετε ένα αρχείο WebP. Το μόνο που έχετε να κάνετε είναι να ακολουθήσετε τις παρακάτω οδηγίες.
Βήμα 8: Ανοίξτε την Εξερεύνηση αρχείων και μεταβείτε στο φάκελο όπου είναι αποθηκευμένο το αρχείο WebP.
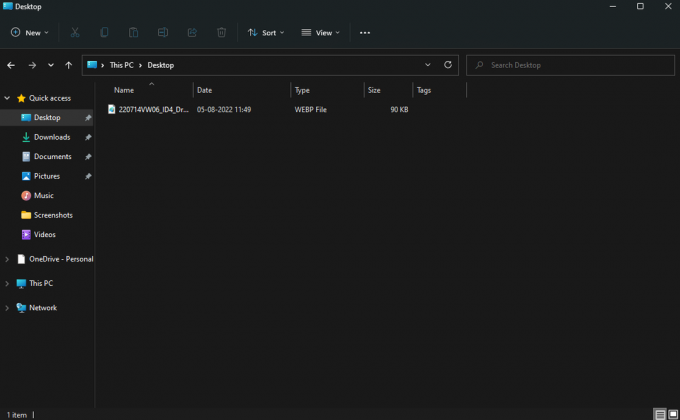
Βήμα 9: Κάντε δεξί κλικ στο αρχείο WebP που θέλετε να ανοίξετε και τοποθετήστε το δείκτη του ποντικιού πάνω από την επιλογή Άνοιγμα με.

Βήμα 10: Επιλέξτε Windows Photo Viewer από τη λίστα εφαρμογών.
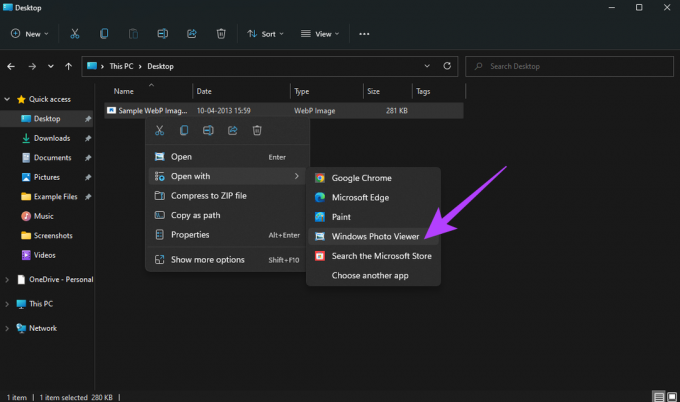
Η εικόνα σας θα ανοίξει τώρα στο πρόγραμμα προβολής φωτογραφιών των Windows. Δυστυχώς, η εφαρμογή Φωτογραφίες στα Windows δεν υποστηρίζει το .WebP
5. Συμβουλή μπόνους: Εγκαταστήστε μια επέκταση Chrome για να αποθηκεύσετε αρχεία WebP ως εικόνες JPG ή PNG
Εάν δεν θέλετε να αντιμετωπίσετε την ταλαιπωρία της διαχείρισης αρχείων WebP, υπάρχει μια εύχρηστη επέκταση Chrome που σας επιτρέπει να αποθηκεύσετε μια εικόνα WebP ως JPG ή PNG με δύο μόνο κλικ. Δείτε πώς μπορείτε να το εγκαταστήσετε και να το χρησιμοποιήσετε στον υπολογιστή σας με Windows 11.
Βήμα 1: Μεταβείτε στο Chrome Web Store χρησιμοποιώντας τον παρακάτω σύνδεσμο.
Chrome Web Store
Βήμα 2: Χρησιμοποιήστε τη γραμμή αναζήτησης στα αριστερά για να αναζητήσετε «αποθήκευση εικόνας ως τύπο» και πατήστε enter.

Βήμα 3: Επιλέξτε το πρώτο αποτέλεσμα που εμφανίζεται.

Βήμα 4: Προσθέστε την επέκταση στο Chrome.
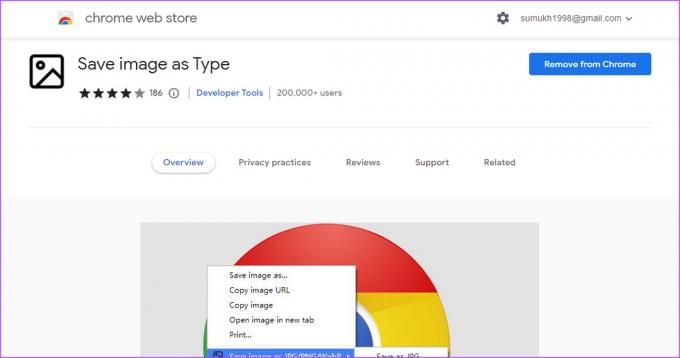
Βήμα 5: Τώρα, μεταβείτε στην εικόνα WebP που θέλετε να κατεβάσετε και κάντε δεξί κλικ πάνω της.

Βήμα 6: Θα δείτε μια προστιθέμενη επιλογή στο μενού που ονομάζεται «Αποθήκευση εικόνας ως Τύπος». Τοποθετήστε το ποντίκι σας πάνω του.
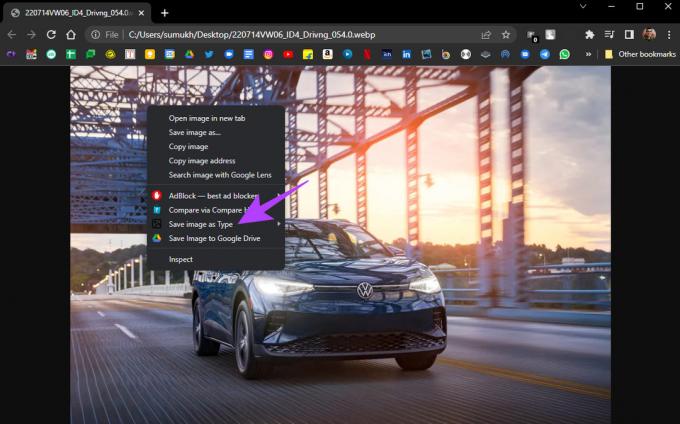
Βήμα 7: Επιλέξτε την επιθυμητή μορφή.
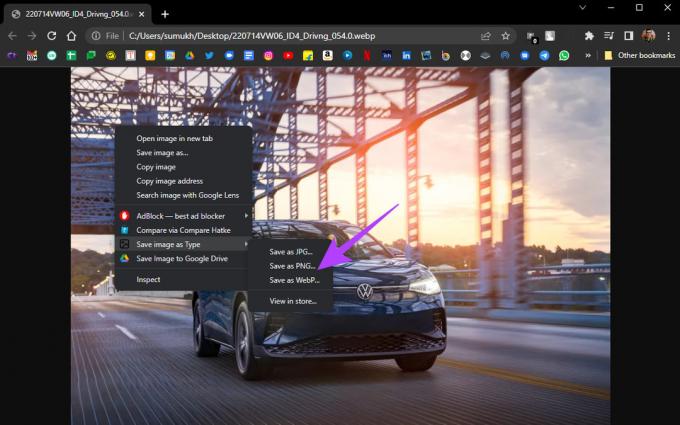
Η λήψη της εικόνας θα γίνει στην επιλεγμένη μορφή, επομένως δεν θα χρειαστεί να ασχοληθείτε με ένα αρχείο WebP.
Προβολή ληφθέντων εικόνων με ευκολία
Δεν χρειάζεται πλέον να αγωνίζεστε για να ανοίξετε αρχεία WebP στα Windows 11. Εάν χρησιμοποιούσατε έναν μετατροπέα εικόνας ή κάτι τέτοιο μέχρι τώρα, δεν θα έπρεπε να το κάνετε ότι πλέον όπως μπορείτε να προβάλετε εύκολα τα αρχεία WebP εγγενώς στον υπολογιστή σας αφού τα ακολουθήσετε βήματα.
Τελευταία ενημέρωση στις 05 Αυγούστου 2022
Το παραπάνω άρθρο μπορεί να περιέχει συνδέσμους συνεργατών που βοηθούν στην υποστήριξη της Guiding Tech. Ωστόσο, δεν επηρεάζει τη συντακτική μας ακεραιότητα. Το περιεχόμενο παραμένει αμερόληπτο και αυθεντικό.



