Πώς να απενεργοποιήσετε την οπτική αναζήτηση στον Microsoft Edge
Miscellanea / / August 08, 2022
Microsoft άλλαξε από το EdgeHTML μηχανή απόδοσης στο Chromium για καλύτερη συμβατότητα ιστού και υποστήριξη επεκτάσεων. Ξεκίνησε ως ένα από τα καλύτερα Εναλλακτικές λύσεις Google Chrome στην επιφάνεια εργασίας, το πρόγραμμα περιήγησης Edge αισθάνεται τώρα φουσκωμένο λόγω περιττών πρόσθετων. Η εταιρεία έχει προσθέσει έναν βοηθό αγορών, μια ροή ειδήσεων για παιχνίδια και μια οπτική αναζήτηση. Το τελευταίο μπορεί να προκαλέσει σύγχυση και ερεθισμό. Εάν αισθάνεστε το ίδιο, διαβάστε το για να μάθετε να απενεργοποιείτε την Visual Search στον Microsoft Edge.
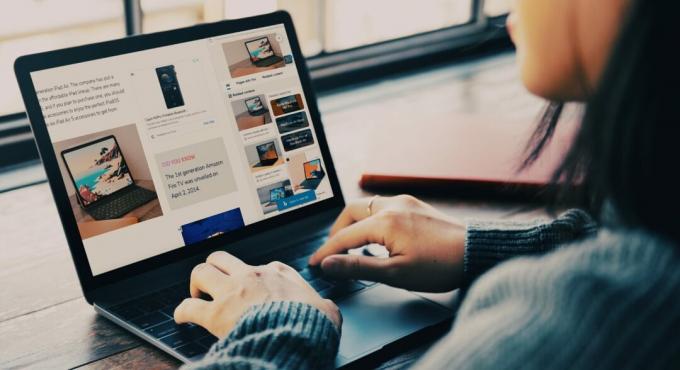
Η Visual Search είναι μια αναζήτηση εικόνων που υποστηρίζεται από το Bing και η ιδέα είναι να κάνετε αναζήτηση στον Ιστό χρησιμοποιώντας εικόνες (οπτικά). Όταν ασχολείστε με πολλές εικόνες στον Microsoft Edge, η δυνατότητα Visual Search μπορεί να σας ενοχλήσει στην πλοήγηση στην ιστοσελίδα. Ας μάθουμε πώς να το απενεργοποιήσετε.
Τι είναι η Visual Search στον Microsoft Edge

Η Visual Search είναι η ανάληψη της Microsoft Αναζήτηση Google Lens. Μερικές φορές, μπορεί να θέλετε να αναζητήσετε ερωτήματα μέσω εικόνων και όχι μέσω κειμένου. Η Visual Search μπορεί να σας φανεί χρήσιμη για να βρείτε περισσότερο περιεχόμενο σχετικά με την εικόνα χωρίς να φύγετε από την τρέχουσα διεπαφή. Μπορείτε να πατήσετε το εικονίδιο Visual Search στην επάνω δεξιά γωνία μιας εικόνας για να βρείτε περισσότερες λεπτομέρειες.
Ακολουθούν οι κύριες λειτουργίες της οπτικής αναζήτησης.
- Εξαγωγή κειμένου από μια εικόνα.
- Λύση με ένα κλικ για αναζήτηση εικόνων στο Bing.
- Ελέγξτε την αρχική πηγή εικόνας
- Ελέγξτε σχετικές εικόνες/προϊόντα στον Ιστό.
Ενώ η ενσωμάτωση του Bing Visual Search μπορεί να είναι χρήσιμη σε ορισμένες περιπτώσεις, μπορεί να μην αρέσει σε όλους. Ευτυχώς, η Microsoft σάς επιτρέπει να την απενεργοποιήσετε στον Microsoft Edge.
Απενεργοποιήστε πλήρως την οπτική αναζήτηση
Υπάρχουν δύο τρόποι πρόσβασης στην Visual Search στον Microsoft Edge. Μπορείτε είτε να ενεργοποιήσετε την αναζήτηση εικόνων από το μενού περιβάλλοντος είτε όταν τοποθετείτε τον κέρσορα στην επάνω δεξιά γωνία μιας εικόνας. Ακολουθήστε τα παρακάτω βήματα για να το απενεργοποιήσετε.
Βήμα 1: Με μια ιστοσελίδα ανοιχτή στον Microsoft Edge, μετακινήστε τον κέρσορα στην επάνω δεξιά γωνία μιας εικόνας.
Βήμα 2: Επιλέξτε το μενού με τις τρεις κουκκίδες δίπλα στο εικονίδιο Visual Search.

Βήμα 3: Κάντε κλικ σε αυτό και ανοίξτε τις Ρυθμίσεις από το πλαϊνό μενού.

Βήμα 4: Θα ανοίξει τις ρυθμίσεις Visual Search στο πρόγραμμα περιήγησης Edge.
Βήμα 5: Μπορείτε να απενεργοποιήσετε την οπτική αναζήτηση στο δείκτη του ποντικιού της εικόνας ή στο μενού περιβάλλοντος.

Είναι καλή ιδέα να απενεργοποιήσετε την οπτική αναζήτηση στο δείκτη του ποντικιού εικόνων, ώστε να έχετε πάντα πρόσβαση σε αυτήν από το μενού περιβάλλοντος.
Μπορείτε επίσης να αποκτήσετε πρόσβαση στο ίδιο μενού Visual Search από τις ρυθμίσεις του Microsoft Edge. Ακολουθήστε τα παρακάτω βήματα.
Βήμα 1: Ανοίξτε το Microsoft Edge και επιλέξτε το μενού με τις τρεις κουκκίδες στην επάνω δεξιά γωνία.
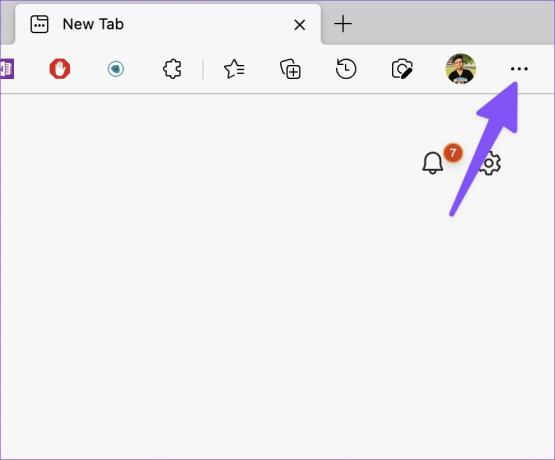
Βήμα 2: Εκκινήστε τις Ρυθμίσεις του Microsoft Edge.

Βήμα 3: Επιλέξτε «Εμφάνιση» από την αριστερή πλαϊνή γραμμή.
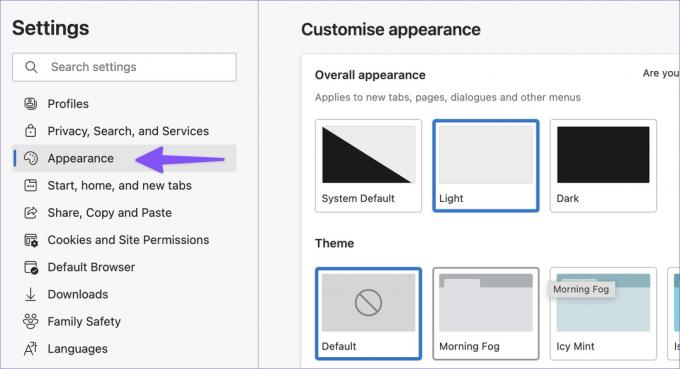
Βήμα 4: Κάντε κύλιση στα «Μενού περιβάλλοντος» και ανοίξτε την «Οπτική αναζήτηση».
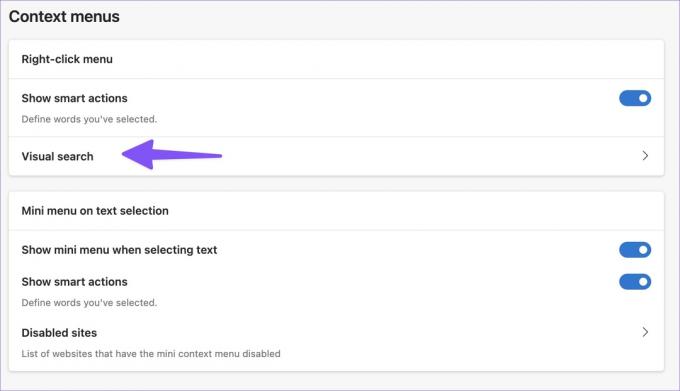
Βήμα 5: Μπορείτε να απενεργοποιήσετε τη λειτουργία στο δείκτη του ποντικιού της εικόνας ή στο μενού περιβάλλοντος.

Απενεργοποιήστε την οπτική αναζήτηση για συγκεκριμένους ιστότοπους στον Microsoft Edge
Η οπτική αναζήτηση μπορεί να είναι χρήσιμη όταν πραγματοποιείτε αγορές από το Amazon, το eBay ή τη Walmart στον υπολογιστή. Ο Microsoft Edge σάς επιτρέπει να απενεργοποιήσετε την οπτική αναζήτηση για συγκεκριμένους ιστότοπους. Δείτε πώς μπορείτε να το ρυθμίσετε.
Βήμα 1: Ανοίξτε το μενού Visual Search στις Ρυθμίσεις του Microsoft Edge (ανατρέξτε στα παραπάνω βήματα).
Βήμα 2: Επιλέξτε το κουμπί «Προσθήκη», όπως φαίνεται στο παρακάτω στιγμιότυπο οθόνης.

Βήμα 3: Εισαγάγετε τη διεύθυνση URL του ιστότοπου και πατήστε το κουμπί Προσθήκη.

Επαναλάβετε τα ίδια βήματα για να απενεργοποιήσετε την οπτική αναζήτηση στους ιστότοπους που επισκέπτεστε συχνά. Δεν χρειάζεται να ανοίγετε συχνά τις ρυθμίσεις του Microsoft Edge για να απενεργοποιήσετε την οπτική αναζήτηση σε έναν συγκεκριμένο ιστότοπο.
Βήμα 1: Με τον ιστότοπο ανοιχτό στον Microsoft Edge, τοποθετήστε το δείκτη του ποντικιού πάνω από οποιαδήποτε εικόνα ιστότοπου στην επάνω δεξιά γωνία.

Βήμα 2: Κάντε κλικ στο μενού με τις τρεις κουκκίδες και επιλέξτε "Απόκρυψη για αυτόν τον ιστότοπο".

Δοκιμάστε την Αναζήτηση εικόνων Google
Παρόλο που η αναζήτηση εικόνων Google δεν έχει ομαλή ενσωμάτωση όπως το Bing Visual Search Microsoft Edge, μπορείτε να το χρησιμοποιήσετε για να βρείτε πληροφορίες εικόνας στον Ιστό. Εδώ είναι τι πρέπει να κάνετε.
Βήμα 1: Όταν συναντήσετε μια ενδιαφέρουσα εικόνα στον Microsoft Edge, κάντε δεξί κλικ πάνω της και επιλέξτε Αντιγραφή συνδέσμου εικόνας από το μενού περιβάλλοντος.
Βήμα 2: Επίσκεψη Αναζήτηση εικόνων Google στο δίκτυο,
Βήμα 3: Κάντε κλικ στο εικονίδιο της κάμερας στη γραμμή αναζήτησης.

Βήμα 4: Επικολλήστε τον σύνδεσμο της εικόνας ή εισαγάγετε μια εικόνα και πατήστε το κουμπί «Αναζήτηση κατά εικόνα».
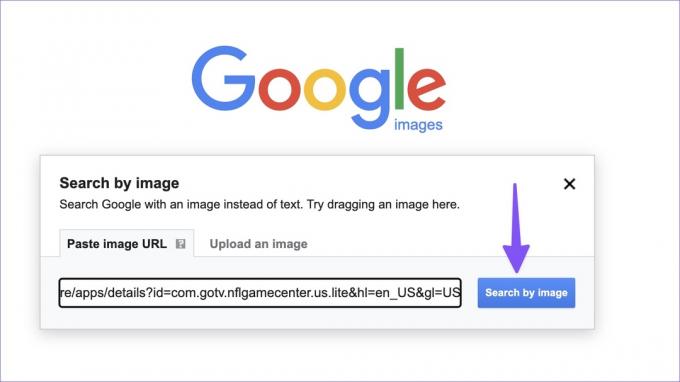
Βήμα 5: Μπορείτε να ελέγξετε όλες τις πληροφορίες που σχετίζονται με την εικόνα στον Ιστό.
Διακοπή της οπτικής αναζήτησης στον Microsoft Edge
Πολλοί δύσκολα θα έβρισκαν την Visual Search χρήσιμη στην καθημερινή τους ρουτίνα περιήγησης. Μερικές φορές, τα αποτελέσματα μπορεί να είναι ανακριβή και να σας αφήσουν πιο μπερδεμένους. Αντίθετα, μπορείτε να απενεργοποιήσετε τη λειτουργία και να δοκιμάσετε την αναζήτηση εικόνων Google στην επιφάνεια εργασίας.
Τελευταία ενημέρωση στις 08 Αυγούστου 2022
Το παραπάνω άρθρο μπορεί να περιέχει συνδέσμους συνεργατών που βοηθούν στην υποστήριξη της Guiding Tech. Ωστόσο, δεν επηρεάζει τη συντακτική μας ακεραιότητα. Το περιεχόμενο παραμένει αμερόληπτο και αυθεντικό.

Γραμμένο από
Ο Parth εργάστηκε στο παρελθόν στο EOTO.tech καλύπτοντας ειδήσεις τεχνολογίας. Αυτήν τη στιγμή είναι ελεύθερος επαγγελματίας στο Guiding Tech γράφοντας για σύγκριση εφαρμογών, σεμινάρια, συμβουλές και κόλπα λογισμικού και βουτιά σε πλατφόρμες iOS, Android, macOS και Windows.



