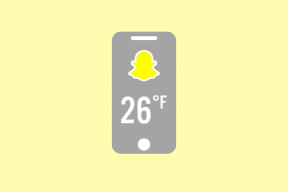Πώς να κρυπτογραφήσετε ή να προστατέψετε ένα PDF χρησιμοποιώντας το Adobe Acrobat DC
Miscellanea / / August 08, 2022
Είτε αποθηκεύετε αρχεία PDF στον υπολογιστή σας, τα ανεβάζετε σε μια μονάδα δίσκου ή τα μοιράζεστε μέσω email, είναι πιθανό να περιέχει ευαίσθητες πληροφορίες. Εάν ανησυχείτε μήπως το PDF φτάσει σε λάθος χέρια, μπορείτε να προσθέσετε ένα επιπλέον επίπεδο προστασίας στο αρχείο. Μπορείτε να εξετάσετε το ενδεχόμενο κρυπτογράφησης του περιεχομένου του PDF με έναν κωδικό πρόσβασης ή ένα πιστοποιητικό.

Η κρυπτογράφηση του PDF διασφαλίζει ότι μόνο οι χρήστες με τον σχετικό κωδικό πρόσβασης μπορούν να έχουν πρόσβαση στο περιεχόμενό του. Το Adobe Acrobat DC προσφέρει κρυπτογραφήσεις με κωδικό πρόσβασης και πιστοποιητικά. Και οι δύο κρυπτογραφήσεις με κωδικό πρόσβασης και κατά πιστοποιητικό διαφέρουν όπως εξηγείται παρακάτω:
Τι σημαίνει κρυπτογράφηση με κωδικό πρόσβασης στο Adobe Acrobat
Η κρυπτογράφηση με κωδικό πρόσβασης είναι ένας από τους πιο συνηθισμένους τρόπους προστασίας ενός PDF. Αυτή η μέθοδος απαιτεί από τον κάτοχο του PDF να κλειδώσει το PDF και να δημιουργήσει έναν μοναδικό κωδικό πρόσβασης. Αφού φτάσει το PDF σε άλλους χρήστες, θα χρειαστεί να χρησιμοποιήσουν τον κωδικό πρόσβασης για να ξεκλειδώσουν το αρχείο.
Αν και αυτή η μέθοδος μπορεί να φαίνεται ασφαλής, έχει επίσης τα μειονεκτήματά της. Όταν δεν ορίζετε έναν ισχυρό κωδικό πρόσβασης, οι άνθρωποι μπορούν εύκολα να μαντέψουν ή να σπάσουν τον αδύναμο εύκολα. Οι χάκερ μπορούν επίσης να χρησιμοποιήσουν δωρεάν προγράμματα ανάκτησης κωδικού πρόσβασης για πρόσβαση στο PDF. Εάν πρέπει να χρησιμοποιήσετε κρυπτογράφηση κωδικού πρόσβασης, βεβαιωθείτε ότι έχετε ορίσει έναν ισχυρό κωδικό πρόσβασης και στέλνετε το PDF μέσω ενός ασφαλούς διακομιστή.
Ενεργοποίηση κρυπτογράφησης κωδικού πρόσβασης στο Adobe Acrobat
Δείτε πώς μπορείτε να ενεργοποιήσετε την κρυπτογράφηση κωδικού πρόσβασης στο Adobe Acrobat:
Βήμα 1: Στον υπολογιστή σας, κάντε κλικ στο μενού Έναρξη και αναζητήστε το Adobe Acrobat.

Βήμα 2: Κάντε κλικ στο Άνοιγμα για να εκκινήσετε την εφαρμογή Adobe Acrobat από τα αποτελέσματα.

Βήμα 3: Μετά την εκκίνηση της εφαρμογής, κάντε κλικ στην καρτέλα Εργαλεία.

Βήμα 4: Κάντε κύλιση προς τα κάτω στη σελίδα εργαλείων στην ομάδα Προστασία και τυποποίηση.

Βήμα 5: Κάντε κλικ στο κουμπί Άνοιγμα κάτω από το Protect.

Βήμα 6: Κάντε κλικ στο κουμπί Επιλογή αρχείου.

Βήμα 7: Περιηγηθείτε στο αρχείο PDF που θέλετε να ενεργοποιήσετε την κρυπτογράφηση κωδικού πρόσβασης και κάντε κλικ στο Άνοιγμα.

Βήμα 8: Στην κορδέλα Adobe Acrobat, κάντε κλικ στο αναπτυσσόμενο μενού δίπλα στο Advanced Options.

Βήμα 9: Από το μενού, κάντε κλικ στο Encrypt with Password.
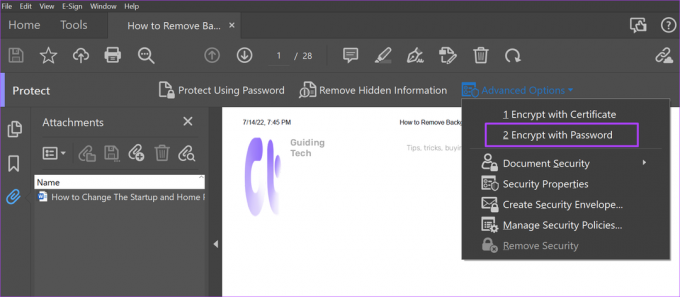
Βήμα 10: Κάντε κλικ στο Ναι στο πλαίσιο διαλόγου «Εφαρμογή νέων ρυθμίσεων ασφαλείας» για να ξεκινήσετε τις Ρυθμίσεις ασφαλείας κωδικού πρόσβασης.

Βήμα 11: Στην ομάδα Άνοιγμα εγγράφου, επιλέξτε το πλαίσιο δίπλα στο «Απαιτείται κωδικός πρόσβασης για το άνοιγμα του εγγράφου».
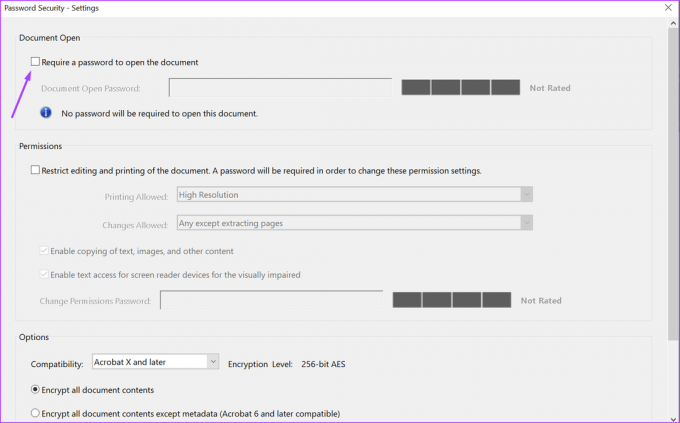
Βήμα 12: Μέσα στο πεδίο Document Open Password, καταχωρίστε τον κωδικό πρόσβασής σας. Βεβαιωθείτε ότι δίνετε προσοχή στη γραμμή ισχύος κωδικού πρόσβασης.

Βήμα 13: Κάντε κύλιση προς τα κάτω στο τέλος της σελίδας Ρυθμίσεις ασφαλείας κωδικού πρόσβασης και κάντε κλικ στο OK για να αποθηκεύσετε τις αλλαγές σας.

Βήμα 14: Εισαγάγετε τον νέο σας κωδικό πρόσβασης στο παράθυρο διαλόγου και κάντε κλικ στο OK για να τον επιβεβαιώσετε.
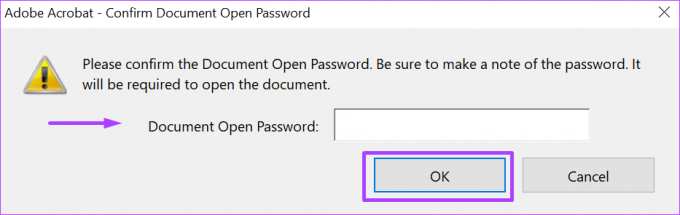
Τι σημαίνει η κρυπτογράφηση με ένα πιστοποιητικό στο Adobe Acrobat
Η κρυπτογράφηση πιστοποιητικού είναι η δεύτερη επιλογή προστασίας στο Adobe Acrobat. Μέσω της κρυπτογράφησης πιστοποιητικού, δημιουργείται ένα πιστοποιητικό σε ένα PDF και δημιουργεί δημόσια και ιδιωτικά κλειδιά. Μπορείτε να αποκαλύψετε το δημόσιο κλειδί σε άλλους χρήστες για την κρυπτογράφηση των πληροφοριών σας. Δεν πρέπει να αποκαλύψετε ένα ιδιωτικό κλειδί, καθώς πρόκειται να χρησιμοποιηθεί για την αποκρυπτογράφηση πληροφοριών. Μόνο ο προβλεπόμενος παραλήπτης με το δημόσιο κλειδί θα έχει πρόσβαση στα περιεχόμενα του αρχείου.
Ενώ η κρυπτογράφηση πιστοποιητικού είναι πιο ασφαλής από την κρυπτογράφηση με κωδικό πρόσβασης, χρησιμοποιεί ένα σύστημα υποδομής δημόσιου κλειδιού (PKI). Αυτό το σύστημα απαιτεί κατάλογο διαχείρισης πιστοποιητικών και ψηφιακό αναγνωριστικό, το οποίο ο μέσος χρήστης μπορεί να μην έχει.
Ενεργοποίηση κρυπτογράφησης πιστοποιητικού στο Adobe Acrobat
Δείτε πώς μπορείτε να ενεργοποιήσετε την κρυπτογράφηση κωδικού πρόσβασης στο Adobe Acrobat:
Βήμα 1: Στον υπολογιστή σας, κάντε κλικ στο μενού Έναρξη και αναζητήστε το Adobe Acrobat.

Βήμα 2: Κάντε κλικ στο Άνοιγμα για να εκκινήσετε την εφαρμογή Adobe Acrobat από τα αποτελέσματα.

Βήμα 3: Μετά την εκκίνηση της εφαρμογής, κάντε κλικ στην καρτέλα Εργαλεία.

Βήμα 4: Κάντε κύλιση προς τα κάτω στη σελίδα εργαλείων στην ομάδα Προστασία και τυποποίηση.

Βήμα 5: Κάντε κλικ στο κουμπί Άνοιγμα κάτω από το Protect.

Βήμα 6: Κάντε κλικ στο κουμπί Επιλογή αρχείου.

Βήμα 7: Περιηγηθείτε στο αρχείο PDF που θέλετε να ενεργοποιήσετε την κρυπτογράφηση κωδικού πρόσβασης και κάντε κλικ στο Άνοιγμα.

Βήμα 8: Στην κορδέλα Adobe Acrobat, κάντε κλικ στο αναπτυσσόμενο μενού δίπλα στο Advanced Options.

Βήμα 9: Από το μενού, κάντε κλικ στο Κρυπτογράφηση με πιστοποιητικό.
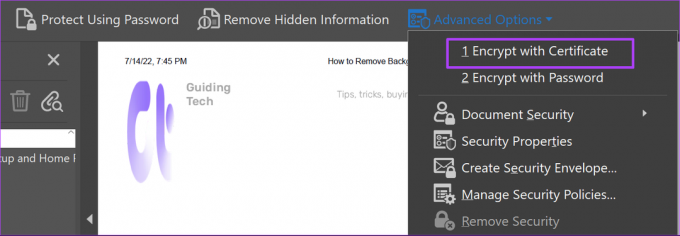
Βήμα 10: Στη σελίδα Ρυθμίσεις ασφάλειας πιστοποιητικού, επιλέξτε μεταξύ αποθήκευσης των ρυθμίσεών σας ως πολιτικής ή απόρριψής τους μετά την εφαρμογή.

Βήμα 11: Κάντε κύλιση προς τα κάτω στη σελίδα και κάντε κλικ στο κουμπί Επόμενο.

Βήμα 12: Κάντε κλικ στο ψηφιακό αναγνωριστικό που θέλετε να χρησιμοποιήσετε για την κρυπτογράφηση του PDF και κάντε κλικ στο OK.

Βήμα 13: Για να επιλέξετε τους προβλεπόμενους παραλήπτες του αρχείου, κάντε κλικ στην Αναζήτηση.
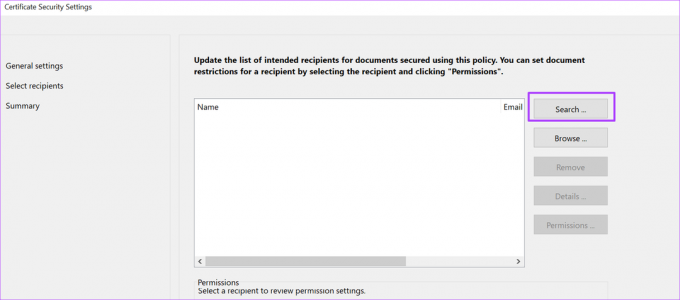
Βήμα 14: Δώστε το όνομα και τη διεύθυνση email των παραληπτών και κάντε κλικ στην Αναζήτηση.
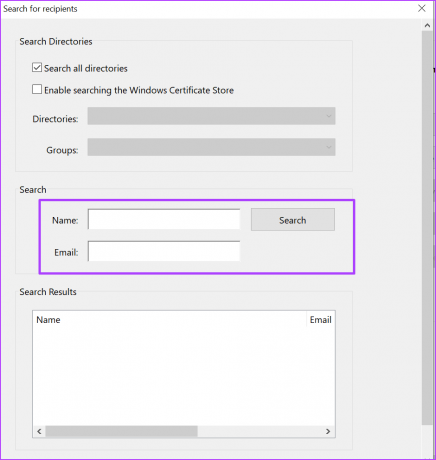
Βεβαιωθείτε ότι έχετε συμπεριλάβει το όνομα και τη διεύθυνση email σας στους προβλεπόμενους παραλήπτες, ώστε να έχετε πρόσβαση και στο μέλλον.
Βήμα 15: Κάντε κλικ στο Επόμενο για να ελέγξετε όλες τις επιλογές σας.

Βήμα 16: Κάντε κλικ στο Τέλος για να αποθηκεύσετε τις αλλαγές σας.
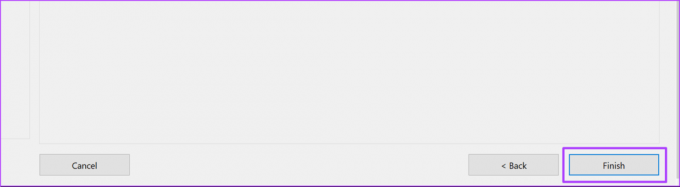
Επικύρωση ψηφιακών υπογραφών με χρήση του Adobe Acrobat
Χρησιμοποιώντας κρυπτογράφηση πιστοποιητικού, η ψηφιακή ταυτότητα του προβλεπόμενου παραλήπτη PDF θα πρέπει να επαληθευτεί για να μπορέσει να ανοίξει το αρχείο. Μπορείτε να κάνετε το ίδιο για ψηφιακές υπογραφές στο Adobe Acrobat. Επικυρώνοντας τις ψηφιακές υπογραφές, μπορείτε να επιβεβαιώσετε ότι τα έγγραφα είναι γνήσια.
Τελευταία ενημέρωση στις 08 Αυγούστου 2022
Το παραπάνω άρθρο μπορεί να περιέχει συνδέσμους συνεργατών που βοηθούν στην υποστήριξη της Guiding Tech. Ωστόσο, δεν επηρεάζει τη συντακτική μας ακεραιότητα. Το περιεχόμενο παραμένει αμερόληπτο και αυθεντικό.