Κορυφαίοι 3 τρόποι για να μορφοποιήσετε μια κάρτα SD σε Mac
Miscellanea / / August 09, 2022
Οι χρήστες Mac μπορούν να απολαμβάνουν τη μεταφορά αρχείων όπως φωτογραφίες, βίντεο, μεγάλα αρχεία εγγράφων και άλλα από μια κάρτα SD και αντίστροφα. Μπορείτε ακόμη να χρησιμοποιήσετε ένα Αναγνώστης καρτών SD για iPhone για να μεταφέρετε αρχεία απρόσκοπτα. Μερικές φορές, χρειάζεται να διαμορφώσετε την κάρτα SD σας για να καθαρίσετε τον χώρο αποθήκευσης και να διαγράψετε αρχεία που δεν χρειάζεστε πλέον.

Η διαμόρφωση της κάρτας SD σας είναι χρήσιμη, ειδικά όταν έχετε περιορισμένο αριθμό καρτών SD για να αποθηκεύσετε τα αρχεία σας. Σε αυτήν την ανάρτηση, θα σας δείξουμε τους τρεις κορυφαίους τρόπους για να διαμορφώσετε μια κάρτα SD σε Mac.
Πράγματα που πρέπει να θυμάστε πριν ξεκινήσετε
Πριν μορφοποιήσετε την κάρτα SD σε Mac, βεβαιωθείτε ότι έχετε δημιουργήσει αντίγραφο ασφαλείας των δεδομένων της κάρτας SD στο Mac, το iCloud, το Google Drive ή το OneDrive. Επίσης, ελέγξτε αν η κάρτα SD είναι φυσικά ξεκλείδωτη ή όχι. Υπάρχει ένας μικρός διακόπτης ολίσθησης στην κάρτα SD σας, ο οποίος σας βοηθά να κλειδώσετε για να αποτρέψετε την τροποποίηση ή τη διαγραφή δεδομένων. Βεβαιωθείτε ότι ο διακόπτης θα τεθεί σε ξεκλείδωτη θέση.

1. Διαμορφώστε την κάρτα SD σε Mac χρησιμοποιώντας το βοηθητικό πρόγραμμα δίσκου
Βοηθητικό πρόγραμμα δίσκου είναι μια εφαρμογή που σας επιτρέπει να έχετε τον έλεγχο όλων των εσωτερικών και εξωτερικών συσκευών αποθήκευσης που είναι συνδεδεμένες στο Mac σας. Το Disk Utility βοηθά επίσης στον έλεγχο τυχόν σφαλμάτων αποθήκευσης που οδηγούν σε δυσλειτουργικές εφαρμογές στο Mac σας. Έρχεται προεγκατεστημένο στο Mac σας και είναι η πρώτη μας σύσταση για τη μορφοποίηση της κάρτας SD σας. Δείτε πώς να το χρησιμοποιήσετε.
Βήμα 1: Συνδέστε την κάρτα SD με το Mac σας.
Βήμα 2: Πατήστε Command + Spacebar για να ανοίξετε την Αναζήτηση Spotlight, πληκτρολογήστε Βοηθητικό πρόγραμμα δίσκου, και πατήστε Επιστροφή.

Βήμα 3: Όταν εμφανιστεί το παράθυρο Disk Utility, κάντε κλικ στο όνομα της κάρτας SD από το αριστερό μενού.
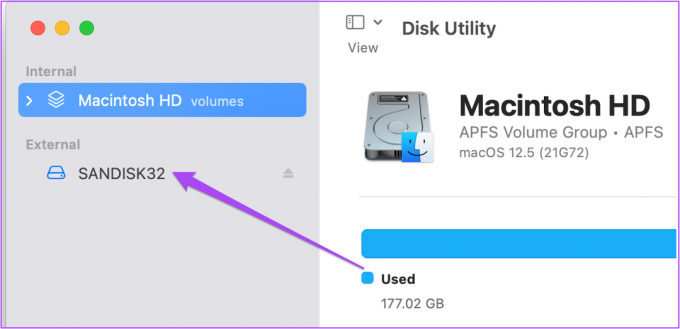
Θα δείτε όλες τις πληροφορίες αποθήκευσης σχετικά με την κάρτα SD σας στη δεξιά πλευρά.
Βήμα 4: Κάντε κλικ στην επιλογή Διαγραφή στην επάνω δεξιά γωνία.

Το παράθυρο Διαγραφή θα ανοίξει την οθόνη σας. Μπορείτε να επιλέξετε να μετονομάσετε την κάρτα SD σας.

Βήμα 5: Κάντε κλικ στο αναπτυσσόμενο μενού δίπλα στο Μορφοποίηση για να επιλέξετε μορφή κάρτας SD. Για μια κάρτα SD 32 GB, εάν δεν σκοπεύετε να αποθηκεύσετε κανένα αρχείο που είναι μεγαλύτερο από 4 GB, επιλέξτε MS-DOS (FAT). Για κάρτα SD με αποθηκευτικό χώρο μεγαλύτερο από 32 GB, επιλέξτε exFAT.

Βήμα 6: Αφού επιλέξετε τη μορφή, κάντε κλικ στο Διαγραφή.

2. Μορφοποίηση κάρτας SD σε Mac με χρήση του μορφοποιητή κάρτας SD
Το SD Card Formatter είναι ένα δωρεάν λογισμικό που διατίθεται για εύκολη διαμόρφωση των καρτών SD σε Mac. Μπορείτε να κάνετε λήψη και εγκατάσταση Μορφοποιητής κάρτας SD από την επίσημη ιστοσελίδα του SD Card Association.
Λάβετε υπόψη ότι ενδέχεται να ζητηθεί από τους χρήστες M1 Mac να εγκαταστήσουν Ροζέτα για να ανοίξετε το Μορφοποιητή κάρτας SD. Επίσης, κατά τη λήψη του SD Card Formatter, θα πρέπει να αποδεχτείτε τη Συμφωνία Άδειας Χρήσης Τελικού Χρήστη όπως ακριβώς κάνετε για οποιοδήποτε άλλο λογισμικό.
Μετά τη λήψη του μορφοποιητή κάρτας SD, δείτε πώς να το χρησιμοποιήσετε στο Mac σας.
Βήμα 1: Συνδέστε την κάρτα SD με το Mac σας.
Βήμα 2: Πατήστε Command + Spacebar για να ανοίξετε την Αναζήτηση Spotlight, πληκτρολογήστε Μορφοποιητής κάρτας SD, και πατήστε Επιστροφή.

Βήμα 3: Μόλις ανοίξει το Μορφοποιητής κάρτας SD, θα εντοπίσει αυτόματα την κάρτα SD σας και θα ανακτήσει όλες τις λεπτομέρειες της.

Δεν χρειάζεται να επιλέξετε τη Μορφή, καθώς θα ληφθεί αυτόματα από το λογισμικό.
Βήμα 4: Κάντε κλικ στο Μορφοποίηση στο κάτω μέρος για να ξεκινήσει η διαδικασία.

3. Μορφοποίηση κάρτας SD σε Mac χρησιμοποιώντας τερματικό
Τέλος, μπορείτε επίσης να χρησιμοποιήσετε την εφαρμογή Terminal στο Mac σας για να μορφοποιήσετε μια κάρτα SD. Αυτή η διαδικασία απαιτεί περισσότερη προσοχή στη λεπτομέρεια. Δείτε πώς να το κάνετε.
Βήμα 1: Συνδέστε την κάρτα SD με το Mac σας.
Βήμα 2: Πατήστε Command + Spacebar για να ανοίξετε την Αναζήτηση Spotlight, πληκτρολογήστε Τερματικό, και πατήστε Επιστροφή.
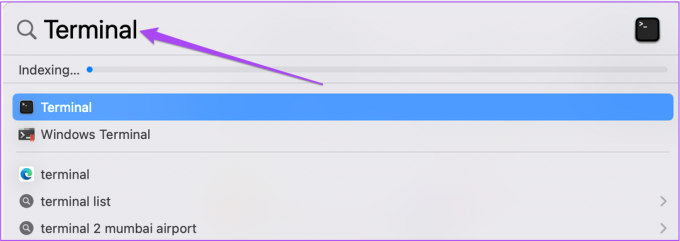
Βήμα 3: Μόλις ανοίξει η εφαρμογή Terminal, πληκτρολογήστε την ακόλουθη εντολή και πατήστε Return.
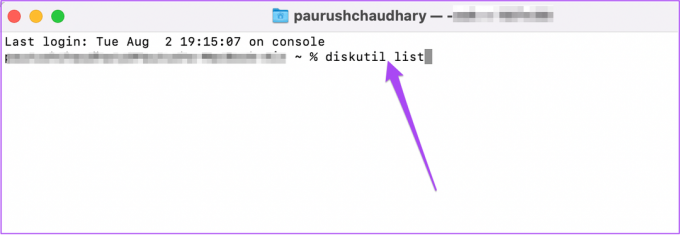
λίστα δισουτίλων
Θα παρατηρήσετε ότι οι πληροφορίες που σχετίζονται με όλες τις εσωτερικές και εξωτερικές μονάδες που είναι συνδεδεμένες στο Mac σας θα εμφανιστούν στο Terminal.
Βήμα 4: Αναζητήστε τις ενότητες Type Name και Identifier για την κάρτα SD σας.

Βήμα 5: Πληκτρολογήστε την ακόλουθη εντολή αναφέροντας το όνομα τύπου και το αναγνωριστικό της κάρτας SD σας. Στη συνέχεια, πατήστε Επιστροφή. Φυσικά, η διαδρομή της κάρτας SD θα διαφέρει, οπότε φροντίστε να τη χρησιμοποιήσετε πριν εκτελέσετε την εντολή.

sudo diskutil eraseDisk FAT32 SANDISK32 MBRFormat/dev/disk4
Βήμα 6: Εισαγάγετε τον κωδικό πρόσβασης χρήστη του Mac σας και πατήστε Return.

Αυτό θα ξεκινήσει τη διαδικασία μορφοποίησης της κάρτας SD σας. Και μόλις ολοκληρωθεί, θα δείτε ένα κανονικό μήνυμα.
Διαμορφώστε εύκολα την κάρτα SD σε Mac
Η διαμόρφωση της κάρτας SD σας βοηθά στην εξοικονόμηση χώρου αποθήκευσης. Μόλις συνδέσετε την κάρτα SD με το Mac σας, θα εμφανιστεί στο Finder για πρόσβαση στα δεδομένα σας. Εάν η κάρτα SD σταματήσει να εμφανίζεται στο Finder σε Mac, η πρόσβαση στα δεδομένα σας θα είναι δύσκολη. Ανατρέξτε στον οδηγό μας για επιδιόρθωση Η κάρτα SD δεν εμφανίζεται σε Mac.
Τελευταία ενημέρωση στις 09 Αυγούστου 2022
Το παραπάνω άρθρο μπορεί να περιέχει συνδέσμους συνεργατών που βοηθούν στην υποστήριξη της Guiding Tech. Ωστόσο, δεν επηρεάζει τη συντακτική μας ακεραιότητα. Το περιεχόμενο παραμένει αμερόληπτο και αυθεντικό.


