Κορυφαίοι 6 τρόποι επίλυσης Λυπούμαστε που αντιμετωπίζουμε προβλήματα με το άνοιγμα αυτού του σφάλματος στοιχείου στο Microsoft Outlook
Miscellanea / / August 09, 2022
Η εφαρμογή Microsoft Outlook διευκολύνει την πρόσβαση στα email σας από τον υπολογιστή, το κινητό ή τον ιστό. Ενώ μπορείτε να απασχολήσετε συντομεύσεις πληκτρολογίου για το Microsoft Outlook για να το χρησιμοποιήσετε αποτελεσματικά, όλα αποτυγχάνουν όταν δεν μπορείτε να ανοίξετε ένα email. Ειδικά, αντιμετωπίζετε το σφάλμα "Συγγνώμη, αντιμετωπίζουμε πρόβλημα με το άνοιγμα αυτού του στοιχείου" στο Outlook κάθε φορά που ανοίγετε ένα μήνυμα ηλεκτρονικού ταχυδρομείου.

Συνήθως, μπορείτε να διορθώσετε το σφάλμα απλά επανεκκίνηση της εφαρμογής ή τον υπολογιστή σας. Ωστόσο, εάν αυτό δεν βοήθησε, μπορείτε να χρησιμοποιήσετε τις ακόλουθες συμβουλές αντιμετώπισης προβλημάτων για να διορθώσετε το σφάλμα "Λυπούμαστε, αντιμετωπίζουμε πρόβλημα με το άνοιγμα αυτού του στοιχείου" στο Outlook.
1. Επαναφέρετε τις ρυθμίσεις προβολής του Microsoft Outlook
Μπορείτε να τροποποιήσετε τις ρυθμίσεις προβολής του Microsoft Outlook σε αλλάξτε τον τρόπο εμφάνισης των στοιχείων σε ένα φάκελο. Ωστόσο, η αλλαγή των ρυθμίσεων προβολής μπορεί περιστασιακά να έχει ως αποτέλεσμα το σφάλμα "Λυπούμαστε, αντιμετωπίζουμε πρόβλημα με το άνοιγμα αυτού του στοιχείου" στο Outlook. Ως εκ τούτου, θα πρέπει να ξεκινήσετε επαναφέροντας τις ρυθμίσεις προβολής του Outlook για να δείτε αν βοηθάει.
Βήμα 1: Κάντε δεξί κλικ στο εικονίδιο Έναρξη και επιλέξτε Εκτέλεση.

Βήμα 2: Τύπος outlook.exe /cleanviews στο πεδίο Άνοιγμα και πατήστε Enter.

Βήμα 3: Ανοίξτε ξανά την εντολή Εκτέλεση, πληκτρολογήστε outlook.exe /resetnavpane στο πλαίσιο και πατήστε Enter.

Επανεκκινήστε ξανά το Outlook και ελέγξτε εάν εμφανίζεται το σφάλμα.
2. Εκκαθαρίστε την προσωρινή μνήμη του Microsoft Outlook
Το Microsoft Outlook συλλέγει αρχεία προσωρινής μνήμης για να μειώσει τους χρόνους φόρτωσης και να βελτιώσει την απόδοση της εφαρμογής. Εάν τα υπάρχοντα αρχεία προσωρινής μνήμης είναι κατεστραμμένα, το Outlook ενδέχεται να μην λειτουργήσει σωστά και να εμφανίσει σφάλματα. Σε αυτήν την περίπτωση, μπορείτε να διαγράψετε τα αρχεία προσωρινής μνήμης του Outlook ακολουθώντας τα παρακάτω βήματα.
Βήμα 1: Πατήστε το πλήκτρο Windows + E για να ανοίξετε την Εξερεύνηση αρχείων. Πληκτρολογήστε την ακόλουθη διαδρομή στη γραμμή διευθύνσεων στο επάνω μέρος και πατήστε Enter για γρήγορη πλοήγηση στο φάκελο RoamCache.
%localappdata%\Microsoft\Outlook\RoamCache

Βήμα 2: Επιλέξτε όλα τα αρχεία μέσα στο φάκελο και κάντε κλικ στο εικονίδιο του κάδου απορριμμάτων στο επάνω μέρος για να τα διαγράψετε.

Ανοίξτε την εφαρμογή Outlook και δείτε αν το πρόβλημα εξακολουθεί να υπάρχει.
3. Ανοίξτε το Outlook σε ασφαλή λειτουργία και απενεργοποιήστε τα προβληματικά πρόσθετα
Τα πρόσθετα του Outlook τρίτων μπορούν επίσης να επηρεάσουν τις διαδικασίες εφαρμογών και να προκαλέσουν τέτοια σφάλματα. Για να επαληθεύσετε αυτήν τη δυνατότητα, μπορείτε να ανοίξετε το Outlook σε ασφαλή λειτουργία όπου θα εκτελείται χωρίς πρόσθετα.
Για να ξεκινήσετε το Outlook σε ασφαλή λειτουργία, πατήστε και κρατήστε πατημένο το πλήκτρο CTRL και κάντε διπλό κλικ στη συντόμευση του Outlook. Θα εμφανιστεί ένα μήνυμα που θα σας ρωτάει εάν θέλετε να ξεκινήσετε το Outlook σε ασφαλή λειτουργία. Κάντε κλικ στο Ναι για επιβεβαίωση.

Εάν το Outlook λειτουργεί καλά σε ασφαλή λειτουργία, μπορείτε να απενεργοποιήσετε όλα τα πρόσθετα και, στη συνέχεια, να τα ενεργοποιήσετε ξανά ένα κάθε φορά για να απομονώσετε τον ένοχο.
Βήμα 1: Στην εφαρμογή Outlook, κάντε κλικ στο μενού Αρχείο στην επάνω αριστερή γωνία.

Βήμα 2: Χρησιμοποιήστε το αριστερό παράθυρο για να μεταβείτε στις Επιλογές.

Βήμα 3: Στο παράθυρο Επιλογές του Outlook, μεταβείτε στην καρτέλα Πρόσθετα. Χρησιμοποιήστε το αναπτυσσόμενο μενού δίπλα στην επιλογή Διαχείριση και επιλέξτε Πρόσθετα COM. Στη συνέχεια, κάντε κλικ στο κουμπί Μετάβαση δίπλα του.

Βήμα 4: Καταργήστε την επιλογή των πλαισίων για να απενεργοποιήσετε τα πρόσθετα και κάντε κλικ στο OK.

Μετά από αυτό, μπορείτε να ενεργοποιήσετε τα πρόσθετά σας μεμονωμένα για να απομονώσετε αυτό που προκαλεί το πρόβλημα.
4. Επιδιορθώστε το προφίλ σας στο Outlook
Το προφίλ σας στο Outlook περιέχει τους λογαριασμούς email, τα αρχεία δεδομένων και άλλες σημαντικές ρυθμίσεις. Εάν υπάρχει κάποιο πρόβλημα με το τρέχον προφίλ σας, το Outlook ενδέχεται να εμφανίσει σφάλματα όπως "Συγγνώμη, αντιμετωπίζουμε πρόβλημα με το άνοιγμα αυτού του στοιχείου".
Ακολουθήστε τα παρακάτω βήματα για να επιδιορθώσετε το προφίλ σας στο Outlook.
Βήμα 1: Ανοίξτε το Outlook και κάντε κλικ στο μενού Αρχείο στην επάνω αριστερή γωνία.

Βήμα 2: Στην καρτέλα Πληροφορίες, αναπτύξτε τις Ρυθμίσεις λογαριασμού και επιλέξτε Ρυθμίσεις λογαριασμού.

Βήμα 3: Στην καρτέλα Email, επιλέξτε τον λογαριασμό με τον οποίο αντιμετωπίζετε προβλήματα και κάντε κλικ στο Επιδιόρθωση.

Βήμα 4: Πατήστε Επιδιόρθωση για επιβεβαίωση.

5. Δημιουργία νέου προφίλ χρήστη
Εάν η επιδιόρθωση του προφίλ του Outlook δεν επιλύσει το σφάλμα, μπορείτε να δημιουργήσετε και να μεταβείτε σε ένα νέο προφίλ χρήστη. Δείτε πώς.
Βήμα 1: Κάντε κλικ στο εικονίδιο αναζήτησης στη γραμμή εργασιών, πληκτρολογήστε Πίνακας Ελέγχουκαι πατήστε Enter.

Βήμα 2: Αλλάξτε τον τύπο προβολής σε Μεγάλα εικονίδια και κάντε κλικ στο Mail (Microsoft Outlook).

Βήμα 3: Στην περιοχή Προφίλ, επιλέξτε Εμφάνιση προφίλ.

Βήμα 4: Κάντε κλικ στο κουμπί Προσθήκη, πληκτρολογήστε ένα όνομα για το νέο προφίλ και πατήστε OK.

Βήμα 5: Στο παράθυρο Προσθήκη λογαριασμού, πληκτρολογήστε τα στοιχεία του λογαριασμού σας και πατήστε Επόμενο.

Βήμα 6: Αφού δημιουργήσετε το προφίλ, επιλέξτε «Να χρησιμοποιείται πάντα αυτό το προφίλ». Στη συνέχεια, χρησιμοποιήστε το αναπτυσσόμενο μενού για να επιλέξετε το νέο σας προφίλ και κάντε κλικ στην επιλογή Εφαρμογή.

6. Επιδιόρθωση του Outlook
Τέλος, εάν δεν λειτουργεί τίποτα, μπορείτε να χρησιμοποιήσετε το εργαλείο επιδιόρθωσης του Microsoft Office διορθώστε την εφαρμογή Outlook. Εδώ είναι τι θα χρειαστεί να κάνετε.
Βήμα 1: Πατήστε το πλήκτρο Windows + R για να εκκινήσετε την εντολή Εκτέλεση. Στο πεδίο Άνοιγμα, πληκτρολογήστε appwiz.cpl και πατήστε Enter.
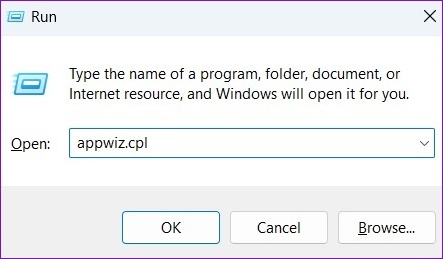
Βήμα 2: Στο παράθυρο Προγράμματα και δυνατότητες, εντοπίστε το Microsoft Office Suite ή το Microsoft 365. Κάντε δεξί κλικ πάνω του και επιλέξτε Αλλαγή.

Βήμα 3: Επιλέξτε Quick Repair ή Online Repair και κάντε κλικ στο κουμπί Repair για να συνεχίσετε.

Μετά την ολοκλήρωση της επισκευής, θα πρέπει να έχετε πρόσβαση στα email σας όπως πριν.
Ανανεώστε το Outlook σας
Δεν είναι βολικό όταν το Outlook εμφανίζει τέτοια σφάλματα ενώ προσπαθεί να αποκτήσει πρόσβαση σε σημαντικά μηνύματα ηλεκτρονικού ταχυδρομείου. Ευτυχώς, δεν είναι κάτι που δεν μπορείτε να διορθώσετε με τις συμβουλές αντιμετώπισης προβλημάτων που αναφέρονται παραπάνω.
Τελευταία ενημέρωση στις 08 Αυγούστου 2022
Το παραπάνω άρθρο μπορεί να περιέχει συνδέσμους συνεργατών που βοηθούν στην υποστήριξη της Guiding Tech. Ωστόσο, δεν επηρεάζει τη συντακτική μας ακεραιότητα. Το περιεχόμενο παραμένει αμερόληπτο και αυθεντικό.

Γραμμένο από
Ο Pankil είναι Πολιτικός Μηχανικός στο επάγγελμα που ξεκίνησε το ταξίδι του ως συγγραφέας στην EOTO.tech. Πρόσφατα εντάχθηκε στο Guiding Tech ως ανεξάρτητος συγγραφέας για να καλύψει οδηγίες, επεξηγήσεις, οδηγούς αγοράς, συμβουλές και κόλπα για Android, iOS, Windows και Web.



