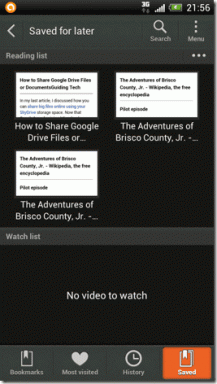Πώς να παρακολουθήσετε το Netflix στο Google Nest Hub σας
Miscellanea / / August 09, 2022
Το Google Nest Hub διαθέτει αρκετά καλή οθόνη για αλληλεπίδραση χωρίς φωνητικές εντολές. Εκτός από τον έλεγχο του έξυπνου σπιτιού σας ή την υποβολή ερωτημάτων, η οθόνη μπορεί μεταδώστε τις αγαπημένες σας τηλεοπτικές εκπομπές και ταινίες του Netflix κατευθείαν.

Μπορείτε να χρησιμοποιήσετε τη συσκευή Nest Hub για να παρακολουθήσετε το Netflix ενώ μαγειρεύετε ή κάνετε άλλες δουλειές. Φυσικά, θα χρειαστείτε μια ενεργή συνδρομή Netflix για να συμβεί αυτό. Σε αυτήν την ανάρτηση, θα σας δείξουμε πώς να ρυθμίσετε και να παρακολουθήσετε το Netflix στο Google Nest Hub και στο Nest Hub Max. Λοιπόν, ας ξεκινήσουμε.
Πώς να συνδέσετε τον λογαριασμό σας Netflix με το Google Nest Hub
Για να αρχίσετε να παρακολουθείτε το Netflix στο Nest Hub, πρώτα θα πρέπει να συνδέσετε το δικό σας Λογαριασμός Netflix με την έξυπνη οθόνη σας. Για αυτό, μπορείτε να χρησιμοποιήσετε την εφαρμογή Google Home στο τηλέφωνό σας.
Βήμα 1: Ανοίξτε την εφαρμογή Google Home στο τηλέφωνό σας και πατήστε Ρυθμίσεις.

Βήμα 2: Στην περιοχή Υπηρεσίες, πατήστε Βίντεο.
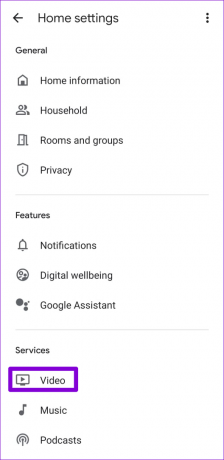
Βήμα 3: Πατήστε Σύνδεσμος κάτω από το εικονίδιο Netflix. Στη συνέχεια, επιλέξτε Σύνδεση λογαριασμού.

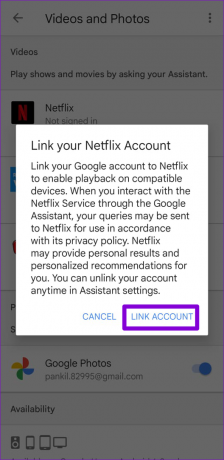
Βήμα 4: Εισαγάγετε τα στοιχεία του λογαριασμού σας στο Netflix και πατήστε Είσοδος και Σύνδεση.

Βήμα 5: Επιλέξτε το προφίλ Netflix που θέλετε να συνδέσετε με το Nest Hub και πατήστε Επιβεβαίωση.


Και είσαι έτοιμος. Η συσκευή Nest Hub θα συνδέσει τον λογαριασμό σας στο Netflix.
Πώς να παίξετε το Netflix στο Google Nest Hub
Αφού συνδέσετε τον λογαριασμό σας Netflix με την εφαρμογή Google Home, μπορείτε να ξεκινήσετε τη ροή των αγαπημένων σας τηλεοπτικών εκπομπών και ταινιών στη συσκευή Nest Hub. Δείτε πώς.
Βήμα 1: Στη συσκευή Nest Hub, σύρετε προς τα πάνω από το κάτω μέρος της οθόνης και ανοίξτε την εφαρμογή Netflix.
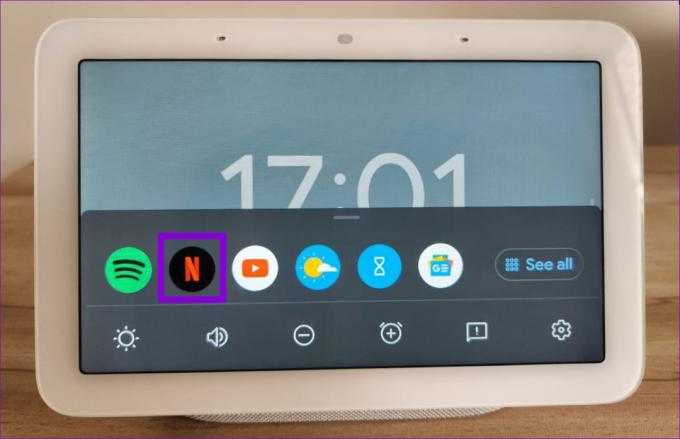
Βήμα 2: Κάντε κύλιση στις προτάσεις και πατήστε το κουμπί Αναπαραγωγή για να ξεκινήσετε να παρακολουθείτε μια τηλεοπτική εκπομπή ή ταινία.

Μπορείτε να χρησιμοποιήσετε τα χειριστήρια στην οθόνη για αναπαραγωγή/παύση, κίνηση προς τα εμπρός ή προς τα πίσω και να ενεργοποιήσετε τους υπότιτλους.

Μπορείτε να χρησιμοποιήσετε φωνητικές εντολές για να ζητήσετε από το Nest Hub να παίξει μια τηλεοπτική εκπομπή ή ταινία. Για παράδειγμα, μπορείτε να πείτε "Hey Google, παίξτε Narcos" και θα ξεκινήσει η ροή του Narcos.
Ακολουθούν μερικές φωνητικές εντολές που μπορείτε να χρησιμοποιήσετε ενώ παρακολουθείτε το Netflix στο Nest Hub.
- Hey Google, επόμενο επεισόδιο.
- Hey Google, μεταβείτε 30 δευτερόλεπτα πίσω.
- Hey Google, ενεργοποιήστε τους υπότιτλους.
- Hey Google, ενεργοποιήστε τους ισπανικούς υπότιτλους.
- Hey Google, άλλαξε τη γλώσσα σε γερμανικά.
Πώς να μεταδώσετε το Netflix στο Google Nest Hub
Ενώ μπορείτε να παίξετε Netflix από το Google Nest Hub, η εμπειρία εφαρμογής είναι αρκετά περιορισμένη. Ευτυχώς, μπορείτε επίσης να χρησιμοποιήσετε το τηλέφωνό σας για να μεταδώσετε τις αγαπημένες σας εκπομπές και ταινίες στη συσκευή Nest Hub. Δείτε πώς.
Βήμα 1: Ανοίξτε την εφαρμογή Netflix στο Android ή το iPhone σας.
Βήμα 2: Πατήστε το εικονίδιο Google Cast στην κορυφή και επιλέξτε τη συσκευή Nest Hub.

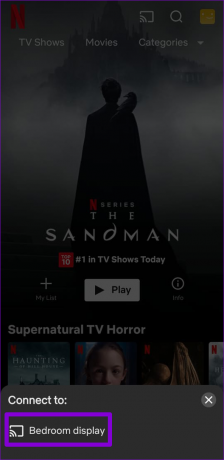
Μετά από αυτό, μπορείτε να μεταδώσετε οποιαδήποτε τηλεοπτική εκπομπή ή ταινία στο Nest Hub σας.
Εναλλακτικά, μπορείτε να ξεκινήσετε την αναπαραγωγή μιας τηλεοπτικής εκπομπής ή ταινίας Netflix στο τηλέφωνό σας και να πατήσετε το εικονίδιο Google Cast για να τη στείλετε στο Nest Hub.

Πώς να αλλάξετε το προφίλ Netflix που συνδέεται με το Google Nest Hub σας
Είτε έχετε συνδέσει ένα εσφαλμένο προφίλ είτε θέλετε να παραδώσετε τον έλεγχο στα παιδιά σας, είναι καλή ιδέα να συνδέσετε ένα συγκεκριμένο προφίλ για αυτό. Μπορείτε να αλλάξετε το Προφίλ Netflix συνδέονται εύκολα με το Nest Hub σας. Δείτε πώς.
Βήμα 1: Ανοίξτε την εφαρμογή Google Home στο τηλέφωνό σας και πατήστε Ρυθμίσεις.

Βήμα 2: Στην περιοχή Υπηρεσίες, πατήστε Βίντεο.
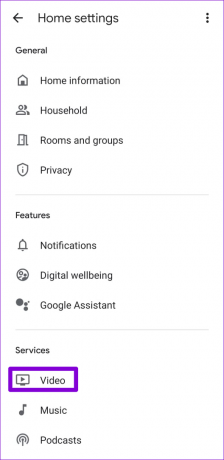
Βήμα 3: Πατήστε Διαχείριση στο Netflix και επιλέξτε Αλλαγή προφίλ από την παρακάτω οθόνη.
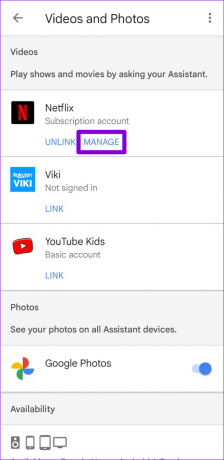

Βήμα 4: Επιλέξτε το προφίλ που θέλετε να χρησιμοποιήσετε και πατήστε Επιβεβαίωση.


Συμβουλή μπόνους: Χρησιμοποιήστε τον έλεγχο χειρονομιών για αναπαραγωγή ή παύση βίντεο Netflix
Με το Nest Hub και το Nest Hub Max δεύτερης γενιάς, μπορείτε να χρησιμοποιήσετε χειριστήρια με κινήσεις για παύση ή αναπαραγωγή του βίντεο Netflix χωρίς να αγγίξετε την οθόνη. Για να το κάνετε αυτό, θα πρέπει να ενεργοποιήσετε τα στοιχεία ελέγχου κινήσεων στο Nest Hub.
Βήμα 1: Στο Nest Hub, σύρετε προς τα πάνω από το κάτω μέρος της οθόνης και πατήστε το εικονίδιο με το γρανάζι για να ανοίξετε τις ρυθμίσεις συστήματος.

Βήμα 2: Πατήστε στο Motion Sense και ενεργοποιήστε το από την παρακάτω οθόνη.

Βήμα 3: Στο τηλέφωνό σας, ανοίξτε την εφαρμογή Google Home και πατήστε στη συσκευή Nest Hub.
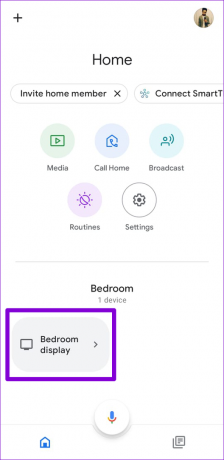
Βήμα 4: Πατήστε το εικονίδιο με το γρανάζι στο επάνω μέρος για να ανοίξετε το μενού ρυθμίσεων.
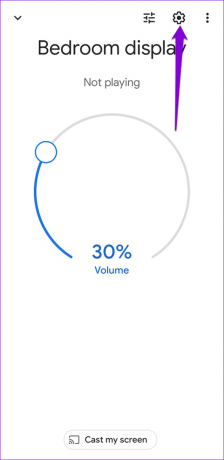
Βήμα 5: Στις λειτουργίες συσκευής, πατήστε Γρήγορες χειρονομίες. Στη συνέχεια, ενεργοποιήστε το διακόπτη δίπλα στην επιλογή Γρήγορες χειρονομίες.


Βήμα 6: Ενεργοποιήστε τη δυνατότητα «Αναπαραγωγή ή παύση πολυμέσων».
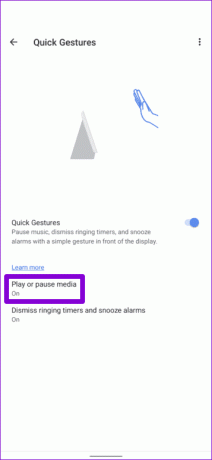
Μετά από αυτό, μπορείτε να χρησιμοποιήσετε κινήσεις χεριών για παύση ή συνέχιση του βίντεο Netflix στο Nest Hub. Εάν χρησιμοποιείτε ένα Nest Hub Max, κρατήστε το χέρι σας ψηλά με την παλάμη σας στραμμένη προς την κάμερα για παύση ή συνέχιση του βίντεο Netflix.
Ομοίως, εάν διαθέτετε Nest Hub (2ης γενιάς), μπορείτε να αναπαράγετε ή να διακόψετε παύση του βίντεο με την κίνηση αγγίγματος μπροστά από την οθόνη σας.
Χαλαρώστε με το Nest Hub σας
Το Google Nest Hub παρέχει μια εμπειρία προβολής στο Netflix παρόμοια σε μέγεθος με ένα smartphone. Εκτός από το Netflix, η συσκευή σας Nest Hub μπορεί επίσης να μεταδίδει περιεχόμενο από το Disney+, το Hotstar και το Hulu.
Όταν σας αρέσει να παρακολουθείτε το Netflix ενώ ταξιδεύετε ή ανάμεσα στα διαλείμματα, ελέγξτε αυτά κορυφαίες εφαρμογές Android για τη βελτίωση της εμπειρίας σας στο Netflix.
Τελευταία ενημέρωση στις 09 Αυγούστου 2022
Το παραπάνω άρθρο μπορεί να περιέχει συνδέσμους συνεργατών που βοηθούν στην υποστήριξη της Guiding Tech. Ωστόσο, δεν επηρεάζει τη συντακτική μας ακεραιότητα. Το περιεχόμενο παραμένει αμερόληπτο και αυθεντικό.

Γραμμένο από
Ο Pankil είναι Πολιτικός Μηχανικός στο επάγγελμα που ξεκίνησε το ταξίδι του ως συγγραφέας στην EOTO.tech. Πρόσφατα εντάχθηκε στο Guiding Tech ως ανεξάρτητος συγγραφέας για να καλύψει οδηγίες, επεξηγήσεις, οδηγούς αγοράς, συμβουλές και κόλπα για Android, iOS, Windows και Web.