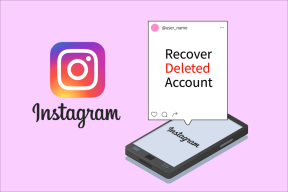Κορυφαίοι 6 τρόποι για την ασφαλή εξαγωγή μιας μονάδας USB στα Windows 11
Miscellanea / / August 10, 2022
Είναι καλή πρακτική να εξάγετε με ασφάλεια μια μονάδα USB πριν την αποσυνδέσετε από τον υπολογιστή σας με Windows 11. Με αυτόν τον τρόπο, μπορείτε να διασφαλίσετε ότι δεν πραγματοποιούνται λειτουργίες εγγραφής στην κρυφή μνήμη στο παρασκήνιο και να μειώσετε τον κίνδυνο απώλειας δεδομένων.

Αυτή η ανάρτηση θα δείξει διαφορετικούς τρόπους εξάγετε με ασφάλεια μια μονάδα USB στα Windows 11, ξεκινώντας από τα πιο εύκολα έως λίγο πιο περίπλοκα. Επίσης, παραμείνετε μέχρι το τέλος αν σας ενδιαφέρει μια συμβουλή μπόνους.
1. Εξαγωγή μονάδας USB από το δίσκο συστήματος
Ο πιο γρήγορος τρόπος εξαγωγής μιας μονάδας USB στα Windows 11 είναι μέσω του System Tray, της κάτω δεξιάς ενότητας στη γραμμή εργασιών. Μπορείτε να χρησιμοποιήσετε την παρακάτω μέθοδο εάν βιάζεστε.
Βήμα 1: Κάντε κλικ στο κουμπί Εμφάνιση κρυφών εικονιδίων (επάνω βέλος) στη γραμμή εργασιών.

Βήμα 2: Εντοπίστε το εικονίδιο USB στο System Tray. Κάντε δεξί κλικ σε αυτό και επιλέξτε την επιλογή «Εξαγωγή [Όνομα μονάδας]».

ΕΝΑ θα εμφανιστεί ειδοποίηση
δηλώνοντας ότι είναι ασφαλές να αφαιρέσετε το υλικό. Μετά από αυτό, μπορείτε να αποσυνδέσετε τη μονάδα USB από τον υπολογιστή σας.
2. Εξαγωγή μονάδας USB από την Εξερεύνηση αρχείων
Windows 11 File Explorer εμφανίζει όλες τις μονάδες USB που είναι συνδεδεμένες στο σύστημά σας στην ενότητα Συσκευές και μονάδες δίσκου. Μπορείτε επίσης να εξαγάγετε μια μονάδα USB από εκεί, αν θέλετε.
Βήμα 1: Κάντε δεξί κλικ στο εικονίδιο Έναρξη και επιλέξτε Εξερεύνηση αρχείων από τη λίστα.

Βήμα 2: Χρησιμοποιήστε το αριστερό παράθυρο για να μεταβείτε σε Αυτός ο υπολογιστής και να εντοπίσετε τη μονάδα δίσκου που θέλετε να αφαιρέσετε στην περιοχή Συσκευές και μονάδες δίσκου. Στη συνέχεια, κάντε δεξί κλικ στη μονάδα δίσκου σας και επιλέξτε Εξαγωγή.

Αφού δείτε την ειδοποίηση "Safe To Remove Hardware", αποσυνδέστε τη μονάδα USB.
3. Εξαγωγή μονάδας USB χρησιμοποιώντας την εφαρμογή Ρυθμίσεις
Μπορείτε να προβάλετε και να διαχειριστείτε όλες τις συσκευές υλικού που είναι συνδεδεμένες στο σύστημά σας μεταβαίνοντας στην ενότητα Συσκευές στην εφαρμογή Ρυθμίσεις. Σας επιτρέπει επίσης να εξάγετε μια μονάδα USB από τον υπολογιστή σας με ασφάλεια.
Βήμα 1: Ανοίξτε το μενού Έναρξη και κάντε κλικ στο εικονίδιο σε σχήμα γραναζιού για να εκκινήσετε την εφαρμογή Ρυθμίσεις.

Βήμα 2: Στην καρτέλα Bluetooth & συσκευές, κάντε κλικ στο Devices.

Βήμα 3: Εντοπίστε τη μονάδα USB στη λίστα. Κάντε κλικ στο εικονίδιο μενού με τις τρεις κουκκίδες δίπλα του και επιλέξτε Κατάργηση συσκευής.

Βήμα 4: Επιλέξτε Ναι για επιβεβαίωση.

Μόλις ολοκληρώσετε τα παραπάνω βήματα, η μονάδα δίσκου σας θα πρέπει να εξαφανιστεί από τη λίστα. Μετά από αυτό, μπορείτε να το αποσυνδέσετε από τον υπολογιστή σας.
4. Εξαγωγή μονάδας USB χρησιμοποιώντας τη Διαχείριση δίσκων
Στα Windows 11, μπορείτε να χρησιμοποιήσετε το εργαλείο διαχείρισης δίσκων για τη διαχείριση κατατμήσεων, μορφοποίηση μονάδων δίσκου, αντιστοιχίστε γράμματα μονάδας δίσκου και πολλά άλλα. Επιπλέον, σας επιτρέπει επίσης να εξάγετε μια μονάδα USB από τον υπολογιστή σας με ασφάλεια.
Βήμα 1: Πατήστε το πλήκτρο Windows + R για να ανοίξετε το πλαίσιο διαλόγου Εκτέλεση. Τύπος diskmgmt.msc στο πεδίο Άνοιγμα και πατήστε Enter.

Βήμα 2: Θα δείτε όλες τις μονάδες δίσκου στο κάτω μισό του παραθύρου. Κάντε δεξί κλικ στη μονάδα δίσκου που θέλετε να αφαιρέσετε και επιλέξτε Εξαγωγή.

5. Εξαγωγή μονάδας USB χρησιμοποιώντας το Windows PowerShell
Το Windows PowerShell είναι ένα πρόγραμμα που σας επιτρέπει να αλληλεπιδράτε με το λειτουργικό σύστημα μέσω μιας διεπαφής γραμμής εντολών. Προορίζεται για ισχυρούς χρήστες να αυτοματοποίηση εργασιών στα Windows, και μπορείτε να το χρησιμοποιήσετε για την ασφαλή εξαγωγή μιας μονάδας USB. Δείτε πώς.
Βήμα 1: Ανοίξτε το μενού αναζήτησης των Windows, πληκτρολογήστε Windows PowerShell και κάντε κλικ στο Εκτέλεση ως διαχειριστής.

Βήμα 2: Εκτελέστε τις ακόλουθες εντολές για να προβάλετε μια λίστα δίσκων συνδεδεμένων στον υπολογιστή σας:
diskpart. όγκος λίστας
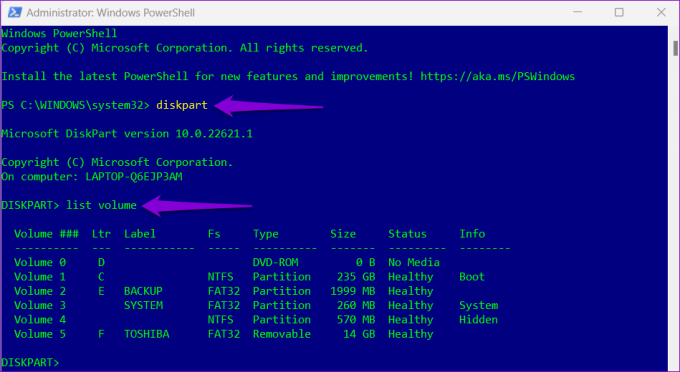
Σημειώστε τον αριθμό της μονάδας δίσκου σας από την πρώτη στήλη.
Βήμα 3: Πληκτρολογήστε την ακόλουθη εντολή για να επιλέξετε τη μονάδα USB:
επιλέξτε τόμο Ν
Αντικαταστήστε το N στην παραπάνω εντολή με τον αριθμό τόμου που σημειώθηκε στο προηγούμενο βήμα.

Βήμα 4: Πληκτρολογήστε την ακόλουθη εντολή στο παράθυρο και πατήστε Enter για να αφαιρέσετε τη μονάδα USB:
αφαιρέστε όλες τις αποσυναρμολογήσεις
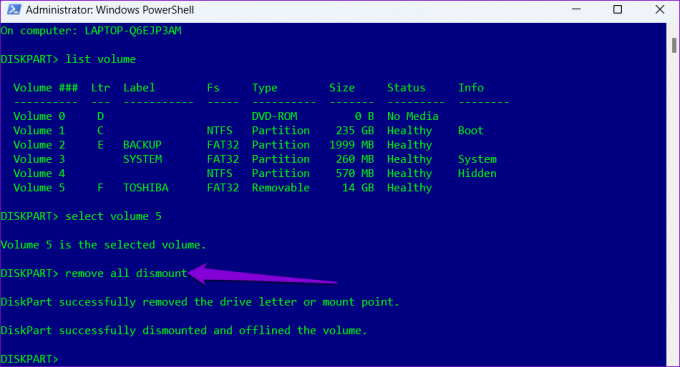
6. Χρησιμοποιήστε το βοηθητικό πρόγραμμα Safely Remove Hardware
Εκτός από τις παραπάνω μεθόδους, τα Windows 11 περιλαμβάνουν ένα ειδικό εργαλείο για την ασφαλή εξαγωγή υλικού από τον υπολογιστή σας. Δείτε πώς μπορείτε να αποκτήσετε πρόσβαση σε αυτό.
Βήμα 1: Πατήστε το πλήκτρο Windows + R για να ανοίξετε το παράθυρο διαλόγου Εκτέλεση. Πληκτρολογήστε την ακόλουθη εντολή στο πεδίο Άνοιγμα και πατήστε Enter.
RunDll32.exe shell32.dll, Control_RunDLL hotplug.dll

Βήμα 2: Επιλέξτε τη μονάδα USB που θέλετε να αποσυνδέσετε και κάντε κλικ στο κουμπί Διακοπή.

Βήμα 3: Πατήστε OK για επιβεβαίωση.
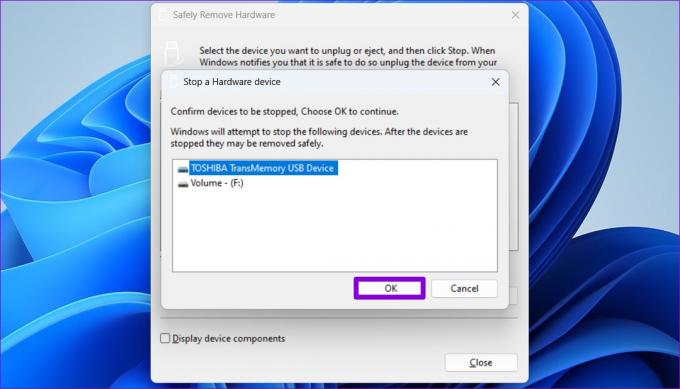
Μετά από αυτό, μπορείτε να αποσυνδέσετε με ασφάλεια τη μονάδα USB από το σύστημα.
Συμβουλή μπόνους: Διαμορφώστε την πολιτική αφαίρεσης συσκευής για να αποσυνδέετε τη μονάδα δίσκου με ασφάλεια χωρίς εξαγωγή
Όταν χρησιμοποιείτε συχνά μονάδες USB στον υπολογιστή σας, η εξαγωγή των μονάδων δίσκου μπορεί να γίνει κουραστική. Ευτυχώς, τα Windows σάς επιτρέπουν να διαμορφώσετε την πολιτική αφαίρεσης συσκευής για μια μονάδα flash, ώστε να μπορείτε να αποσυνδέσετε με ασφάλεια τη μονάδα δίσκου σας χωρίς να την αφαιρέσετε πρώτα. Δείτε πώς μπορείτε να το ρυθμίσετε.
Βήμα 1: Κάντε κλικ στο εικονίδιο αναζήτησης στη γραμμή εργασιών, πληκτρολογήστε διαχειριστή της συσκευήςκαι πατήστε Enter.

Βήμα 2: Αναπτύξτε τις μονάδες δίσκου, κάντε δεξί κλικ στη μονάδα USB και επιλέξτε Ιδιότητες.

Βήμα 3: Στο παράθυρο Ιδιότητες συσκευής, μεταβείτε στην καρτέλα Πολιτικές και επιλέξτε Γρήγορη κατάργηση. Στη συνέχεια, πατήστε ΟΚ.

Θα χρειαστεί να επανεκκινήσετε τον υπολογιστή σας για να εφαρμόσετε την αλλαγή στην πολιτική. Μετά από αυτό, μπορείτε να αποσυνδέετε απευθείας τη μονάδα flash κάθε φορά που μια λειτουργία εγγραφής δεν βρίσκεται σε εξέλιξη. Σημειώστε ότι θα χρειαστεί να διαμορφώσετε την πολιτική αφαίρεσης συσκευής για κάθε μονάδα USB ξεχωριστά.
Διατηρήστε το ασφαλές και υγιές
Στα Windows 11, υπάρχουν πολλοί τρόποι για την ασφαλή εξαγωγή μιας μονάδας USB. Αντί να αφαιρέσετε τη μονάδα USB, αφαιρώντας την με ασφάλεια διασφαλίζει ότι τα δεδομένα είναι ασφαλή. Εναλλακτικά, μπορείτε να διαμορφώσετε την πολιτική αφαίρεσης συσκευής για τη μονάδα δίσκου σας, εάν θέλετε να την αποσυνδέσετε απευθείας.
Τελευταία ενημέρωση στις 10 Αυγούστου 2022
Το παραπάνω άρθρο μπορεί να περιέχει συνδέσμους συνεργατών που βοηθούν στην υποστήριξη της Guiding Tech. Ωστόσο, δεν επηρεάζει τη συντακτική μας ακεραιότητα. Το περιεχόμενο παραμένει αμερόληπτο και αυθεντικό.

Γραμμένο από
Ο Pankil είναι Πολιτικός Μηχανικός στο επάγγελμα που ξεκίνησε το ταξίδι του ως συγγραφέας στην EOTO.tech. Πρόσφατα εντάχθηκε στο Guiding Tech ως ανεξάρτητος συγγραφέας για να καλύψει οδηγίες, επεξηγήσεις, οδηγούς αγοράς, συμβουλές και κόλπα για Android, iOS, Windows και Web.