Τρόπος διαχείρισης και κοινής χρήσης αρχείων και πρόσβασης φακέλων στο Microsoft OneDrive
Miscellanea / / August 12, 2022
Όπως το iCloud και το Google Drive, το OneDrive της Microsoft είναι μια εξαιρετική πλατφόρμα αποθήκευσης cloud για την αποθήκευση των δεδομένων σας. Το OneDrive μπορεί να χρησιμοποιηθεί και να διαχειρίζεται από διαφορετικές συσκευές όπως Android, iPhone, Mac ή Windows PC. Εάν έχετε ένα Τηλέφωνο Samsung Galaxy, μπορείτε να χρησιμοποιήσετε το OneDrive και το Dropbox καθώς είναι προεγκατεστημένα.

Εάν σκοπεύετε να χρησιμοποιήσετε τις υπηρεσίες αποθήκευσης cloud του OneDrive για την αποθήκευση των δεδομένων σας, καλό είναι να γνωρίζετε πώς να διαχειρίζεστε όλη την πρόσβαση στα δεδομένα σας. Σε αυτήν την ανάρτηση, θα καλύψουμε τα βήματα για τη διαχείριση και την κοινή χρήση αρχείων και πρόσβασης φακέλων στο OneDrive.
Τι είναι το OneDrive Cloud Storage;
Το OneDrive είναι η πλατφόρμα αποθήκευσης cloud της Microsoft που ενσωματώνουν τα Windows από προεπιλογή και μπορείτε εύκολα να εγκαταστήσετε την εφαρμογή σε Mac. Από προεπιλογή, λαμβάνετε 5 GB αποθηκευτικού χώρου στο cloud δωρεάν στο OneDrive. Μπορείτε να επιλέξετε περισσότερο χώρο αποθήκευσης κάνοντας αναβάθμιση σε
Συνδρομή στο Microsoft 365 που σας δίνει την επιλογή να αναβαθμίσετε τον αποθηκευτικό χώρο έως και 1 TB ή περισσότερο. Μπορείτε να δημιουργήσετε αντίγραφα ασφαλείας αρχείων όπως φωτογραφίες, βίντεο, έγγραφα και άλλα στο OneDrive.Τρόπος κοινής χρήσης αρχείων και πρόσβασης φακέλων στο OneDrive
Όπως και άλλες πλατφόρμες αποθήκευσης cloud, μπορείτε είτε να ανεβάσετε απευθείας τα αρχεία σας είτε να δημιουργήσετε ξεχωριστούς φακέλους για να αποθηκεύσετε τα δεδομένα σας. Μπορείτε επίσης να αποθηκεύσετε εμπιστευτικά έγγραφα και άλλα σημαντικά δεδομένα στο α Personal Vault στο OneDrive. Αφού αποθηκεύσετε τα δεδομένα σας, μπορείτε να μοιραστείτε την πρόσβαση στα αρχεία και τους φακέλους με τις επαφές σας. Ας σας δείξουμε τη διαδικασία για να κάνετε το ίδιο.
Βήμα 1: Ανοίξτε το πρόγραμμα περιήγησης στον υπολογιστή σας Windows ή Mac και μεταβείτε στο onedrive.com.
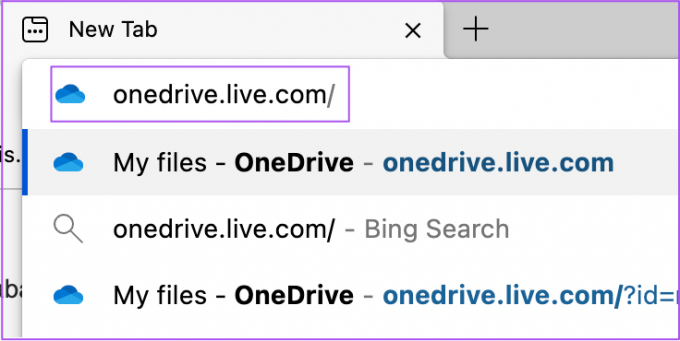
Βήμα 2: Συνδεθείτε με τον λογαριασμό σας Microsoft για πρόσβαση στο OneDrive.
Βήμα 3: Αφού φορτωθεί ο λογαριασμός σας στο OneDrive στην οθόνη, τοποθετήστε τον δείκτη του ποντικιού σας σε ένα αρχείο ή φάκελο και κάντε κλικ στο εικονίδιο του λευκού κύκλου για να το επιλέξετε.
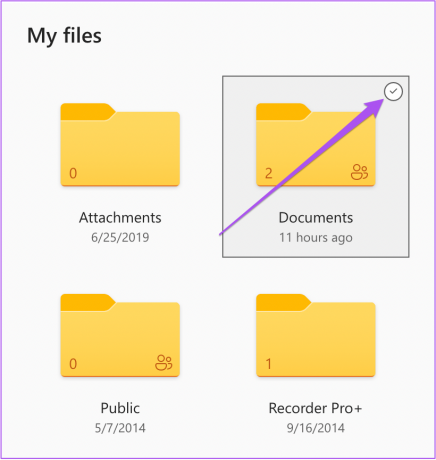
Βήμα 4: Αφού επιλέξετε το αρχείο ή το φάκελό σας, κάντε κλικ στο Κοινή χρήση στη δεξιά πλευρά της επάνω γραμμής μενού στο OneDrive.

Θα έχετε δύο επιλογές για κοινή χρήση του αρχείου ή του φακέλου σας.
Η πρώτη επιλογή είναι να εισαγάγετε το email της επαφής σας, να πληκτρολογήσετε ένα μήνυμα εάν θέλετε και να κάνετε κλικ στο Αποστολή.
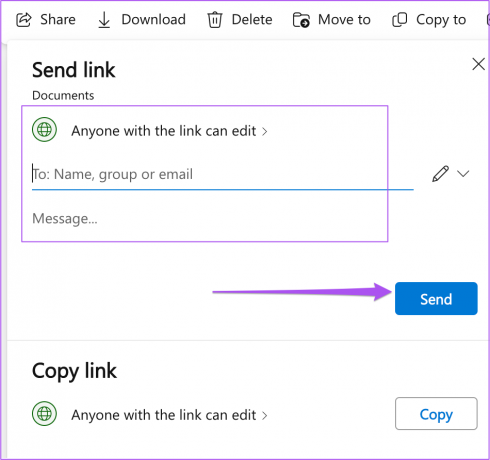
Η δεύτερη επιλογή είναι να αντιγράψετε και να μοιραστείτε έναν ξεχωριστό σύνδεσμο προς το αρχείο ή το φάκελο OneDrive με την επαφή σας.
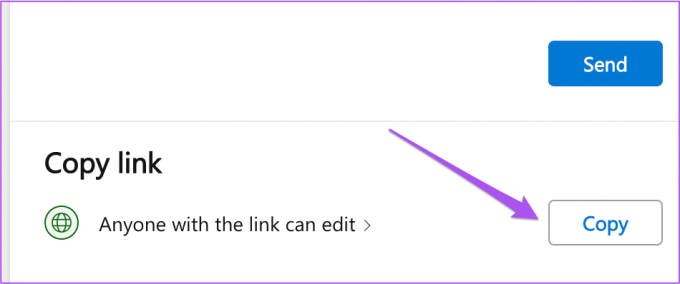
Τρόπος προστασίας αρχείων και φακέλων με κωδικό πρόσβασης στο OneDrive
Κατά την κοινή χρήση της πρόσβασης του αρχείου ή του φακέλου σας στο OneDrive, έχετε επίσης την επιλογή να δημιουργήσετε έναν κωδικό πρόσβασης για το ίδιο. Αυτό θα αποτρέψει την ανεπιθύμητη πρόσβαση και κοινή χρήση του περιεχομένου σας. Μπορείτε να ορίσετε έναν κωδικό πρόσβασης και να τον μοιραστείτε με τις επαφές σας. Δείτε πώς.
Βήμα 1: Επιλέξτε το αρχείο ή το φάκελο που θέλετε να προστατέψετε με κωδικό πρόσβασης και να μοιραστείτε.
Βήμα 2: Κάντε κλικ στην επιλογή Κοινή χρήση στη δεξιά πλευρά της επάνω γραμμής μενού.

Βήμα 3: Κάντε κλικ στο εικονίδιο με το μολύβι στη δεξιά πλευρά για πρόσβαση στις επιλογές επεξεργασίας.

Βήμα 4: Επιλέξτε Ρυθμίσεις συνδέσμου από τη λίστα επιλογών.
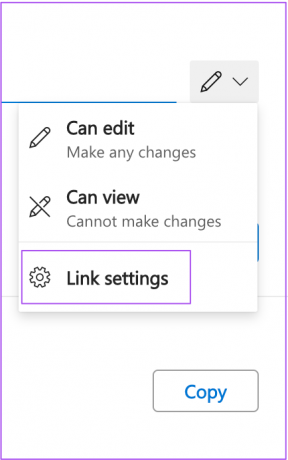
Μπορείτε επίσης να επιλέξετε εάν το αρχείο μπορεί να προβληθεί ή να ληφθεί.
Βήμα 5: Στην επιλογή Ορισμός κωδικού πρόσβασης στο κάτω μέρος, πληκτρολογήστε τον κωδικό πρόσβασής σας για να προστατεύσετε το αρχείο ή το φάκελο.
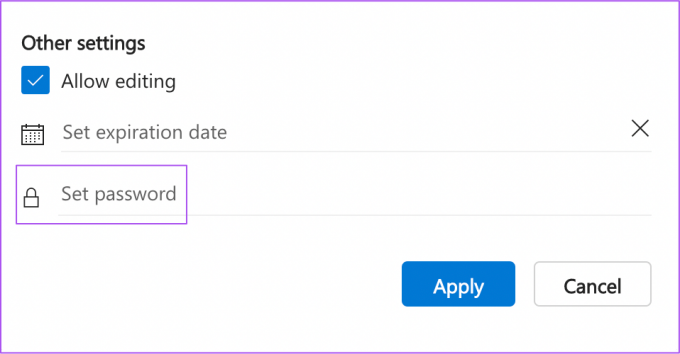
Θα έχετε επίσης μια ιδέα για την ισχύ του κωδικού πρόσβασης.

Βήμα 6: Κάντε κλικ στο Εφαρμογή.
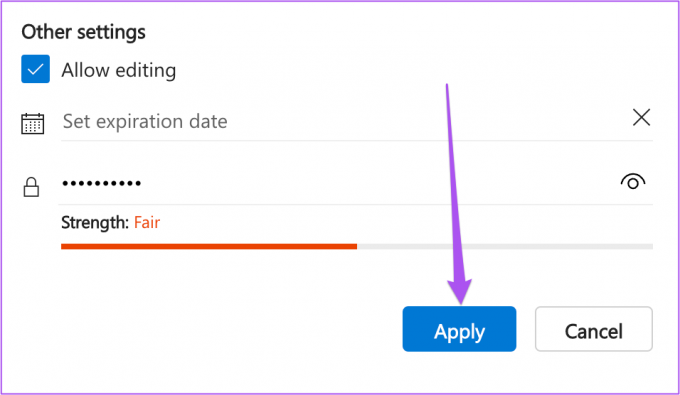
Πώς να διαχειριστείτε την πρόσβαση αρχείων και φακέλων στο OneDrive
Αφού μοιραστείτε τα αρχεία ή το φάκελο με τις επαφές σας, μπορείτε πάντα να διαχειριστείτε την πρόσβαση στα δεδομένα σας ανά πάσα στιγμή στο OneDrive. Δείτε πώς μπορείτε να το κάνετε από τον υπολογιστή σας Mac ή Windows.
Βήμα 1: Ανοίξτε την αρχική σελίδα του λογαριασμού σας OneDrive σε Mac ή Windows.
Βήμα 2: Κάντε κλικ στο Κοινόχρηστο από το αριστερό μενού.

Βήμα 3: Κάντε κλικ στην επιλογή Κοινή χρήση από εσάς κάτω από τη γραμμή μενού.

Βήμα 4: Κάντε κλικ για να επιλέξετε το φάκελο που έχετε μοιραστεί.

Βήμα 5: Αφού επιλέξετε το φάκελο, κάντε κλικ στο Πληροφορίες στην επάνω δεξιά γωνία.
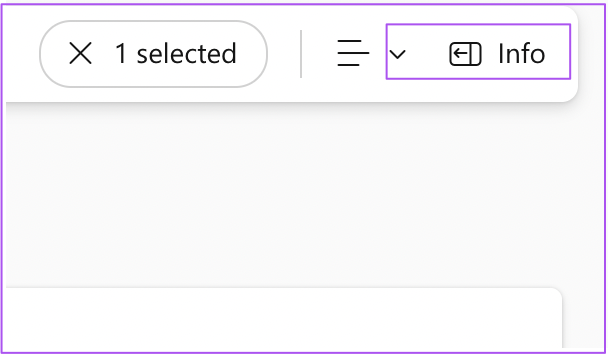
Βήμα 6: Κάντε κλικ στο Manage Access.

Τώρα μπορείτε να διαχειριστείτε την πρόσβαση στο φάκελο με τις επαφές σας.
Μπορείτε να κάνετε κλικ στο αναπτυσσόμενο μενού παρακάτω για να εμφανίσετε περισσότερες επιλογές εάν έχετε αντιγράψει και μοιραστεί έναν σύνδεσμο.

Εάν έχετε κάνει κοινή χρήση του φακέλου εισάγοντας μια διεύθυνση email, κάντε κλικ στο αναπτυσσόμενο μενού κάτω από τη διεύθυνση email επικοινωνίας και αλλάξτε τις ρυθμίσεις πρόσβασης σύμφωνα με την επιλογή σας.

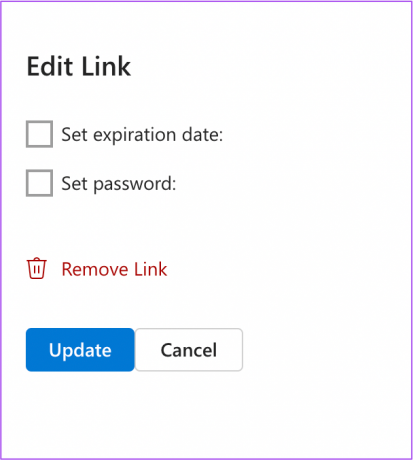
One Drive για να τα μοιραστείτε όλα
Το OneDrive της Microsoft μπορεί να κάνει τη ζωή σας πιο εύκολη, αν μπορείτε να αφιερώσετε χρόνο για να μάθετε περισσότερα σχετικά με το ποιος μπορεί να έχει πρόσβαση στα αρχεία και τους φακέλους σας εκεί. Επίσης, γίνεται βολικό να μοιράζεστε αρχεία, φωτογραφίες και βίντεο από τηλέφωνο, υπολογιστή ή ιστό. Ωστόσο, εάν οι επαφές σας δεν μπορούν να κατεβάσουν κανένα κοινόχρηστο αρχείο, διαβάστε τον οδηγό μας στο fixes για όταν δεν μπορείτε να κάνετε λήψη αρχείων από το OneDrive.
Τελευταία ενημέρωση στις 12 Αυγούστου 2022
Το παραπάνω άρθρο μπορεί να περιέχει συνδέσμους συνεργατών που βοηθούν στην υποστήριξη της Guiding Tech. Ωστόσο, δεν επηρεάζει τη συντακτική μας ακεραιότητα. Το περιεχόμενο παραμένει αμερόληπτο και αυθεντικό.



