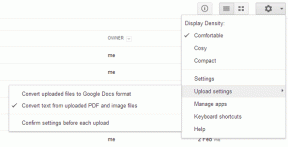8 τρόποι για να ανοίξετε το Windows Services Manager στα Windows 10
Miscellanea / / November 28, 2021
Πίσω από την αισθητικά ευχάριστη οθόνη του υπολογιστή σας και την ατελείωτη λίστα με τα πράγματα που μπορείτε να κάνετε σε αυτήν βρίσκονται πολλές διαδικασίες και υπηρεσίες στο παρασκήνιο που κάνουν τα πάντα δυνατά. Σε έναν κανονικό χρήστη, οι διαδικασίες και οι υπηρεσίες μπορεί να φαίνονται το ίδιο πράγμα, αν και δεν είναι. Μια διεργασία είναι μια εμφάνιση ενός προγράμματος που εκκινείτε με μη αυτόματο τρόπο, ενώ μια υπηρεσία είναι μια διαδικασία που εκκινείται από το λειτουργικό σύστημα και εκτελείται αθόρυβα στο παρασκήνιο. Οι υπηρεσίες επίσης δεν αλληλεπιδρούν με την επιφάνεια εργασίας (αφού Windows Vista), δηλαδή δεν έχουν διεπαφή χρήστη.
Οι υπηρεσίες συνήθως δεν απαιτούν εισόδους από τον τελικό χρήστη και διαχειρίζονται αυτόματα από το λειτουργικό σύστημα. Ωστόσο, στη σπάνια περίπτωση που χρειαστεί να διαμορφώσετε μια συγκεκριμένη υπηρεσία (για παράδειγμα – να αλλάξετε τον τύπο εκκίνησης ή να την απενεργοποιήσετε εντελώς), τα Windows διαθέτουν μια ενσωματωμένη εφαρμογή διαχείρισης υπηρεσιών. Κάποιος μπορεί επίσης να ξεκινήσει ή να σταματήσει τις υπηρεσίες από τη διαχείριση εργασιών, τη γραμμή εντολών και το powershell, αλλά η οπτική διεπαφή του Services Manager διευκολύνει τα πράγματα.
Παρόμοια με οτιδήποτε άλλο στα Windows, υπάρχουν πολλοί τρόποι με τους οποίους μπορείτε να ξεκινήσετε την εφαρμογή Υπηρεσίες και σε αυτό το άρθρο, θα τους παραθέσουμε όλους.
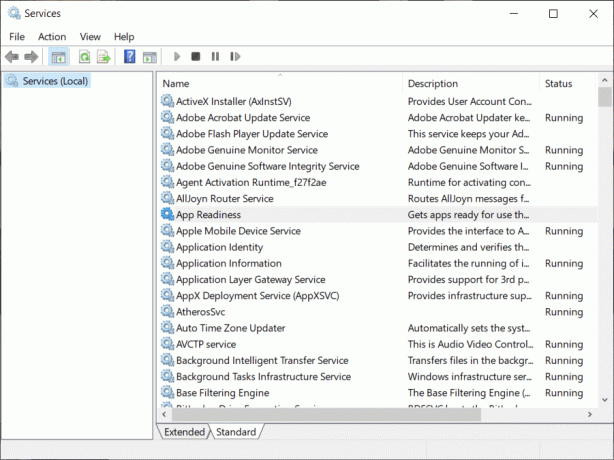
Περιεχόμενα
- 8 τρόποι για να ανοίξετε το Windows Services Manager
- Μέθοδος 1: Χρησιμοποιήστε τη λίστα Έναρξη εφαρμογής
- Μέθοδος 2: Αναζήτηση υπηρεσιών
- Μέθοδος 3: Χρησιμοποιήστε το πλαίσιο εντολών Εκτέλεση
- Μέθοδος 4: Από τη γραμμή εντολών και το Powershell
- Μέθοδος 5: Από τον Πίνακα Ελέγχου
- Μέθοδος 6: Από τη Διαχείριση εργασιών
- Μέθοδος 7: Από την Εξερεύνηση αρχείων
- Μέθοδος 8: Δημιουργήστε μια συντόμευση υπηρεσιών στην επιφάνεια εργασίας σας
- Πώς να χρησιμοποιήσετε το Windows Services Manager;
8 τρόποι για να ανοίξετε το Windows Services Manager
Υπάρχουν πολλοί τρόποι με τους οποίους μπορεί κανείς να ανοίξει το ενσωματωμένο Υπηρεσίες Διαχείρισης στα Windows. Σύμφωνα με εμάς, η πιο εύκολη και λιγότερο χρονοβόρα μέθοδος είναι να αναζητήσετε Υπηρεσίες απευθείας στη γραμμή αναζήτησης της Cortana και ο πιο αναποτελεσματικός τρόπος για να ανοίξετε το ίδιο είναι να εντοπίσετε υπηρεσίες.msc αρχείο στην Εξερεύνηση αρχείων των Windows και, στη συνέχεια, κάντε διπλό κλικ σε αυτό. Ωστόσο, μπορείτε να επιλέξετε τον τρόπο που προτιμάτε από τη λίστα με όλες τις πιθανές μεθόδους εκκίνησης της εφαρμογής Υπηρεσίες παρακάτω.
Μέθοδος 1: Χρησιμοποιήστε τη λίστα Έναρξη εφαρμογής
Το μενού έναρξης ήταν ένα από τα πράγματα που ανανεώθηκαν πλήρως στα Windows 10 και δικαίως. Παρόμοια με το συρτάρι εφαρμογών στα τηλέφωνά μας, το μενού έναρξης εμφανίζει όλες τις εγκατεστημένες εφαρμογές στον υπολογιστή και μπορεί να χρησιμοποιηθεί για να ανοίξει εύκολα οποιαδήποτε από αυτές.
1. Κάνε κλικ στο Κουμπί εκκίνησης ή πατήστε το κλειδί Windows για να εμφανιστεί το μενού έναρξης.
2. Κάντε κύλιση στη λίστα των εγκατεστημένων εφαρμογών για να βρείτε το φάκελο Εργαλεία διαχείρισης των Windows. Κάντε κλικ σε οποιαδήποτε κεφαλίδα αλφαβήτου για να ανοίξετε ένα μενού επισκόπησης και κάντε κλικ στο W για να μεταβείτε εκεί.
3. Αναπτύξτε το Εργαλείο διαχείρισης των Windowss φάκελο και κάντε κλικ στο Υπηρεσίες να το ανοίξω.

Μέθοδος 2: Αναζήτηση υπηρεσιών
Δεν είναι μόνο αυτός ο ευκολότερος τρόπος για να εκκινήσετε τις Υπηρεσίες, αλλά και οποιαδήποτε άλλη εφαρμογή (μεταξύ άλλων) εγκατεστημένη στον προσωπικό σας υπολογιστή. Η γραμμή αναζήτησης Cortana, γνωστή και ως γραμμή αναζήτησης Έναρξη, μπορεί επίσης να χρησιμοποιηθεί για την αναζήτηση αρχείων και φακέλων μέσα στην Εξερεύνηση αρχείων.
1. Πατήστε το πλήκτρο Windows + S για να ενεργοποιήσετε το Γραμμή αναζήτησης Cortana.
2. Τύπος Υπηρεσίες, και όταν φτάσει το αποτέλεσμα αναζήτησης, κάντε κλικ στο Άνοιγμα στο δεξιό πλαίσιο ή πατήστε enter για να ανοίξετε την εφαρμογή.
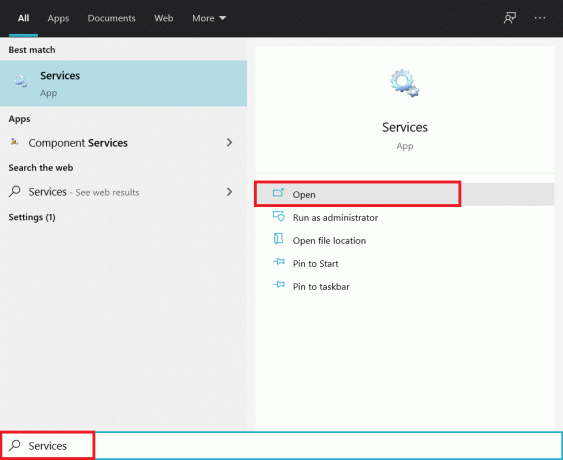
Μέθοδος 3: Χρησιμοποιήστε το πλαίσιο εντολών Εκτέλεση
Παρόμοια με τη γραμμή αναζήτησης της Cortana, το πλαίσιο εντολής εκτέλεσης μπορεί να χρησιμοποιηθεί για να ανοίξει οποιαδήποτε εφαρμογή (αν και οι κατάλληλες εντολές θα πρέπει να είναι γνωστές) ή οποιοδήποτε αρχείο του οποίου η διαδρομή είναι γνωστή.
1. Πατήστε το πλήκτρο Windows + R για να ανοίξτε το πλαίσιο εντολής Εκτέλεση ή απλώς αναζητήστε το Run στη γραμμή αναζήτησης έναρξης και πατήστε enter.
2. Η εντολή εκτέλεσης για άνοιγμα υπηρεσίες .msc οπότε πληκτρολογήστε προσεκτικά και κάντε κλικ στο ΟΚ για να ανοίξει.

Μέθοδος 4: Από τη γραμμή εντολών και το Powershell
Η γραμμή εντολών και το PowerShell είναι δύο πολύ ισχυροί διερμηνείς γραμμής εντολών που είναι ενσωματωμένοι στο λειτουργικό σύστημα Windows. Και τα δύο μπορούν να χρησιμοποιηθούν για την εκτέλεση ποικίλων εργασιών, συμπεριλαμβανομένου του ανοίγματος εφαρμογών. Μπορείτε επίσης να διαχειριστείτε μεμονωμένες υπηρεσίες (έναρξη, διακοπή, ενεργοποίηση ή απενεργοποίηση) χρησιμοποιώντας οποιαδήποτε από αυτές.
1. Ανοίξτε τη γραμμή εντολών χρησιμοποιώντας οποιαδήποτε μία από τις μεθόδους που αναφέρονται εδώ.
2. Τύπος services.msc στο υπερυψωμένο παράθυρο και πατήστε enter για να εκτελέσετε την εντολή.
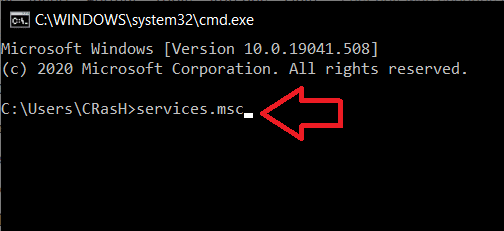
Μέθοδος 5: Από τον Πίνακα Ελέγχου
Η εφαρμογή υπηρεσιών είναι ουσιαστικά ένα εργαλείο διαχείρισης στο οποίο μπορείτε επίσης να έχετε πρόσβαση από το Πίνακας Ελέγχου.
1. Τύπος Ελέγχου ή Πίνακας Ελέγχου είτε στο πλαίσιο εντολών εκτέλεσης είτε στη γραμμή αναζήτησης και πατήστε enter για να ανοίξετε.

2. Κάντε κλικ στο Διοικητικά εργαλεία (το πρώτο στοιχείο του Πίνακα Ελέγχου).

3. Στα ακόλουθα Παράθυρο Εξερεύνηση αρχείων, κάντε διπλό κλικ Υπηρεσίες να το εκτοξεύσει.

Μέθοδος 6: Από τη Διαχείριση εργασιών
Οι χρήστες γενικά ανοίγουν το Διαχειριστής εργασιών για να ρίξετε μια ματιά σε όλες τις διαδικασίες παρασκηνίου, την απόδοση του υλικού, τον τερματισμό μιας εργασίας κ.λπ. αλλά πολύ λίγοι γνωρίζουν ότι η Διαχείριση εργασιών μπορεί επίσης να χρησιμοποιηθεί για την έναρξη μιας νέας εργασίας.
1. Προς το ανοίξτε το Task Manager, κάντε δεξί κλικ στο taskbar στο κάτω μέρος της οθόνης σας και επιλέξτε Διαχειριστής εργασιών από το μενού που ακολουθεί. Ο συνδυασμός πλήκτρων πρόσβασης για να ανοίξετε τη Διαχείριση εργασιών είναι Ctrl + Shift + Esc.
2. Αρχικά, αναπτύξτε τη Διαχείριση εργασιών κάνοντας κλικ στο Περισσότερες λεπτομέρειες.
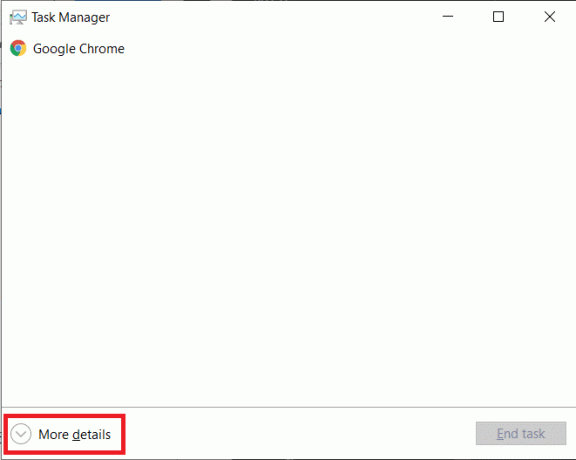
3. Κάντε κλικ στο Αρχείο στην κορυφή και επιλέξτε Εκτέλεση νέας εργασίας.

4. Στο πλαίσιο κειμένου Άνοιγμα, πληκτρολογήστε υπηρεσίες.msc και κάντε κλικ στο Εντάξει ή πατήστε enter για να εκκινήσετε την εφαρμογή.

Μέθοδος 7: Από την Εξερεύνηση αρχείων
Κάθε εφαρμογή έχει ένα εκτελέσιμο αρχείο που σχετίζεται με αυτήν. Αναζητήστε το εκτελέσιμο αρχείο της εφαρμογής μέσα στην Εξερεύνηση αρχείων και εκτελέστε το για να εκκινήσετε την επιθυμητή εφαρμογή.
1. Κάντε διπλό κλικ στο εικονίδιο συντόμευσης του File Explorer στην επιφάνεια εργασίας σας για να το ανοίξετε.
2. Ανοίξτε τη μονάδα δίσκου στην οποία έχετε εγκαταστήσει τα Windows. (Να είναι προεπιλογή, τα Windows είναι εγκατεστημένα στη μονάδα δίσκου C.)
3. Ανοιξε το Windows φάκελο και μετά το Σύστημα 32 υποφάκελος.
4. Εντοπίστε το αρχείο services.msc (ίσως θέλετε να χρησιμοποιήσετε την επιλογή αναζήτησης που υπάρχει επάνω δεξιά καθώς ο φάκελος System32 περιέχει χιλιάδες στοιχεία), κάντε δεξί κλικ σε αυτό και επιλέξτε Ανοιξε από το μενού περιβάλλοντος που ακολουθεί.

Μέθοδος 8: Δημιουργήστε μια συντόμευση υπηρεσιών στην επιφάνεια εργασίας σας
Ενώ το άνοιγμα Υπηρεσιών με χρήση οποιασδήποτε από τις παραπάνω μεθόδους δεν διαρκεί περισσότερο από ένα λεπτό, ίσως να θέλετε δημιουργήστε μια συντόμευση επιφάνειας εργασίας για Υπηρεσίες Διαχείρισης, εάν χρειάζεται να εργάζεστε τακτικά με τις υπηρεσίες των Windows.
1. Κάντε δεξί κλικ σε οποιαδήποτε κενή/κενή περιοχή στην επιφάνεια εργασίας σας και επιλέξτε Νέος ακολουθούμενη από Συντομώτερος δρόμος από το μενού επιλογών.

2. Κάντε κλικ στο κουμπί Αναζήτηση και εντοπίστε με μη αυτόματο τρόπο την ακόλουθη τοποθεσία C:\Windows\System32\services.msc ή πληκτρολογήστε απευθείας services.msc στο «Πληκτρολογήστε τη θέση του πλαισίου κειμένου του στοιχείου» και πατήστε Επόμενο να συνεχίσει.
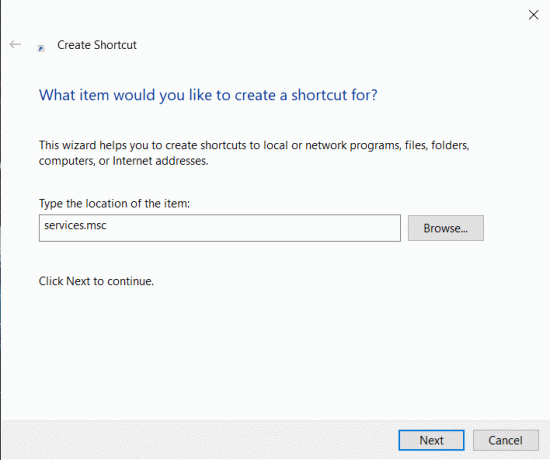
3. Τύπος Α προσαρμοσμένο όνομα για τη συντόμευση ή αφήστε την ως έχει και κάντε κλικ στο Φινίρισμα.
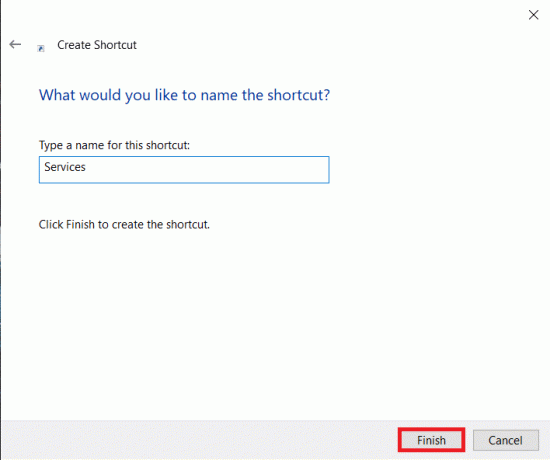
4. Μια άλλη μέθοδος ανοίγματος Υπηρεσίες είναι να ανοίξει το Εφαρμογή διαχείρισης υπολογιστών first και μετά κάντε κλικ στο Υπηρεσίες στον αριστερό πίνακα.
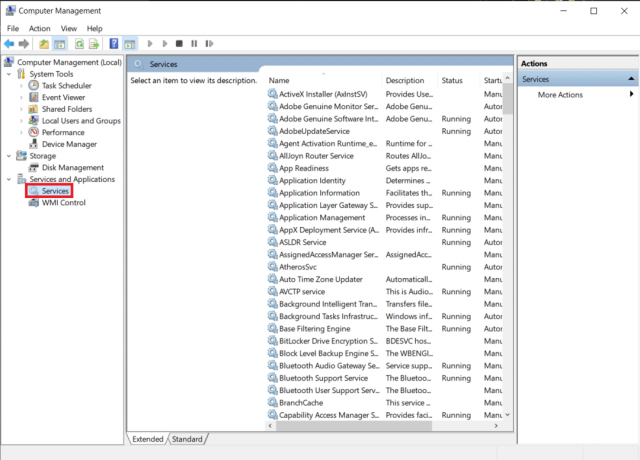
Πώς να χρησιμοποιήσετε το Windows Services Manager;
Τώρα που γνωρίζετε όλους τους τρόπους για να ανοίξετε τη Διαχείριση Υπηρεσιών, θα πρέπει επίσης να εξοικειωθείτε με την εφαρμογή και τις δυνατότητές της. Όπως αναφέρθηκε προηγουμένως, η εφαρμογή παραθέτει όλες τις υπηρεσίες στον υπολογιστή σας με πρόσθετες πληροφορίες για καθεμία. Στην εκτεταμένη καρτέλα, μπορείτε να επιλέξετε οποιαδήποτε υπηρεσία και να διαβάσετε την περιγραφή/χρήση της. Η στήλη κατάστασης εμφανίζει εάν μια συγκεκριμένη υπηρεσία εκτελείται αυτήν τη στιγμή ή όχι και τον τύπο εκκίνησης Η στήλη δίπλα της ενημερώνει εάν η υπηρεσία ξεκινά αυτόματα να εκτελείται κατά την εκκίνηση ή πρέπει να εκτελείται χειροκίνητα που ξεκίνησε.
1. Για να τροποποιήσετε μια υπηρεσία, κάντε δεξί κλικ σε αυτό και επιλέξτε Ιδιότητες από το μενού περιβάλλοντος. Μπορείτε επίσης να κάνετε διπλό κλικ στην υπηρεσία για να εμφανιστεί το παράθυρο ιδιοτήτων της.

2. Το παράθυρο ιδιοτήτων κάθε υπηρεσίας έχει τέσσερις διαφορετικές καρτέλες. Η καρτέλα Γενικά, μαζί με την παροχή μιας περιγραφής και της διαδρομής εξερεύνησης αρχείων για την υπηρεσία εκτελέσιμο αρχείο, επιτρέπει επίσης στον χρήστη να αλλάξει τον τύπο εκκίνησης και να ξεκινήσει, να σταματήσει ή να σταματήσει προσωρινά το υπηρεσία. Εάν θέλετε να απενεργοποιήσετε μια συγκεκριμένη υπηρεσία, αλλάξτε την τύπος εκκίνησης σε απενεργοποιημένο.
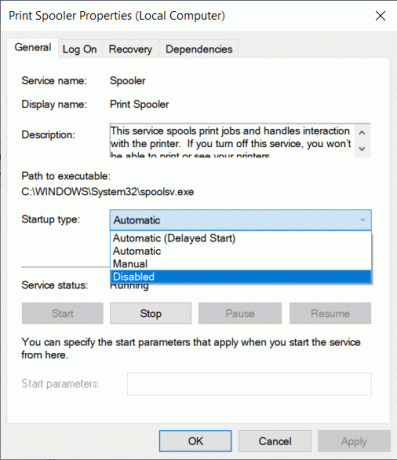
3. ο συνδεθείτε η καρτέλα χρησιμοποιείται για την αλλαγή του τρόπου λειτουργίας μιας υπηρεσίας συνδεδεμένος τον υπολογιστή σας (τοπικός λογαριασμός ή συγκεκριμένος). Αυτό είναι ιδιαίτερα χρήσιμο εάν υπάρχουν πολλοί λογαριασμοί και όλοι έχουν διαφορετική πρόσβαση σε πόρους και επίπεδα αδειών.
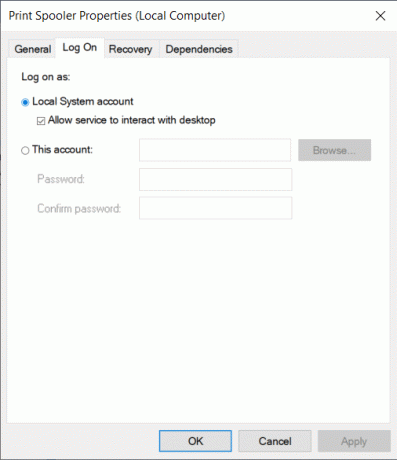
4. Στη συνέχεια, το η καρτέλα ανάκτησης επιτρέπει μπορείτε να ορίσετε τις ενέργειες που θα είναι αυτομάτως εκτελείται εάν μια υπηρεσία αποτύχει. Οι ενέργειες που μπορείτε να ορίσετε περιλαμβάνουν: επανεκκίνηση της υπηρεσίας, εκτέλεση συγκεκριμένου προγράμματος ή επανεκκίνηση του υπολογιστή εντελώς. Μπορείτε επίσης να ορίσετε διαφορετικές ενέργειες για κάθε αποτυχία μιας υπηρεσίας.
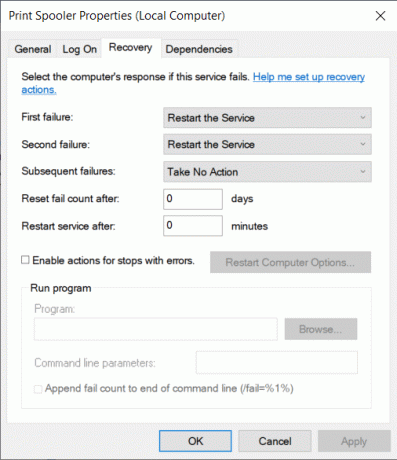
5. Τέλος, το καρτέλα εξαρτήσεων παραθέτει όλες τις άλλες υπηρεσίες και προγράμματα οδήγησης από τα οποία εξαρτάται μια συγκεκριμένη υπηρεσία για να λειτουργεί κανονικά και προγράμματα και υπηρεσίες που εξαρτώνται από αυτήν.
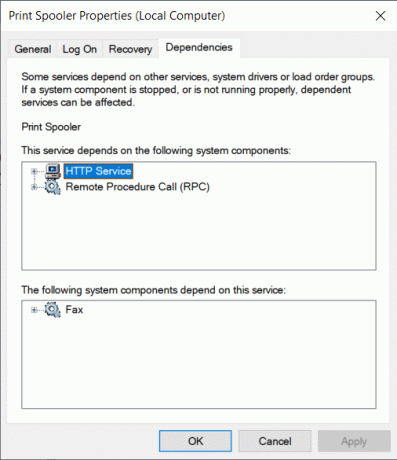
Συνιστάται:
- 5 τρόποι για να ανοίξετε το Local Group Policy Editor στα Windows 10
- Πού βρίσκεται το NOTEPAD στα Windows 10; 6 τρόποι να το ανοίξεις!
Αυτές ήταν λοιπόν όλες οι μέθοδοι ανοίξτε τη Διαχείριση υπηρεσιών στα Windows 10 και μια βασική περιγραφή του τρόπου χρήσης της εφαρμογής. Ενημερώστε μας εάν παραλείψαμε κάποια μέθοδο και αυτή που χρησιμοποιείτε προσωπικά για την εκκίνηση των Υπηρεσιών.