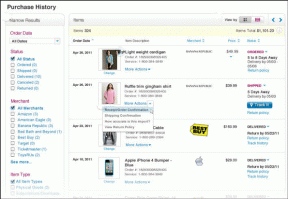Πώς να λάβετε περιγραφές εικόνων στο Google Chrome για υπολογιστή και Android
Miscellanea / / August 13, 2022
Οι περισσότερες έξυπνες συσκευές, όπως υπολογιστές με Windows, Mac και Android διαθέτουν ορισμένες δυνατότητες που διευκολύνουν την προσβασιμότητα για όλους τους τύπους χρηστών. Ένα παράδειγμα είναι το Windows Narrator, ένα πρόγραμμα ανάγνωσης οθόνης που περιγράφει το περιεχόμενο μιας οθόνης στους χρήστες. Οι πληροφορίες που περιγράφονται, με τη σειρά τους, βοηθούν τον χρήστη να πλοηγηθεί στη συσκευή του. Το Mac έχει επίσης κάτι παρόμοιο που ονομάζεται VoiceOver.

Τώρα, η προϋπόθεση της χρήσης ενός προγράμματος ανάγνωσης οθόνης βασίζεται στο περιεχόμενο της οθόνης που έχει περιγραφές. Αυτός είναι ο λόγος Οι εικόνες συχνά έχουν εναλλακτικό κείμενο. Όπου μια εικόνα στερείται περιγραφής, το Google Chrome έχει εισαγάγει μια λειτουργία για να σας βοηθήσει να αποκτήσετε μια περιγραφή. Δείτε πώς μπορείτε να ενεργοποιήσετε τις περιγραφές εικόνων στο Chrome για υπολογιστή και Android
Σημείωση: Η ρύθμιση για την ενεργοποίηση των περιγραφών εικόνων δεν είναι διαθέσιμη στο Chrome για iPhone.
Πώς να ενεργοποιήσετε τις Περιγραφές εικόνων στο Google Chrome για υπολογιστή
Χρησιμοποιώντας τη δυνατότητα ενεργοποίησης περιγραφών εικόνων, οι εικόνες αποστέλλονται στην Google για να βοηθήσουν στη δημιουργία μιας. Όπου η Google δεν μπορεί να το κάνει, το πρόγραμμα ανάγνωσης οθόνης θα διάβαζε Δεν υπάρχει διαθέσιμη περιγραφή. Υπάρχουν δύο τρόποι για να ενεργοποιήσετε τις περιγραφές εικόνων στο Google Chrome για υπολογιστή. Περιλαμβάνουν:
Χρησιμοποιώντας το μενού περιβάλλοντος
Εάν βρίσκεστε σε μια σελίδα και θέλετε να λάβετε την περιγραφή μιας εικόνας όσο το δυνατόν γρηγορότερα, εδώ μπαίνει το μενού περιβάλλοντος. Το μενού περιβάλλοντος του Chrome μπορεί να χρησιμοποιηθεί για την προσαρμογή της εμπειρίας περιήγησής σας. Πρέπει να γνωρίζετε τη συντόμευση για να ανοίξετε το μενού περιβάλλοντος και να ενεργοποιήσετε τη λειτουργία. Εδώ είναι τα βήματα που πρέπει να ακολουθήσετε:
Βήμα 1: Στον υπολογιστή σας, κάντε κλικ στο μενού Έναρξη και αναζητήστε το Chrome.
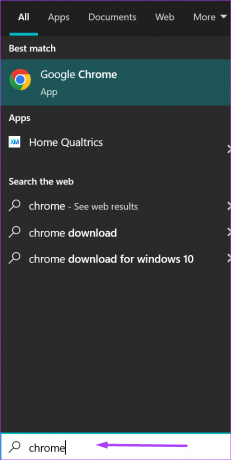
Βήμα 2: Κάντε κλικ στο Άνοιγμα για να εκκινήσετε την εφαρμογή Chrome από τα αποτελέσματα.
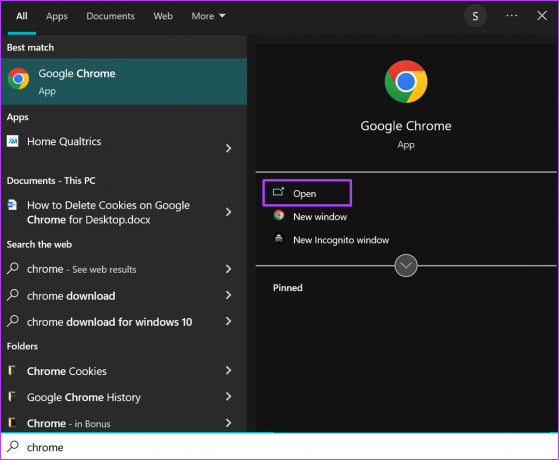
Βήμα 3: Εισαγάγετε τη διεύθυνση της ιστοσελίδας που περιέχει την εικόνα χωρίς περιγραφή.

Βήμα 4: Στο πληκτρολόγιό σας, πατήστε τα πλήκτρα Shift + F10 ταυτόχρονα για να εκκινήσετε το μενού περιβάλλοντος. Μπορείτε επίσης να κάνετε δεξί κλικ στο Chrome για να εμφανιστεί το μενού περιβάλλοντος.
Βήμα 5: Κάντε κλικ στο αναπτυσσόμενο μενού δίπλα στην επιλογή "Λήψη περιγραφών εικόνων από την Google". Επιλέξτε μεταξύ των επιλογών Always και Just Once για τη συχνότητα των περιγραφών των εικόνων.

Βήμα 6: Κάντε κλικ στην επιλογή «Ναι είμαι μέσα» για να επιβεβαιώσετε την ανάκτηση περιγραφών εικόνων από την Google.

Αφού ενεργοποιήσετε τη ρύθμιση, το πρόγραμμα ανάγνωσης οθόνης δεν θα πρέπει να αντιμετωπίζει προβλήματα με την περιγραφή μιας εικόνας, εκτός εάν το Chrome δεν μπορεί να παρέχει περιγραφή.
Χρήση ρυθμίσεων Chrome
Οι περισσότερες δυνατότητες του Chrome είναι προσβάσιμες μέσω του μενού Ρυθμίσεις. Ακολουθούν τα βήματα που πρέπει να ακολουθήσετε για να ενεργοποιήσετε τις περιγραφές εικόνων από τις Ρυθμίσεις στα Windows 11.
Βήμα 1: Στον υπολογιστή σας, κάντε κλικ στο μενού Έναρξη και αναζητήστε το Chrome.
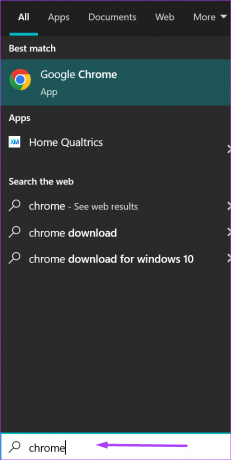
Βήμα 2: Κάντε κλικ στο Άνοιγμα για να εκκινήσετε την εφαρμογή Chrome από τα αποτελέσματα.
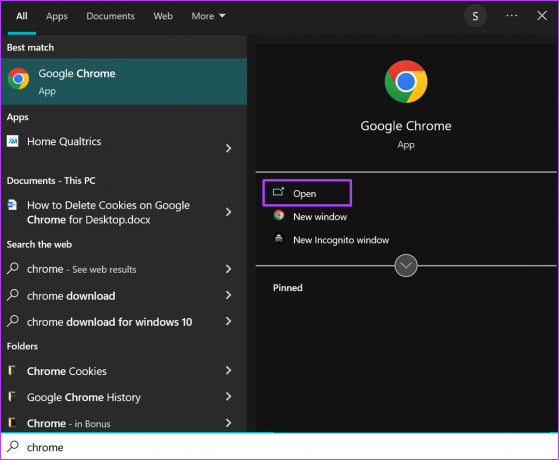
Βήμα 3: Εισαγάγετε τη διεύθυνση της ιστοσελίδας που περιέχει την εικόνα χωρίς περιγραφή.

Βήμα 4: Περιηγηθείτε στον κέρσορα στην επάνω δεξιά γωνία του προγράμματος περιήγησης και κάντε κλικ στην κάθετη έλλειψη για να "Προσαρμογή και έλεγχος του Google Chrome".

Βήμα 5: Κάντε κλικ στις Ρυθμίσεις από τις επιλογές.

Βήμα 6: Στη νέα σελίδα, κάντε κλικ στην Προσβασιμότητα.
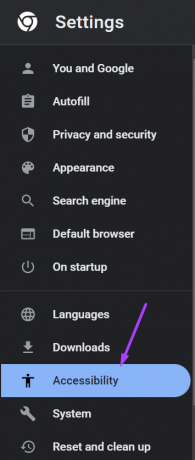
Βήμα 7: Στα δεξιά της σελίδας, πατήστε το κουμπί εναλλαγής δίπλα στο "Λήψη περιγραφών εικόνων από την Google".

Βήμα 8: Κάντε κλικ στο «Ναι, είμαι μέσα» για να επιβεβαιώσετε την ανάκτηση περιγραφών εικόνων από την Google.

Οι περιγραφές εικόνων δεν θα εμφανίζονται οπτικά, αλλά θα εκφωνούνται μόνο μέσω προγραμμάτων ανάγνωσης οθόνης.
Πώς να ενεργοποιήσετε τις Περιγραφές εικόνων στο Google Chrome για Android χρησιμοποιώντας τις Ρυθμίσεις
Για να ενεργοποιήσετε τις περιγραφές εικόνων από μια σελίδα στην οποία βρίσκεστε στο Chrome, ακολουθήστε τα παρακάτω βήματα:
Βήμα 1: Εκκινήστε το Chrome από την αρχική οθόνη της συσκευής σας.

Βήμα 2: Πατήστε στην οριζόντια έλλειψη στο επάνω μέρος της σελίδας.

Βήμα 3: Από το μενού Περισσότερα, πατήστε Ρυθμίσεις.
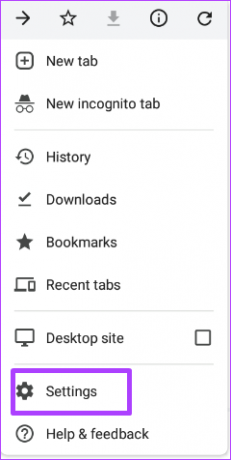
Βήμα 4: Κάντε κύλιση προς τα κάτω στις Ρυθμίσεις για προχωρημένους και πατήστε Προσβασιμότητα.

Βήμα 5: Πατήστε τον διακόπτη δίπλα στο «Λήψη περιγραφών εικόνων» για να το ενεργοποιήσετε.
Για να λειτουργούν οι περιγραφές εικόνων στο Chrome για Android ή για να έχετε την επιλογή να το ενεργοποιήσετε από τις Ρυθμίσεις, βεβαιωθείτε ότι η συσκευή σας διαθέτει πρόγραμμα ανάγνωσης οθόνης. Το πρόγραμμα ανάγνωσης οθόνης πρέπει επίσης να είναι ενεργοποιημένο στη συσκευή σας. Χωρίς πρόγραμμα ανάγνωσης οθόνης, η επιλογή ενεργοποίησης των περιγραφών εικόνων δεν θα είναι διαθέσιμη σε εσάς.
Ενεργοποίηση Ζωντανών Υπότιτλων στο Google Chrome
Μια άλλη επιλογή προσβασιμότητας στο Google Chrome είναι οι ζωντανοί υπότιτλοι. Όπου η ενεργοποίηση των περιγραφών εικόνων εστιάζει μόνο στην ανάκτηση της περιγραφής μιας εικόνας από την Google και στην επικοινωνία μέσω ενός προγράμματος ανάγνωσης οθόνης, οι ζωντανοί υπότιτλοι λειτουργούν διαφορετικά. Με Ζωντανοί υπότιτλοι Chrome, το περιεχόμενο ήχου/βίντεο μεταγράφεται σε πραγματικό χρόνο.
Τελευταία ενημέρωση στις 12 Αυγούστου 2022
Το παραπάνω άρθρο μπορεί να περιέχει συνδέσμους συνεργατών που βοηθούν στην υποστήριξη της Guiding Tech. Ωστόσο, δεν επηρεάζει τη συντακτική μας ακεραιότητα. Το περιεχόμενο παραμένει αμερόληπτο και αυθεντικό.